Voice Dream Reader, zo werkt de lees app
Geplaatst op 15 mei 2024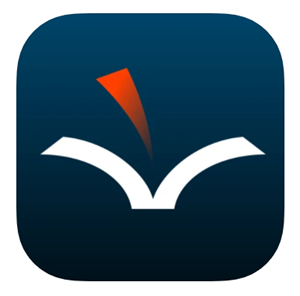
Hans Segers, Koninklijke Visio
De app Voice Dream Reader is een leesmaatje. Hij is speciaal ontwikkeld voor mensen die slechtziend of blind zijn, en die vaak ook langere stukken tekst of audio tot zich moeten nemen. Denk bijvoorbeeld aan studie- of werksituaties. De app is ontwikkeld voor iPhone, iPad en Mac. Voice Dream Reader is toegankelijk te gebruiken met schermlezers.
In deze handleiding vertellen we wat je allemaal met Voice Dream Reader kan en leggen we stap voor stap hoe je de app op je iPhone of iPad (met VoiceOver of Zoom) gebruikt. We gaan er in het laatste geval van uit dat je de belangrijkste tik- en veegbewegingen van Zoom of VoiceOver beheerst.
In de beschrijvingen gebruiken we de volgende termen:
Activeren van een onderdeel: dit doe je met een tik of dubbeltik op het scherm.
Navigeren: hiermee doorloop je met VoiceOver de verschillende onderdelen op het scherm. Je doet dit door met een veegbeweging naar links of rechts de focus op het scherm te verplaatsen.
1. Wat maakt Voice Dream Reader bijzonder?
Voice Dream Reader werkt snel, is toegankelijk en kent veel functies om een scala aan teksten uit verschillende bronnen op te slaan. Je kunt hiermee dus al je leesvoer in één app verzamelen en dit later op een door jou gewenst moment lezen. Dat lezen doe je allemaal op dezelfde manier. Desgewenst ook in jouw voorkeurs opmaak. Behalve tekstdocumenten kun je ook audiobestanden en zelfs Daisyboeken aan de app toevoegen en beluisteren.
De app biedt geavanceerde visuele weergavefuncties, voorleesfuncties en navigatiemogelijkheden om het lezen zo makkelijk en toegankelijk mogelijk te maken. Hij onthoudt waar je gebleven bent. Je kunt bladwijzers toevoegen, tekst markeren en notities aan geselecteerde tekst toevoegen. Voor het voorlezen zijn er meerdere stemmen beschikbaar. Tevens kan je de voorleessnelheid aanpassen.
De app ondersteunt verschillende soorten bestanden zoals pdf, ePub, Daisy, internetpagina’s, mp3, mp4, Word of PowerPoint. De bestanden kan je via de app uit verschillende bronnen halen, zoals de Apple Bestanden app, iCloud en andere Clouddiensten. Andersom kun je ook geselecteerde teksten en hele internetpagina’s via de deelfunctie in de Voice Dream Reader app importeren.
2. Voor wie is Voice Dream Reader handig?
Iedereen die problemen heeft met het lezen van tekst, of de tekst voorgelezen willen hebben. Behalve blinde en slechtziende mensen, vallen hier bijvoorbeeld ook mensen met dyslexie onder. De app is zowel met als zonder VoiceOver te gebruiken.
De handleiding met stappenplan is geschreven voor VoiceOver gebruikers. De beschrijvingen zijn ook goed te volgen als je zonder VoiceOver werkt. De beschrijvingen zijn gebaseerd op versienummer 4.33.1
3. Wat kun je zoal met Voice Dream Reader?
De belangrijkste functies op een rij:
Bestandsbeheer
Beheer van je eigen bibliotheek met documenten, boeken en ander leesvoer.
Sorteren op Toevoegingsdatum, Laatst geopend, titel, auteur en looptijd.
Tekst op papier laten voorlezen en opslaan in je bibliotheek.
Filteren vanuit welke bron of map je de bestanden in je bibliotheek wil zien.
Documenten en boeken importeren via verschillende bronnen zoals scanner, internetpagina, klembord, de Apple bestanden app, iCloud en andere clouddiensten.
Lezen of voorlezen
Lezen of voorlezen van documenten, boeken en ander materiaal.
Taal, stem en spreeksnelheid wijzigen, tevens uitspraakwoordenboek.
Terug en verder spoelen, navigeren, tekst zoeken.
Tekst selecteren en onder meer kopiëren, markeren en delen.
Bladwijzers en Highlights toevoegen, annoteren, markeren.
Visuele instellingen
Lettergrootte en lettertype aan te passen (speciaal lettertype voor slechtzienden en mensen met dyslexie).
Letterafstand en regelafstand aan te passen.
Tekst en achtergrondkleur aan te passen.
Exporteren van geselecteerde teksten, documenten en boeken.
4. Wat kost Voice Dream Reader?
De app was voorheen voor circa 20 euro beschikbaar in de App Store van Apple.
In het voorjaar van 2024 heeft de ontwikkelaar van Voice Dream Reader de app gekoppeld aan een maand- of jaarabonnement. Hierdoor is de app een stuk duurder geworden. Wie de app in het verleden gekocht had kan deze blijven gebruiken, al gelden er wel een aantal beperkingen.
Wie Voice Dream Reader te prijzig vindt, kan als gratis alternatief de app Speech Central overwegen. Meer over deze app vind je onderaan dit artikel in het hoofdstuk ’Speech Central als alternatief’.
5. Hoe werkt Voice Dream Reader?
Hieronder volgt een stap voor stap handleiding om snel aan de slag te gaan met Voice Dream Reader. De instructies zijn geschreven voor de iPhone maar zijn voor iPad grotendeels hetzelfde. Als je Voice Dream Reader nog niet hebt geïnstalleerd kun je deze kopen in de App Store:
Download Voice Dream Reader in de App Store
Nadat je de app hebt gedownload en gestart verschijnt het Bibliotheekweergave venster.
Belangrijk
De app werkt met Contextmenu’s en Pop-up vensters.
Een Contextmenu sluit je door naar rechts te vegen totdat VoiceOver meldt ‘Sluit Contextmenu; knop’. Activeer met een tik of dubbeltik.
Een Pop-up venster sluit je door naar links vegen totdat VoiceOver meldt ‘Sluit melding’. Activeer met een dubbeltik. Of activeer rechtsboven het kruisje.
Het is niet altijd mogelijk om met naar links of rechts te vegen door het gehele scherm te navigeren. Regelmatig kom je alleen verder door eerst een tik op een willekeurige plek op het scherm te geven of een knop zoeken door met een vinger over het scherm te schuiven.
6. Bibliotheekoverzicht venster
In het Bibliotheekoverzicht vind je alle geïmporteerde bestanden of gescande teksten en geluidsbestanden. Dit kan in lijst- of rasterweergave. Vervolgens worden deze weergegeven worden op volgorde van datum, titel enzovoorts. Afhankelijk van wat je ingesteld hebt.
Hieronder lees je welke knoppen in het Bibliotheek venster te vinden zijn en wat je in het kort met die knoppen kan doen. We lopen ze allemaal van links naar rechts en van boven naar beneden door.
Knop Bibliotheek overzicht
Links bovenin staat de knop: Bibliotheek overzicht. Door deze knop te activeren kun je snel naar een bepaalde categorie of mappen in je bibliotheek navigeren. Standaard staat deze op Alle Onderdelen; en zijn alle bestanden zichtbaar ongeacht of ze in een map zijn geplaatst.
Knop Instellingen
Deze knop staat rechts naast de knop Bibliotheek. Wanneer je deze knop activeert, kun je een aantal instellingen aanpassen zoals een andere stem kiezen, een nieuwe stem aanschaffen, je bestanden synchroniseren met iCloud, bronnen instellen van waaruit je bestanden wil ophalen of plaatsen. Deze bronnen vind je dan terug onder de knop Voeg Toe. Tot slot staan er handleidingen in zoals een Gebruikershandleiding en Snelle start.
Knop Wijzig
Deze knop staat rechts naast de knop: Instellingen. Wanneer je deze knop activeert, kan je bestanden selecteren en dan verplaatsen naar een andere map, markeren, terugspoelen naar het begin, in de leeslijst plaatsen of wissen.
Knop Voeg Toe
Helemaal rechts boven staat de knop: Voeg Toe. Hiermee kun je bestanden importeren uit de bronnen die je bij de knop Instellingen hebt toegevoegd.
Het menu kan je voortijdig verlaten door de knop Sluit Contextmenu; te activeren. Deze knop is overigens niet zichtbaar.
Zoekveld
Onder de vier bovenste knoppen staat het Zoekveld. Via dit veld kan je op titel direct naar een bestand zoeken.
Knop Sorteerlijst
Midden op het scherm staat de knop: Sorteerlijst. Wanneer je de knop selecteert meldt VoiceOver bijvoorbeeld Sorteerlijst, toevoegingsdatum. Met een tik of dubbeltik kan je een andere sorteervolgorde kiezen. Je kan kiezen tussen toevoegingsdatum, laatst geopend, titel, auteur of looptijd.
Knop Layout
Deze knop staat rechts naast de knop: Sorteerlijst. Dit is een knoppenbalk met twee knoppen, Rasterweergave en Lijstweergave. VoiceOver meldt ‘Layout’. De instelling wijzigen doe je door een vinger op de knoppenbalk te leggen en dan een beetje naar links of rechts te schuiven. VoiceOver meldt dan wat je geselecteerd hebt. Met een dubbeltik bevestig je jouw keuze. Bij de lijstweergave zie je visueel wat meer informatie per bestand.
Knop Huidige tekst
Links onderin het scherm vind je de kno:p Huidige tekst. VoiceOver meldt ‘Huidige tekst’ gevolgd door de naam van het bestand dat je als laatste geopend hebt.
Wanneer je deze knop activeert, open je het Afspeelweergave venster. Naast het afspelen van een bestand kun je hier heel gedetailleerd de afspeelweergave van een bestand aanpassen. Dit wordt in een latere paragraaf beschreven.
Knop Vorig Item
Rechts naast de knop Huidige tekst vind je de knop: Vorig Item. Wanneer je deze knop activeert wordt het vorige bestand in de Bibliotheek geselecteerd.
Knop Play
Rechts naast de knop Vorig Item; vind je de knop: Play. Wanneer je de knop activeert, wordt het huidige bestand afgespeeld.
Knop Volgend Item
Rechts naast de knop Play; vind je de knop: Volgend Item. Wanneer je deze knop activeert wordt het volgend bestand in de Bibliotheek geselecteerd.
7. Het Afspeelweergave venster
Het Afspeelweergave venster wordt geopend zodra je een bestand in de Bibliotheek activeert. In dit hoofdstuk lees je wat er wordt weergegeven zodra je een bestand afspeelt en welke functies er zich dan op het scherm bevinden.
We lopen de knoppen allemaal van links naar rechts en van boven naar beneden door.
Knop Bibliotheek
Links bovenin staat de knop: Bibliotheek. Door deze knop te activeren keer je terug in het Bibliotheekoverzicht venster.
Knop Document
Rechts naast de knop Bibliotheek vind je de knop: Document. Met deze knop kan je een bestand, tekst of markeringen exporteren, afdrukken, bewerken of vertalen. Door rechtsboven de knop Sluit; te activeren keer je terug in het Afspeelvenster.
Knop Controls
Rechts naast de knop Document; vind je de knop: Controls. Hier kun je de Leesmodus; en Controls instellingen; aanpassen. Tevens kan je een slaaptimer activeren. Indien aanwezig, activeer linksboven de Terug; knop om terug te keren naar Controls of activeer rechtsboven de Sluit; knop om terug te keren naar het Afspeelvenster.
Knop Geluidsinstellingen
Rechts naast de knop Controls; vind je de knop: Geluidsinstellingen. Wat je hier kan aanpassen lees je bij de paragraaf ‘Geluidsinstellingen’.
Knop Visuele Instellingen
Rechts naast de knop Geluidsinstellingen vind je de knop: Visuele instellingen. Deze knop wordt visueel weergegeven als A, a. Met deze optie kun je instellen hoe de tekst tijdens het voorlezen wordt weergegeven op het scherm. Deze optie is dan ook vooral bedoeld voor slechtzienden die willen meelezen tijdens het voorlezen. Wat je allemaal kunt instellen vind je terug in de paragraaf ‘Visuele instellingen’.
Knop Voeg Bladwijzer Toe
Helemaal rechtsboven zit de knop: Voeg Bladwijzer Toe. Deze knop gebruik je alleen tijdens het voorlezen om bladwijzers in een document toe te voegen. Wanneer je in een document meerdere bladwijzers hebt toegevoegd kun je later makkelijk naar zo’n bladwijzer springen. Dit is de laatste knop van de bovenste rij.
Knop Vorig Item
Onder de bovenste rij knoppen staat links de knop: Vorig Item. Met deze knop ga je naar het vorige bestand uit de bibliotheek.
Titel van het bestand
Naaste de knop Vorig Item; staat de titel van het huidige bestand. Zodra je de knop Play; activeert wordt dit bestand afgespeeld of voorgelezen.
Knop Volgend Item
Rechts van de titel staat de knop: Volgend Item. Met deze knop ga je naar het volgende bestand uit de bibliotheek.
Midden van het scherm
In het midden van het scherm wordt visueel de tekst van het bestand weergegeven tijdens het afspelen. Hoe dit op het scherm wordt weergegeven is afhankelijk van je weergave instellingen. Zie hiervoor de paragraaf ‘Visuele instellingen’.
Afspeel en navigatie knoppen
In het onderste gedeelte van het scherm vind je een rij knoppen waarmee je het bestand kan afspelen en door het bestand navigeren. LET OP: De knoppen in deze balk wijken iets af, afhankelijk of je wel of geen VoiceOver gebruikt. Beschreven worden de knoppen voor VoiceOver gebruikers.
Knop Koppen, Bladwijzers en Highlights
Linksonder staan de knop Koppen, Bladwijzers en Highlights. Door deze knop te activeren kan je navigeren op bladwijzer en highlight niveau.
Knop Selecteer tekst
Rechts naast de knop Knoppen, Bladwijzers en Highlights; staat de knop: Selecteer Tekst. Door deze knop te activeren kun je tekst selecteren in een document om het daarna te bewerken, kopiëren of verplaatsen.
Knop Play
Rechts naast de knop Selecteer Tekst staat de knop: Play. Met deze knop kun je het bestand afspelen, pauzeren en hervatten.
Knop Navigatie
Rechts naast de knop Play; vind je de knop: Navigatie. Met deze knop kun je instellen met welke stapgrootte je wil navigeren.
Knop Zoeken
Helemaal rechts vind je de knop: Zoeken. Na het invullen van een zoekterm kan je het hele bestand doorzoeken.
Verstreken tijd en resterende tijd
Helemaal links onderin hoor je de verstreken tijd van het bestand. Helemaal rechts onderin hoor je de resterende tijd. Er tussenin vind je de tijdsbalk.
9. Geluidsinstellingen
In dit hoofdstuk lees je hoe je het geluid kan aanpassen nadat je de knop geactiveerd hebt.
Leessnelheid
Onder Leessnelheid kun met de schuifregelaar de voorleessnelheid aanpassen. VoiceOver meldt dan het aantal woorden per minuut. Voor VoiceOver gebruikers gaat dit makkelijker met de knoppen Verlaag en Verhoog. VoiceOver meldt dan niet het aantal woorden per minuut. Visueel worden de knoppen Verlaag en Verhoog weergegeven met een plusteken en een minteken.
Stem
Onder Stem kun je bij Taal een andere voorleestaal instellen. Bij Stem kun je een andere voorleesstem instellen of downloaden. Hier kunnen kosten aan verbonden zijn.
Geavanceerde audio instellingen
Door de knop Geavanceerde Audio Instellingen; te activeren vind je extra opties om het afspelen helemaal naar wens aan te passen.
Uitsprakenwoordenboek
Tot slot kan je hier ook naar je uitsprakenwoordenboek gaan. Hierin kan je bijvoorbeeld instellen dat afkortingen als hele woorden worden uitgesproken. Of woorden en namen op een andere manier moeten worden uitgesproken. Deze correcties moet je hier zelf toevoegen.
10. Visuele instellingen
Bij de knop Visuele Instellingen in de Afspeelweergave kan je instellen hoe je de informatie visueel tot je wilt nemen.
Keuze Tekst zonder opmaak of Tekst met opmaak
Als eerste optie moet je een keuze maken tussen Tekst Zonder Opmaak; of de tekst meelezen in de originele vorm. Tekst Zonder Opmaak wordt ook wel Platte Tekst genoemd.
Knop Lettertype en afstand
Door de knop Lettertype En Afstand; te activeren kun je het Lettertype, Tekstgrootte, Letterafstand, Regelafstand en Kantlijn aanpassen. De Tekstgrootte kan je via de schuifbalk of met de knoppen Verlaag en Verhoog aanpassen. Met de Terug, knop keer je terug naar het venster Visuele instellingen.
Aanpassen aan systeemstijl
Onder Kleuren vind je de schakelaar Aanpassen Aan Systeemstijl. Standaard staat deze schakelaar Aan. Door de schakelaar Uit te zetten, kun je zelf kiezen of je een lichte, donkere of aangepaste achtergrond wil tijdens het voorlezen. Dit geldt dan alleen voor deze app.
Knop Kleurinstellingen
Door deze knop te activeren kun je de kleur van de Tekst, Achtergrond, Gemarkeerd, Gesproken woord en Gesproken regel naar eigen voorkeur aanpassen.
Ben je niet tevreden met het resultaat kun je de knop Herstel Standaard; activeren en eventueel andere kleurkeuzes maken.
Knop Stem cursor instellingen
Door deze knop te activeren kun je met schakelaars instellen dat het Gesproken Woord; en de Gesproken Zin; wel of niet met een zichtbare cursor op het scherm getoond moet worden.
Snellezen
Onder Snellezen vind je drie knoppen, Uit, Packman en RSVP. Standaard is de knop Uit; actief. De tekst wordt nu getoond zoals je het zelf hebt ingesteld. Als je de knop RSVP activeert, wordt alleen het gesproken woord op het scherm getoond. Met de Terug, knop keer je terug naar het venster Visuele instellingen.
11. Een bestand importeren
In dit hoofdstuk leer je om een bestand toe te voegen vanuit de Bestanden app van je iPhone. Het bestand is hierna zichtbaar in de bibliotheek van Voice Dream Reader.
Indien nodig, open de Voice Dream Reader app.
Indien nodig, activeer linksboven de knop Bibliotheek; om terug te keren in het Bibliotheekoverzicht venster.
Activeer rechtsboven de knop Voeg Toe. Een menu opent.
Activeer de knop Bestanden. Je opent nu de Bestanden app.
Onderaan het scherm staan drie tabbladen, Recent, Gedeeld en Bladeren.
Activeer rechtsonder het tabblad Bladeren. Als het goed is meldt VoiceOver ‘Voice Dream. Zo niet, dan is er al een locatie geselecteerd. Activeer dan de Terug Knop om terug te keren naar het beginscherm van de Bestanden app.
Onder locaties vind je standaard de knoppen iCloud drive, Op Mijn iPhone en Recent Verwijderd. Hier kan je ook nog eventuele clouddiensten aan toevoegen.
Activeer de knop iCloud Drive of Op Mijn iPhone.
Selecteer en activeer het bestand dat je wil importeren. VoiceOver meldt; ‘Nieuw document geopend’.
Activeer de OK knop.
Activeer nu rechtsboven de knop Gereed. Je verlaat nu de bestanden app en keert terug in de Voice Dream Reader app.
Het bestand is gekopieerd naar de bibliotheek van Voice Dream Reader. Het bestand staat bovenaan de lijst.
Na activatie van het bestand in de bibliotheek kun je het laten voorlezen in het Afspeelweergave venster.
Opmerking
Je kan allerlei soorten bestanden die in de Bestanden app staan, op bovenstaande manier importeren.
Bestanden die je download via safari, of de bijlages uit de mail, komen hier ook terecht.
Wanneer je een document voor de tweede keer toevoegt dan krijg je hetzelfde bericht bij het importeren. Echter in plaats van de knop Gereed; staat er nu de knop Open. Activeer de knop Open. Activeer daarna de knop Gereed; om terug te keren in het bibliotheekoverzicht van de Voice Dream Reader app. Het document staat nu twee keer in de bibliotheek met dezelfde naam.
Annuleren lukt niet door in plaats van de knop Open; de Terug; knop te activeren. Na het activeren van de knop Gereed; staat het bestand toch twee keer in de bibliotheek van de Voice Dream Reader app. Je moet het dan zelf verwijderen uit het Bibliotheekoverzicht.
12. Een bestand importeren vanuit een internetpagina
In dit hoofdstuk leer je om een bestand toe te voegen vanuit de Safari app.
Je kunt ook importeren vanuit een andere internetbrowser dan Safari, dit werkt op dezelfde manier.
Start Safari en open een internetpagina.
Activeer op de rechts bovenin de knop Deel.
Ga naar de knop Bewaar Naar Voice Dream; en activeer. VoiceOver meldt: ‘Annuleer; knop’.
Activeer rechts bovenin het scherm de knop Bewaar.
Je hebt nu de internetpagina in artikelvorm in de bibliotheek van Voice Dream Reader opgeslagen.
Sluit de Safari app.
Open de Voice Dream Reader app.
Activeer in het Bibliotheekoverzicht de internetpagina en laat de pagina voorlezen.
Importeer een nieuw bestand of sluit de app.
Opmerking:
Artikelvorm betekent dat je de tekst en plaatjes in één document opslaat. Voordat je op de Bewaar knop drukt bij stap 4 zou je ook kunnen kiezen om het document als Volledige tekst op te slaan. De pdf-optie werkt niet. De knoppen om tussen artikelvorm of volledige tekst te kiezen vind je bij stap 4 onderin je scherm.
Voor de Voice Dream Reader app maakt het niet uit in welke vorm je het opslaat. De app toont en leest alleen de tekst.
13. Tekst op papier scannen en laten voorlezen
In dit hoofdstuk leer je hoe je een document kan scannen, laten voorlezen en daarna het bestand toevoegen aan Voice Dream Reader bibliotheek. Als je geen VoiceOver gebruikt zie je meer knoppen dan hier beschreven.
Indien nodig, open de Voice Dream Reader app.
Indien nodig, activeer linksboven de knop Bibliotheek; om terug te keren in het hoofdscherm van de app.
Activeer links bovenin de knop Voeg Toe. Een menu wordt geopend.
Activeer de optie Scanner. Als je dit voor de eerste keer doet moet je de app eerst toegang geven tot de camera.
Richt de camera van je iPhone op het document. Zodra de app tekst herkent, hoor je een toon. Deze wordt harder naarmate de hele pagina binnen de camera valt. Toch blijft het een gok omdat randen niet worden gemeld.
Maak de foto met de knop Capture Image. Deze vind je onder in je scherm. VoiceOver heeft deze meestal standaard al geselecteerd waardoor je met een dubbeltik op het scherm de foto maakt.
Onderaan het scherm vind je nu drie knoppen, Bijsnijden, Verbeter Afbeelding, Tekst of Afbeelding Weergeven.
Activeer de knop Tekst weergeven. De tekst wordt nu zonder opmaak op het scherm getoond.
Zodra je de tekst op het scherm selecteert, leest VoiceOver de tekst voor. Door een tik met twee vingers op het scherm, kun je het voorlezen pauzeren en hervatten.
Wil je foto-bestand opslaan, activeer de knop Houden. Deze zit helemaal rechts onderaan. Je keert weer terug in het scanner scherm waar je nog een foto kan maken.
Als je nog een foto maakt, voegt Voice Dream Reader deze toe aan de vorige foto en maakt er één document van.
Klaar met scannen, activeer dan de knop Bewaren. Deze zit rechtsboven de knop Capture Image.
Geef nu het foto-bestand een naam en activeer de OK knop. Het foto-bestand wordt opgeslagen in de bibliotheek van de app.
Wil je het Scanner venster voortijdig sluiten, activeer dan rechtsboven de knop Sluit.
Opmerking
- Wanneer je het foto-bestand in de bibliotheek activeert, wordt het als een foto weergegeven op het scherm. Zodra je de knop Play; activeert wordt de tekst van de foto voorgelezen.
Tip
- Meer over het maken van een goede foto vind je in de artikelen Blind een document fotograferen en Je smartphone als voorleesapparaat.
14. Je bestanden beheren
In dit hoofdstuk leer je hoe je een bestand kan verplaatsen naar een andere map.
Bestand verplaatsen naar een nieuwe map
Indien nodig, open de Voice Dream Reader app.
Indien nodig, activeer linksboven de knop Bibliotheek; om terug te keren in het Bibliotheekweergave venster van de app.
Selecteer in de bibliotheek het bestand dat je wil verplaatsen.
Activeer het bestand met een dubbeltik met één vinger en houdt vast. Zodra je een geluidje hoort, verschijnt er een menu.
Ga naar Verplaats Naar Map en activeer.
Als je nog geen map hebt aangemaakt of een nieuwe map wil toevoegen, activeer dan de knop Voeg Toe. De Cursor staat nu op het tekstveld Map Naam.
Geef de map een naam en activeer de knop OK.
Veeg naar links totdat VoiceOver meldt; ‘Sluit Melding’.
Sluit nu het menu met een dubbeltik. Er is nu alleen een map aangemaakt. Het bestand moet nog worden toegevoegd.
Selecteer opnieuw in de bibliotheek het bestand dat je wil verplaatsen.
Activeer het bestand met een dubbeltik met één vinger en houdt vast. Zodra je een geluidje hoort, verschijnt er een menu.
Ga naar Verplaats Naar Map en activeer.
Schuif met een vinger op het scherm naar de nieuwe map. De map is nu geselecteerd. VoiceOver meldt hoeveel bestanden er in de map zitten. Geef een dubbeltik op het scherm. Het bestand wordt nu in de map geplaatst.
Als de Bibliotheek op Alle Onderdelen; staat ingesteld, zijn nog steeds alle bestanden zichtbaar ongeacht of ze in een map zijn geplaatst.
Om snel naar bestanden in een map te navigeren, activeer dan de knop Bibliotheek linksboven in het Bibliotheekweergave venster.
Ga naar de map in de lijst en activeer. In het Bibliotheekweergave venster zijn nu alleen de bestanden zichtbaar die in deze map staan.
Opmerking
Als in het Bibliotheekweergave venster de optie ‘Alle onderdelen’ ingesteld is, blijft het bestand op dezelfde plek staan in het overzicht. VoiceOver meldt niet in welke map het staat.
Na stap 4 zou je ook voor andere opties kunnen kiezen zoals het bestand in een leeslijst plaatsen, Markeren, Terugspoelen naar begin, Hernoemen of Wissen.
Gebruik je geen VoiceOver, druk dan bij stap 4 wat langer op het bestand om het menu te laten verschijnen.
15. Visuele instellingen: lettertype en afstand
In dit hoofdstuk gaan we in op de visuele instellingen: lettertype en afstand. Hier kan je het lettertype, de lettergrootte en de letter- en of regelafstand instellen.
Indien nodig, open de Voice Dream Reader app.
Indien nodig, activeer linksboven de knop Bibliotheek; om terug te keren in het Bibliotheekweergave venster van de app.
Activeer een bestand uit de bibliotheek. Het Afspeelweergave venster wordt geopend.
Activeer rechts bovenin het scherm de knop Visuele Instellingen. Een menu wordt geopend.
Activeer de knop Lettertype en Afstand.
Stel hier de lettergrootte, letterafstand of regelafstand in. Bij Kantlijn; kan je instellen dat de tekst meer ruimte moet hebben vanaf de rand van je scherm.
Klaar, activeer rechtsboven de knop Sluit. Je keert meteen terug in het Afspeelweergave venster.
16. Visuele instellingen: kleurinstellingen
In dit hoofdstuk gaan we in op de kleurinstellingen. Hier kan je de tekst-, achtergrond- en lichtkrantkleur kan aanpassen. In dit voorbeeld gaan we gele letters op zwarte achtergrond instellen.
Indien nodig, open de Voice Dream Reader app.
Indien nodig, activeer linksboven de knop Bibliotheek; om terug te keren in het Bibliotheekweergave venster van de app.
Activeer een bestand uit de bibliotheek. Het Afspeelweergave scherm wordt geopend.
Activeer rechts bovenin het scherm de knop Visuele Instellingen. Een menu wordt geopend.
Activeer de knop Kleurinstellingen.
Bovenaan het scherm vind je vier thema knoppen; licht, donker, aangepast en origineel. Het thema dat geselecteerd is, is afhankelijk van de achtergrond instelling in de app Instellingen.
Ga naar de knop Tekst; en activeer.
Onder de knoppen Raster, Spectrum en Schuifbalken staat een kleurdiagram.
Schuif met je vinger over het diagram op zoek naar de kleur geel. VoiceOver meldt de kleur en het percentage van de kleur.
Wanneer je de gewenste kleur geel hebt geselecteerd, geef dan een dubbeltik met één vinger op het scherm om deze kleur in te stellen. VoiceOver meldt; ‘Geselecteerd’.
Activeer linksboven de Kleurinstellingen, Terug knop; om terug te keren naar het venster Kleurinstellingen.
Heb je in de Instellingen app gekozen voor de ‘Donkere Modus’ dan ben je klaar. De donkere achtergrond is dan al reeds ingesteld. Ga verder met stap 16.
Heb je in de Instellingen app gekozen is voor de ‘Lichte Modus’ dan moet je de knop Achtergrond; activeren en op dezelfde wijze een zwarte achtergrond instellen.
Activeer linksboven de Kleurinstellingen, Terug knop; om terug te keren naar het venster.
De tekst op het scherm wordt nu weergegeven met gele letters op een zwarte achtergrond ongeacht of je de ‘Lichte modus’ of de ‘Donkere modus’ hebt ingesteld.
Op dezelfde wijze kun je ook voor de Markering, Gesproken woord en gesproken regel, een gewenste kleur instellen. Hierdoor kan je makkelijker volgen waar de focus zich in de voorgelezen tekst bevindt.
Ben je niet tevreden met de gekozen instellingen, dan kan je knop Herstel Standaard; activeren en opnieuw beginnen met kleur instellingen.
Activeer linksboven de knop Visuele Instellingen; om terug te keren naar de visuele instellingen of activeer rechtsboven de knop Sluit om terug te keren naar het Afspeelweergave venster.
17. Een bestand afspelen
In dit hoofdstuk leer je hoe je een bestand kunt afspelen met VoiceOver. Gebruik je geen VoiceOver, houdt er dan rekening mee dat de afspeelbalk onderaan het scherm iets anders uitziet. Deze werkwijze geldt voor VoiceOver gebruikers.
Indien nodig, open de Voice Dream Reader app.
Indien nodig, activeer linksboven de knop Bibliotheek; om terug te keren in het Bibliotheekweergave venster van de app.
Open een bestand of open het bestand ‘Wat is nieuw’. Het Afspeelweergave venster wordt geopend.
Activeer, midden onderin, de knop Play. Het voorlezen wordt gestart.
Door weer de knop Play; te activeren kun je het voorlezen pauzeren en hervatten. Dit kan ook met een dubbeltik met twee vingers op het scherm.
Klaar met voorlezen, open een ander bestand of sluit de app.
18. Doorspoelen in een bestand met een tijdsprong
In dit hoofdstuk leer je hoe je in een bestand kunt doorspoelen. Om in een bestand te kunnen doorspoelen moet je eerst een tijdsprong instellen. Gebruik je geen VoiceOver, houdt er dan rekening mee dat de afspeelbalk onderaan het scherm er dan iets anders uitziet. De beschreven werkwijze geldt voor VoiceOver gebruikers.
Indien nodig, open de Voice Dream Reader app.
Indien nodig, activeer linksboven de knop Bibliotheek; om terug te keren in het Bibliotheekweergave venster van de app.
Open een bestand of open het bestand ‘Wat is nieuw’. Het Afspeelweergave venster wordt geopend.
Je gaat nu een tijdsprong vooruit of achteruit in het bestand instellen. Je kan een tijdsprong maken van 15, 30 of 60 seconden.
Selecteer de knop Navigatie.
Veeg met één vinger omhoog of omlaag totdat je ‘60 seconden’ hoort.
Selecteer nu de knop Play; maar activeer hem niet.
Wanneer je nu met één vinger omlaag of omhoog veegt, ga je telkens 60 seconden verder of terug in het bestand.
Door de knop Play; te activeren start het voorlezen vanaf dat punt.
Klaar met voorlezen, open een ander bestand of sluit de app.
18. Doorspoelen per zin, paragraaf, kop, bladwijzer of markering
In dit hoofdstuk leer je hoe je op een andere manier kan doorspoelen. Behalve met een tijdsprong kan je in een tekstbestand ook navigeren per zin, paragraaf, kop, bladwijzer of markering. Gebruik je geen VoiceOver, houdt er dan rekening mee dat de afspeelbalk onderaan het scherm iets anders uitziet. Deze werkwijze geldt voor VoiceOver gebruikers.
Indien nodig, open de Voice Dream Reader app.
Indien nodig, activeer linksboven de knop Bibliotheek; om terug te keren in het Bibliotheekweergave venster van de app.
Open een bestand of open het bestand ‘Wat is nieuw’. Het Afspeelweergave venster wordt geopend.
Selecteer de knop Navigatie. Deze zit rechts naast de knop Play.
Veeg met één vinger omhoog of omlaag totdat je ‘Zin’ hoort.
Selecteer de knop Play, maar activeer hem niet.
Wanneer je nu met één vinger omlaag of omhoog veegt, ga je telkens één zin verder of terug in het tekstbestand.
Door de knop Play; te activeren, start het voorlezen vanaf dat punt in de tekst.
Op dezelfde wijze kan je ook per paragraaf, kop, bladwijzer of markering door de tekst springen.
Klaar met voorlezen, open een ander bestand of sluit de app.
19. Locaties: Koppen, bladwijzers of Highlights opzoeken
In dit hoofdstuk leer je hoe je naar een andere pagina of ander hoofdstuk kan springen. Gebruik je geen VoiceOver, houdt er dan rekening mee dat de afspeelbalk onderaan het scherm iets anders uitziet. Deze werkwijze geldt voor VoiceOver gebruikers.
Indien nodig, open de Voice Dream Reader app.
Indien nodig, activeer linksboven de knop Bibliotheek; om terug te keren in het Bibliotheekweergave venster van de app.
Open een bestand. Het Afspeelweergave venster wordt geopend.
Activeer links onderin het scherm de knop Koppen, Bladwijzers en Highlights. VoiceOver meldt nu ‘Locaties, Koptekst’.
Locaties; staat vrijwel midden bovenaan het scherm. Onder Locaties staan twee knoppen naast elkaar.
Schuif onder Locaties; met één vinger naar de knop Bladwijzers; en activeer als je door je aangemaakte bladwijzerlijst wil navigeren.
Schuif onder Locaties; met één vinger naar de knop Highlights; en activeer als je door gemarkeerde tekst in het document wil navigeren.
Na activatie van een van de knoppen verschijnt eronder een bijbehorende lijst. Wanneer VoiceOver bijvoorbeeld meldt ‘nul bladwijzers’, dan zijn in dit document geen bladwijzers aanwezig.
Activeer een willekeurige kop in de lijst en veeg naar rechts of links op zoek naar de kop vanwaar je het afspelen wil starten.
Geef een dubbeltik op het scherm of activeer de knop Play; om het voorlezen te starten.
Klaar met voorlezen, open een ander bestand of sluit de app.
20. Een bladwijzer toevoegen
In dit hoofdstuk leer je hoe je een bladwijzer toevoegt. Een bladwijzer maak je aan tijdens het laten voorlezen van een bestand. Een bladwijzer is een markering die je aanbrengt op een voor jou belangrijke plek in een bestand zodat je daar later weer snel naartoe kan springen.
Indien nodig, open de Voice Dream Reader app.
Indien nodig, activeer linksboven de knop Bibliotheek; om terug te keren in het Bibliotheekweergave venster van de app.
Open een bestand. Het Afspeelweergave venster wordt geopend.
Start het voorlezen door de Play; knop te activeren.
Aangekomen bij een punt waar je een bladwijzer wil toevoegen, pauzeer met een dubbeltik op het scherm of door de knop Play; te activeren. Misschien moet je even terugspoelen naar de juiste plek. Indien nodig, lees dan de eerder beschreven paragraaf ‘Doorspoelen per zin, paragraaf, kop, bladwijzer of markering’.
Activeer rechts bovenin het scherm de knop Voeg Bladwijzer Toe. Je hoort ‘Bladwijzer toegevoegd’. De bladwijzer is nu aan het begin van de regel geplaatst.
Ga verder met laten voorlezen door de knop Play; te activeren en voeg eventueel op bovenstaande wijze meer bladwijzers toe.
Klaar met voorlezen, open een ander bestand of sluit de app.
21. Tekst selecteren en markeren
In dit hoofdstuk leer je hoe je tekst kunt selecteren en markeren met VoiceOver. De gemarkeerde tekst kan je later opzoeken.
Indien nodig, open de Voice Dream Reader app.
Indien nodig, activeer linksboven de knop Bibliotheek; om terug te keren in het Bibliotheekweergave venster van de app.
Open een bestand zodat je de Afspeelweergave venster voor je hebt.
Activeer de knop Navigatie; en kies in de menulijst de voor jou meest logische optie. Bijvoorbeeld Zin.
Selecteer de knop Play; maar activeer niet.
Veeg met één vinger omhoog of omlaag tot je bij het beginpunt aangekomen bent waar je tekst wil selecteren. Je hoort telkens enkele beginwoorden van de zin.
Wanneer je bijvoorbeeld in het midden van een zin wil beginnen met selecteren, selecteer dan de knop Selecteer Tekst. Deze zit links van de knop Play.
Veeg nu met één vinger omhoog of omlaag om naar het eerste woord te gaan dat je wil selecteren.
Wanneer je op het juiste woord staat, geef een dubbeltik. Je hebt nu het woord geselecteerd. VoiceOver meldt het geselecteerde woord.
Veeg met één vinger omlaag om de selectie ‘woord voor woord’ uit te breiden. Heb je een woord te veel geselecteerd, veeg dan met één vinger omhoog om het woord uit de selectie te verwijderen.
Wanneer je klaar bent met selecteren geef je weer een dubbeltik. Je hoort nu wat je geselecteerd hebt. Tevens wordt een keuzemenu geopend.
Veeg naar rechts om door het menu te lopen en activeer de knop Gemarkeerd.
De geselecteerde tekst is nu apart opgeslagen en wordt op het scherm met een markeringskleur weergegeven.
Klaar met tekst markeren, open een ander bestand of sluit de app.
Opmerking
Je kan de selectie ook ‘regel voor regel’ uitbreiden door met drie vingers omlaag of omhoog te vegen.
Je kan er ook voor kiezen om de geselecteerde tekst te kopiëren, te delen, anders laten uitspreken en een notitie bij de geselecteerde tekst schrijven.
22. Een notitie aan een geselecteerde tekst toevoegen
In dit hoofdstuk leer je hoe je een notitie of opmerking aan een geselecteerde tekst kan toevoegen.
Indien nodig, open de Voice Dream Reader app.
Indien nodig, activeer linksboven de knop Bibliotheek; om terug te keren in het Bibliotheekweergave venster van de app.
Open een bestand zodat je de Afspeelweergave venster voor je hebt.
Activeer de knop Navigatie; en kies in de menulijst de voor jou meest logische optie. Bijvoorbeeld Zin.
Selecteer de knop Play; maar activeer niet.
Veeg met één vinger omhoog of omlaag tot je bij het beginpunt aangekomen bent waar je tekst wil selecteren. Je hoort telkens enkele beginwoorden van de zin.
Wanneer je bijvoorbeeld in het midden van een zin wil beginnen met selecteren, selecteer dan de knop Selecteer Tekst. Deze zit links van de knop Play.
Veeg nu met één vinger omhoog of omlaag om naar het eerste woord te gaan dat je wil selecteren. Wanneer je op het juiste woord staat, geef een dubbeltik. Je hebt nu het woord waar je op staat geselecteerd. VoiceOver meldt het woord dat nu geselecteerd is.
Veeg met één vinger omlaag om de selectie ‘woord voor woord’ uit te breiden. Heb je een woord te veel geselecteerd, veeg dan met één vinger omhoog om het woord uit de selectie te verwijderen.
Wanneer je klaar bent met selecteren geef je weer een dubbeltik. Je hoort nu wat je geselecteerd hebt. Tevens wordt een keuzemenu geopend.
Veeg naar rechts om door het menu te lopen en activeer de knop Notitie.
Er opent een tekstveld waarin je tekst kan typen of dicteren.
Wanneer je klaar bent met het invoeren van je notitie activeer je rechtsboven de knop Bewaar.
De notitie is aan de geselecteerde tekst toegevoegd en wordt apart opgeslagen. Op het scherm wordt de geselecteerde tekst met een markeringskleur weergegeven.
Klaar met toevoegen van een notitie, open een ander bestand of sluit de app.
Opmerking
- Je kan de selectie ook ‘regel voor regel’ uitbreiden door met drie vingers omlaag of omhoog te vegen.
23. Gemarkeerde tekst of notities opzoeken
In dit hoofdstuk leer je hoe je gemarkeerde tekst of notities kan opzoeken.
Indien nodig, open de Voice Dream Reader app.
Indien nodig, activeer linksboven de knop Bibliotheek; om terug te keren in het Bibliotheekweergave venster van de app.
Open een bestand waarin gemarkeerde tekst of notities zijn toegevoegd. Het Afspeelweergave venster wordt geopend.
Activeer links onderin het scherm de knop Koppen, Bladwijzers en Highlights.
Activeer de knop Highlights.
Er wordt nu een lijst getoond met alle gemarkeerde teksten of teksten waaraan een notitie is toegevoegd.
Navigeer door de lijst op zoek naar een gemarkeerde tekst of notitie.
Wanneer je een item in de lijst activeert, start vanaf deze positie het voorlezen van de tekst.
Klaar, open een ander bestand of sluit de app.
Opmerking
Onder Highlights vind je alleen de gemarkeerde tekst terug die bij het document hoort.
Wanneer je een gemarkeerde tekst laat voorlezen stopt deze niet aan het einde van de markering maar gaat gewoon verder met voorlezen van het document.
24. Voice Dream Reader Tips
Tenslotte nog een paar tips die handig zijn om te weten als je Voice Dream Reader gebruikt.
De voorleesstem verandert automatisch van taal waarin het bestand geschreven is. Echter, verandert hij niet van taal binnen één bestand, zoals bijvoorbeeld bij een Nederlands, Engels lesboek.
Voice Dream Reader blijft voorlezen ook wanneer je de app minimaliseert.
Wanneer je in Het Bibliotheekweergave venster een boek selecteert dat je momenteel of als laatste hebt afgespeeld, dan zegt VoiceOver ‘huidige tekst’.
Als je VoiceOver gebruikt kun je snel het afspelen pauzeren en hervatten door een dubbeltik met een vinger op het scherm te geven. De focus springt terug naar het begin van de zin.
Als je VoiceOver gebruikt kun je snel terug naar het beginpunt waar je begonnen bent met voorlezen door een dubbeltik met twee vingers op het scherm te geven.
Als je VoiceOver gebruikt kun je geopende menu’s snel sluiten en de Terug; knop activeren door met twee vingers een letter Z of het cijfer zes te schrijven op het scherm.
25. Speech Central als alternatief
De app Speech Central bestaat nu ongeveer anderhalf jaar en kent nog wat schoonheidsfoutjes.
De app lijkt heel veel op Voice Dream Reader en heeft vrijwel alle functies en instelmogelijkheden die Voice Dream Reader biedt. Maar ook nieuwe functies. Speech Central kent een gratis versie en een Premium versie. Voor de meesten zal de gratis versie ruim voldoende zijn. De Premium versie kent een maand- en jaarabonnement. Mocht je toch de Premium versie nodig hebben is deze goedkoper dan Voice Dream Reader.
Houd er wel rekening mee dat deze app nog niet helemaal voor VoiceOver gebruikers is ontwikkeld. Toch denk ik dat deze app voor (enig) ervaren VoiceOver gebruikers goed te doen zou moeten zijn.
Verwarrend op dit moment is als je de functie van een weergave knop verandert, de naam van de knop hetzelfde blijft terwijl hij wel de functie uitvoert die je gekoppeld hebt. Met de handleiding van Voice Dream Reader en wat improvisatievermogen kom je een heel eind. Het proberen waard dus.
Meer informatie over Speech Central op de website van Kim Bols
Heb je nog vragen?
Mail naar kennisportaal@visio.org, of bel 088 585 56 66
Meer artikelen, video’s en podcasts vind je op kennisportaal.visio.org
Koninklijke Visio
expertisecentrum voor slechtziende en blinde mensen

