Je smartphone als voorleesapparaat - Uitleg, tips en apps
Geplaatst op 7 augustus 2024Peter van Tol, Marc Stovers, Koninklijke Visio

Professionele voorleesapparaten die teksten van papier scannen en daarna voorlezen, zijn al vele jaren op de markt. Tegenwoordig kan dit ook met een smartphone of tablet. Als je een smartphone hebt, eenvoudige scans maakt en geen hoge eisen stelt aan het resultaat, kun je met een relatief kleine investering vaak al bevredigende resultaten behalen, zoals het laten voorlezen van de post. Lees in dit artikel hoe het werkt, welke apps je kunt gebruiken en waar je op moet letten om een goed resultaat te bereiken.
Hoe werkt het scannen en voorlezen?
Om een tekst op papier te kunnen laten voorlezen, heb je drie dingen nodig. Allereerst moet je een foto maken van de tekst die op het papier staat. Dat kan met de digitale camera van je smartphones of tablets.
Een digitale foto bestaat uit puntjes (pixels) van verschillende kleuren. Met deze informatie alleen kan tekst op een foto niet voorgelezen worden. Stap twee is daarom om de foto omzetten naar een leesbaar bestand. Dat proces heet OCR ofwel Optical Character Recognition. Zulke OCR-software is niet standaard op een smartphone aanwezig maar er zijn diverse (gratis) apps verkrijgbaar die deze omzetting naar tekst kunnen uitvoeren.
Stap drie is het laten voorlezen van de tekst. Sommige OCR-apps zijn voorzien van een eigen voorleesstem. Als dat niet het geval is, kun je hiervoor de ingebouwde spraakvoorziening van je smartphone of tablet gebruiken.
Hoe maak je een goede scan van de tekst?
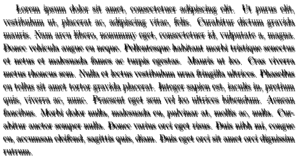
Of je tekst uiteindelijk correct wordt voorgelezen, is afhankelijk van de kwaliteit van de foto en het OCR-proces. Om dit optimaal te krijgen kun je op de volgende zes punten letten:
Zorg voor een goede belichting. Een goed belichte foto is het halve werk! Gebruik bij voorkeur daglicht of rustig, egaal kunstlicht.
Veel apps geven ook de mogelijkheid om de ingebouwde flitser van de smartphone te gebruiken. Dit kan helpen als de lichtcondities niet optimaal zijn en je die ook niet kunt wijzigen.
Maak een goede foto. Op een goede foto staat de tekst netjes recht en staat de tekst zo groot mogelijk in beeld. Ook mag de camera niet bewegen als je de foto maakt. Op deze manier kan de tekst het best herkend worden door de OCR-software. De kwaliteit van de foto bepaalt voor een groot deel hoeveel fouten de OCR software zal maken. Hoe je een goede foto maakt, ook als je het scherm niet kunt aflezen, lees je verderop.
De tekst op het origineel kun je uiteraard niet wijzigen, maar realiseer je dat de ene tekst veel makkelijker door de OCR-software te herkennen is dan de andere.
Een bladzijde A4, met contrastrijke zwarte letters in een groot lettertype op een witte achtergrond, is relatief makkelijk te herkennen. De tekst is dan namelijk goed te onderscheiden van de achtergrond. Een grote letter zal met veel puntjes ofwel pixels op de foto worden weergegeven, zodat hij makkelijker te herkennen is.
Moeilijker wordt het al wanneer de tekst in kolommen wordt geplaatst, omdat de software dan kolommen moet kunnen herkennen. Weer een stapje lastiger zijn krantenteksten. Behalve dat tekst in kolommen staat, staan er ook foto’s in. Bovendien is krantenpapier van lage kwaliteit wat maakt dat de letters minder scherp afgedrukt. Ook is het contrast lager omdat het papier niet mooi wit is.
Bij een reclamefolder of glossy magazine, kan de tekstherkenning nóg lastiger worden. De tekst of achtergrond kan gekleurd of weinig contrastrijk zijn. Je kunt sierletters tegenkomen die moeilijk te herkennen zijn, en teksten kunnen verspreid, schuin of dwars geplaatst zijn. Het glossy papier kan bovendien de belichting reflecteren, waardoor je een “blinde vlek” op je foto krijgt.

En dan heb je nog situaties waarbij het papier niet plat ligt. Wil je laten voorlezen wat er op een blik bruine bonen staat, dan is dat lastig omdat een deel van de tekst vervormd en bovendien onscherp op de foto zal staan.
De kwaliteit van de camera is van belang. Hoewel er geen smartphones met slechte camera’s meer verkocht worden, is het wel belangrijk dat je je camera schoon en vetvrij houdt. En heb je een nieuwer model smartphone, dan kan dat net een wat betere tekstherkenning geven ten opzichte van een ouder model. Dat komt omdat nieuwere camera’s vaak nog wat meer gedetailleerde foto’s met meer pixels kunnen maken. Hoe meer detail, hoe beter de tekstherkenning.
Let op de kwaliteit van de tekstherkenning van de OCR-app. Er zijn heel wat OCR-apps te koop en kwaliteitsverschillen kunnen behoorlijk groot zijn. Verderop bespreken we enkele OCR-apps voor iPhone, iPad en Android.
Ook de toegankelijkheid, functies en het gebruiksgemak van de OCR-app, hebben invloed op je keuze. Wil je af en toe een scan maken of wil je regelmatig meerdere pagina’s scannen? Gebruik je een spraakhulpmiddel zoals VoiceOver of TalkBack? In het laatste geval dient de app wel toegankelijk te zijn om er goed te kunnen werken. Tenslotte noemen we nog verschillen in gebruiksgemak en snelheid.
Tips om een goede foto te maken

Eerder benoemden we al dat het maken van een 'goede' foto belangrijk is. Maar hoe doe je dat als je het scherm op je smartphone niet of niet goed kunt aflezen?
De volgende tip kan je wellicht helpen om een velletje A4 goed te scannen.
Leg eerst het papier dwars voor je op een liefst donkere tafel. Zorg ervoor dat er rondom je papier geen spullen op tafel liggen die in beeld kunnen komen.
Start de OCR-app op je smartphone tot op het moment waar je de foto moet maken.
Leg nu ook de smartphone in liggende stand, dwars dus, op tafel. Doe dit zo dat de camera zo precies mogelijk in het midden van het papier ligt. Controleer nog even of je smartphone evenwijdig ligt aan het papier.
Ga nu staan en pak de smartphone met twee handen aan de zijkanten op. Til hem daarna loodrecht omhoog tot iets onder borsthoogte, en maak je foto. Sommige OCR-apps kunnen je ook vertellen of je het papier goed in beeld hebt en maken indien gewenst automatisch een foto.
Mogelijk moet je een tijdje oefenen om de juiste hoogte en richting te vinden. Een goedziende hulp kan je eventueel daarbij ondersteunen. Heb je eenmaal de juiste slag te pakken dan kun je dit bij elk velletje A4 opnieuw toepassen.
Hulpmiddelen om een goede foto te maken

Als het maken van de foto niet lukt, of als het je te veel tijd of energie kost om de camera goed te richten, dan zijn er ook kant-en-klare hulpmiddelen die je helpen om papier en camera en goed te positioneren. Soms zijn ze ook voorzien van verlichting. Je kunt zo’n doos of statief natuurlijk ook zelf in elkaar knutselen.
De markt voor deze apparaten fluctueert nogal. Om toch een beeld te geven van wat er te koop kan zijn of om inspiratie op te doen noemen we twee modellen die in het verleden succes hadden.
Zo was daar de Giraffe Reader, een lichtgewicht opvouwbare standaard voor de iPhone. Het 'hoofd' van de giraffe is een mal op de juiste hoogte waar je je iPhone in legt, terwijl je aan de basis een velletje A4-papier goed uitgelijnd kunt neerleggen. Een nadeel van de Giraffe is dat het 'hoofd' moet passen bij de breedte van de smartphone. De site vermeldt daarom verschillende modellen die tot iPhone 8 gaan. Helaas ontbreken modellen voor Androidtoestellen en heeft de giraffe geen verlichting aan boord. Het is onduidelijk of Giraffe nog goed leverbaar is.
Een soortgelijke oplossing bood het Amerikaanse product Standscan, dat inmiddels uit de handel is. Dit was een opvouwbare, aan de voorkant open doos van geplastificeerd karton. Eenmaal uitgevouwen kun je een velletje A4 door het open gedeelte erin leggen. Je smartphone leg je op de bovenkant van de doos, waarna je met je camera door een gat in het karton een foto maakt van de tekst op het papier. Om daarbij jouw model smartphone precies goed uitgelijnd neer te leggen is een dikke, voelbare sticker in de vorm van een winkelhaak meegeleverd. De Standscan is uitgerust met ingebouwde ledverlichting die zowel op het lichtnet als op batterijen werkt, zodat je ook ’s avonds of onderweg kunt scannen.
Onze ervaring met dit soort hulpmiddelen was dat we betere scanresultaten kregen dan met foto’s die uit de hand genomen waren. Dit geldt zowel met als zonder verlichting. De verschillen werden echter wel snel kleiner naarmate we betere OCR-apps gebruikten, en naarmate de handgemaakte foto’s van betere kwaliteit waren.
iPhone-apps voor OCR
Uit het uitgebreide aanbod iPhone-apps hebben we er twee uitgekozen die goed toegankelijk zijn met VoiceOver.
1. Seeing AI
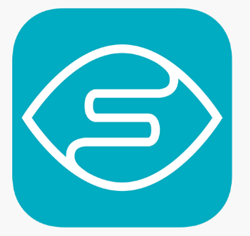
Seeing Ai is een gratis app waarmee je teksten, documenten, geld en nog veel meer kan herkennen. In de app kan je kiezen voor twee functies die tekst voor laten lezen: Korte tekst en Document. Met Korte tekst hoef je alleen maar je camera te richten naar de tekst en zodra de app de tekst herkent begint hij het voor te lezen. Dit kan handig zijn om bijvoorbeeld straatnamen van borden af te lezen of om globaal een idee te krijgen welk product of flyer je in je hand hebt.
De tweede functie, Document, kan je goed gebruiken om een A4 of brief voor te laten lezen. Bij deze functie begeleidt de app je om het gehele document in beeld te zetten. Daarna maakt de app automatisch een foto. De herkende tekst in de foto kan je met de app ook laten voorlezen. Ook kan je de tekst vergroten. De app is goed te bedienen met VoiceOver en daar kun je ook de tekst mee voor laten lezen.
Meer weten over Seeing AI?
Video: Tekst scannen en voorlezen met de Seeing AI app
Seeing AI, de volledige handleiding (iOS)
Seeing AI, de volledige handleiding (Android)
Download Seeing AI in de App Store
2. Be My Eyes

Met de Be My Eyes app is het mogelijk om met de “Be My AI” functie in de app foto’s te maken en daarvan een omschrijving te krijgen. De app helpt je niet bij het maken van een foto.
Als een tekst wordt gefotografeerd maakt deze functie een samenvatting van de tekst. Dit kan fijn zijn om snel een idee te krijgen van wat er in de tekst staat. Ook worden bijvoorbeeld klantnummers die boven aan een brief staan, niet voorgelezen, zodat je sneller de inhoud van een brief te horen krijgt. Het nadeel is dat de tekst niet 1 op 1 wordt voorgelezen. De intelligente AI functie beslist wat in de samenvatting van de tekst staat, dus het kan zijn dat er net een voor jou belangrijk onderdeel wordt gemist. Wel kun je verdere vragen stellen over de tekst, die de app dan zal beantwoorden.
Meer weten over Be My Eyes?
Ga naar het artikel: Laat Be My Eyes je ogen zijn
Download Be My Eyes in de App Store
Download Be My Eyes in de Google Play Store
Android apps voor OCR
Uit de vele Android apps die verkrijgbaar zijn, hebben we er twee uitgekozen die toegankelijk zijn met TalkBack?
1. Google Lookout
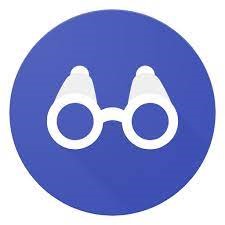
De Google Loukout app is gratis en erg eenvoudig in gebruik. Tijdens het scannen van een document geeft hij hints en feedback hoe je je camera moet richten en in hoeverre hij tekst kan detecteren. Dit kan je helpen om een documentpagina goed te fotograferen. Na het maken van de foto leest de app de gescande tekst meteen voor. Wanneer TalkBack aan staat doet hij dit niet, maar dan gebruik je de ondersteuning van TalkBack om de tekst voor te lezen.
Let op: het kan zijn dat alles in een andere taal wordt uitgesproken. Wanneer je dit wil veranderen dan ga je naar instellingen, algemeen, tekst naar spraak en hier kan je de voorkeursengine veranderen naar Google en de taal naar Nederlands.
Download Google Lookout in de Play Store
2. Be My Eyes

Met de Be My Eyes app is het mogelijk om met de “Be My AI” functie in de app foto’s te maken en daarvan een omschrijving te krijgen. De app helpt je niet bij het maken van een foto.
Als een tekst wordt gefotografeerd maakt deze functie een samenvatting van de tekst. Dit kan fijn zijn om snel een idee te krijgen van wat er in de tekst staat. Ook worden bijvoorbeeld klantnummers die boven aan een brief staan, niet voorgelezen, zodat je sneller de inhoud van een brief te horen krijgt. Het nadeel is dat de tekst niet 1 op 1 wordt voorgelezen. De intelligente AI functie beslist wat in de samenvatting van de tekst staat, dus het kan zijn dat er net een voor jou belangrijk onderdeel wordt gemist. Wel kun je verdere vragen stellen over de tekst, die de app dan zal beantwoorden.
Meer weten over Be My Eyes?
Ga naar het artikel: Laat Be My Eyes je ogen zijn
Download Be My Eyes in de Google Play Store
En hoe nu aan de slag?
Teksten scannen is vooral een kwestie van uitproberen, maar de volgende strategie kan je wellicht de goede richting op helpen om datgene te gaan gebruiken wat je nodig hebt.

Ga eerst na wat je wilt scannen, en hoe vaak je verwacht dat te gaan doen. Wil je ook ’s avonds scannen? En waar wil je scannen? Ook buitenshuis?
Probeer nu eerst een gratis of goedkope app met een voor jou representatieve tekst, en ga na of je daarmee weg kunt.
Als het resultaat niet goed is, kan dat aan de foto liggen of aan de kwaliteit van de app. Je kunt erachter komen waar het probleem ligt, door een goedziende een goede foto te laten maken en kijken of het dan wel lukt.
Als je erachter komt dat de app goed scant, maar dat het je ondanks goed oefenen en eventueel hulp van een goedziend iemand toch niet lukt om een goede foto te maken, kun je de aanschaf of zelf maken van een scanhulpmiddel overwegen.
Heb je nog vragen?
Mail naar kennisportaal@visio.org, of bel 088 585 56 66.
Meer artikelen, video’s en podcasts vind je op kennisportaal.visio.org
Koninklijke Visio
expertisecentrum voor slechtziende en blinde mensen

