Google Lens, veelzijdige herkennings app
Geplaatst op 10 februari 2024Ghannis Ramphal en Christian Toeter, Koninklijke Visio
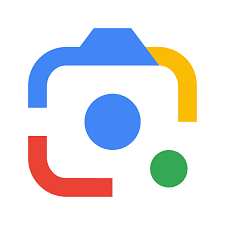
Google Lens is een gratis app die met behulp van de camera van je smartphone teksten en objecten kan herkennen en zelfs in staat is om huiswerkopdrachten te maken. De app is te vergelijken met bestaande apps zoals Seeing AI en Envision AI. Het verschil is dat Google Lens een aantal slimmigheden aan boord heeft. Hij kan teksten vertalen en kan informatie uit de tekst halen zoals mailadressen, telefoonnummers of datums. Ook denkt hij mee over welke informatie hij kan geven nadat je een foto hebt gemaakt.
In dit artikel lees je wat Google Lens te bieden heeft en hoe toegankelijk het is voor mensen die slechtziend of blind zijn. Ook maken we een korte vergelijking met vergelijkbare apps. Tot slot lichten we nog enkele verschillen tussen de Android- en iOS (Apple) versie toe.
Tip: Meer over herkenningsapps lees je in het artikel: Herkenningsapps en slimme brillen, dit zijn de verschillen
Hoe kom ik aan Google Lens?
Google Lens is beschikbaar voor iPhone (of iPad) en Android telefoons. In iOS én iPadOS is de Google Lens functie geïntegreerd in de Google app. Op je iPhone en iPad moet je dus de Google app downloaden. Je start Google Lens met een knop in het Google zoekveld op het startscherm van de app.

Download de Google app voor iOS
Download Google Lens voor Android
Hoe werkt Google Lens?
Google Lens kent in de basis een aantal functies waaronder het vertalen en voorlezen van tekst, het zoeken van producten of objecten en herkenning en oplossing van huiswerkopdrachten. Elke functie leggen we in detail verderop uit.
Zodra de app is geopend worden de beschikbare functies onder in het scherm weergegeven. Na het maken van een foto via de knop Zoeken Met Je Camera kun je een zogenaamd filter toepassen waarmee je een van de functies start. Boven de drie genoemde functies vind je een grote knop met de naam: Zoeken Met Je Camera. Hiermee kun je de camera starten en een foto maken.
Nadat je de foto hebt gemaakt biedt Google Lens onder de getoonde foto een aantal vervolgacties aan zoals het voorlezen of vertalen van een tekst, of geeft hij meer achtergrondinformatie over het gefotografeerde object. Je kunt zelf bepalen welke functie de app gebruikt, maar je kunt dit ook aan de app overlaten.
Hoe toegankelijk is Google Lens?
De app is op Android smartphones goed toegankelijk met TalkBack.
Gebruik je een iPhone (of iPad) met VoiceOver, dan is dit over het algemeen ook toegankelijk. Een enkele keer wordt een element of onderdeel niet goed uitgesproken. Dit kun je oplossen door de knoppen te labelen (twee vingers dubbeltikken, vasthouden, knop een naam geven en kiezen voor de knop bewaar).
Voor een goede werking van de app moet het onderwerp van de foto goed in beeld staan. Dit kan nog een uitdaging zijn als je niet of niet goed kunt zien. De app begeleid je niet en geeft geen gesproken feedback bij het maken van een foto, zoals bijvoorbeeld de app Seeing AI dat wel doet. Het kan dus enige oefening vereisen voordat je hier voldoende handigheid in hebt bereikt.
Voor een goed resultaat is ook een goede belichting essentieel. Links bovenin het scherm vind je de knop om de flitser aan te zetten.
Tip: Op het Visio Kennisportaal vind je meer tips over het maken van een goede foto.
Ga naar het artikel: Blind een document fotograferen
De drie functies van Google Lens
Hieronder leggen we van elke functie de werking uit.
Zoeken
Wanneer je Google Lens start opent deze standaard in de zoekfunctie. Dit is de functie waarin Google met je meedenkt. Wanneer je een foto maakt beoordeelt Google zelf welke vervolgfunctie geschikt is. Als je bijvoorbeeld een foto van een tekst maakt, geeft de app als optie om de tekst voor te lezen. Maak je een foto van een streepjescode, dan krijg je te zien waar je het product kan kopen. En wanneer je een foto van een object maakt dan probeert de app vergelijkbare afbeeldingen, relevante links of advertenties van winkels weer te geven met daarbij informatie over het product en prijzen.
Google Lens probeert dus slim mee te denken. De functie die de app automatisch voor je kiest hoeft natuurlijk niet altijd degene te zijn die je zelf ook zou willen. Wil je zelf vooraf bepalen wat de app moet doen? Dan kun je, voordat je een foto maakt, een van de drie functies selecteren die onder de knop staan om een foto te maken.
Tot slot kun je met de functie Zoeken ook QR-codes scannen. Daarna kun je bijvoorbeeld de link in de QR-code bezoeken, of de code kopiëren of delen.
Vertalen
Met de vertaalfunctie kun je alle gedrukte teksten vertalen. Het maakt niet uit of dit van papier, een ander beeldscherm of een reeds opgeslagen foto is. Dus of het nu gaat om een menukaart of folder in een andere taal: de vertaalfunctie kan dit in de gewenste taal uitspreken. Nadat je een foto hebt gemaakt van een tekst verschijnt direct de vertaalde tekst in beeld. Alle combinaties van talen zijn mogelijk en zijn aan te passen boven in het scherm. In de meeste gevallen is het mogelijk om deze tekst voor te laten lezen door hier met een vinger op te gaan staan mits je gebruik maakt van VoiceOver (iPad en iPhone) of TalkBack (Android).
Een andere manier om de tekst te laten voorlezen is door gebruik te maken van de ingebouwde ‘luisteren’ knop die zich onderaan het scherm bevindt. Zodra je deze optie selecteert zal de app alle getoonde tekst voorlezen.
Bij zowel Android als IOS wordt de tekst ook gelijk in de foto vertaald zodat je eventueel kunt meelezen.
Daarnaast is het binnen Vertalen mogelijk om de gefotografeerde tekst te selecteren, of te beluisteren. Kies je voor selecteren, dan kun je de tekst onder andere kopiëren, beluisteren, zoeken of kopiëren naar andere apparaten en de tekst downloaden op het apparaat. Als er een mailadres, datum of telefoonnummer bij staat verschijnt ook de mogelijkheid om bijvoorbeeld het mailadres op te slaan, de datum in jouw agenda te zetten of het telefoonnummer te bellen.
Ten slotte is het mogelijk om een eerder gemaakte foto van tekst door Google Lens te laten scannen en voor te laten lezen. Links van de knop om een foto te maken vind je een knop die het mogelijk maakt om een afbeelding uit de fotogalerij te selecteren (door TalkBack en VoiceOver wordt dit ook zo uitgesproken). Je kunt een foto selecteren en deze komt op dezelfde manier in beeld als hierboven genoemd. Het voorlezen van de tekst gaat op dezelfde manier dus via VoiceOver, TalkBack of de luisteren knop die onderin beeld verschijnt.
Huiswerk
Bij de huiswerk functie kun je een foto maken van een wiskundige formule zoals “10x + 5 = 285”. De app leest dan de wiskundige formule voor en geeft je opties om de tekst te kopiëren, de tekst te kopiëren naar de computer, te zoeken binnen Google en om de wiskunde vergelijking te bewerken. Wanneer je voor de laatste optie kiest opent de app een geavanceerde rekenmachine. Hierin kun je de formule nog aanpassen en doorsturen naar Google. Google zal de formule proberen op te lossen.
Ook voordat je op ‘Wiskunde vergelijking bewerken’ tikt kun je het antwoord onder de opties vinden. Wanneer je boven het antwoord op “oplossen” tikt dan wordt je naar een ander scherm gebracht waar in het Engels wordt uitgelegd hoe de formule is opgelost. De oplossing doorlezen is helaas niet geheel toegankelijk met VoiceOver en TalkBack.
Plus- en minpunten
Hieronder vind je de voor- en nadelen van de app. Wil je met de app aan de slag? In tegenstelling tot sommige concurrerende apps kun je Google Lens eenvoudig gratis downloaden.
Pluspunten
Snelheid
Je hebt binnen enkele handelingen de resultaten.Prijs
Google Lens is gratis.Verschillende functies in één app
De app kan tekst vertalen, tekst, data en mailadressen kopiëren. Hij herkent objecten zoals kleren, eten en probeert daar op een slimme manier informatie over te geven.
De app denkt mee
Hierdoor krijg je mogelijk snelle handige opties aangeboden om verder te werken met de informatie die je hebt. Zo kun je bijvoorbeeld binnen enkele seconden vinden waar je bijvoorbeeld het toetsenbord kan kopen waar je net een foto van hebt gemaakt.
Minpunten
Een foto maken
Er is geen begeleiding wanneer je een foto maaktToegankelijkheid
De app is net als veel andere apps onderhevig aan updates, waardoor de app soms (tijdelijk) minder toegankelijk is.
Verschillen met soortgelijke apps
Er zijn meerdere herkenningsapps op de markt met soortgelijke functies als Google Lens. Bekende voorbeelden zijn Seeing AI en Envision AI. Zonder de apps aan een uitvoerige vergelijking te onderwerpen willen we wel een paar verschillen melden bij het gebruik van deze apps.
Bij het herkennen en voorlezen van tekst met Seeing AI of Envision AI word je begeleid. Bij Google lens gebeurt dit niet. Dit maakt het correct positioneren van de camera en eventueel scherpstellen van de foto uitdagender. Dit geldt zeker voor wie zonder te moeten kijken met de app wil of moet werken.
Met Google lens kun je gescande teksten meteen selecteren, met één knop kopiëren of vertalen. Ook kun je in plaats van een foto te maken ook een foto uploaden naar Google Lens. Je kunt daarna een van de functies kiezen, of bekijken wat Google Lens zelf aanbiedt waarna je uit de verschillende functies kunt kiezen. Dit is bijvoorbeeld handig voor als iemand een foto van een krantenartikel stuurt via WhatsApp.
Seeing AI en Envision AI kunnen wel een foto importeren maar beschikken niet over de flexibele keuzemogelijkheden van Google Lens.
Meer informatie over Seeing AI op het Kennisportaal
Tekst scannen en voorlezen met de Seeing AI app (video)
Seeing AI, de volledige handleiding (Android)
Seeing AI, de volledige handleiding (iOS)
Meer informatie over Envision AI op het Kennisportaal
Envision AI, zo werkt de app met TalkBack
Envision AI, de volledige handleiding (iOS)
Google Lens: verschillen tussen Android en iOS
De werking van de Google Lens app is voor Android en iPhone over het algemeen hetzelfde. Maar er zijn enkele opvallende verschillen die we de moeite van het vermelden waard vinden.
Bij Android probeert TalkBack zelf de tekst of zoekresultaten voor te lezen na het maken van een foto.
De functie "translate” heeft op de iPhone geen beluister functie. Het openen in Translate verloopt via de Google app en niet via de Translate app zoals bij Android.
Voor dit artikel hebben we Google Lens (versie 1.13) getest op Android toestel Samsung Galaxy A51 met Android versie 13, een iPhone SE met iOS 17.3 en een iPad Pro met iPadOS 17.3
Heb je nog vragen?
Mail naar kennisportaal@visio.org, of bel 088 585 56 66.
Meer artikelen, video’s en podcasts vind je op kennisportaal.visio.org
Koninklijke Visio
expertisecentrum voor slechtziende en blinde mensen

