Seeing AI, de volledige handleiding (iOS)
Geplaatst op 26 februari 2025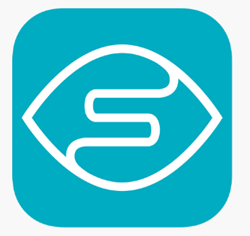
Hans Segers en Christian Toeter, Koninklijke Visio
Seeing AI is een gratis app voor de iPhone en iPad en is door Microsoft ontwikkeld. De app scant met behulp van de camera teksten en leest deze voor. Daarnaast biedt de app nog andere herkenningsfuncties zoals geld, beschrijving van objecten, kleuren, hoeveelheid licht of barcode herkenning. Seeing AI vertelt je dus wat de camera van je iPhone of iPad ziet: teksten, documenten, supermarkt producten, geld, foto's en nog veel meer. De app kan een uitkomst zijn voor mensen die slechtziend of blind zijn.
In deze handleiding leer je stap voor stap uit hoe je de app met VoiceOver gebruikt. We gaan er dan van uit dat je de basishandelingen van VoiceOver beheerst. Als je geen VoiceOver gebruikt zijn de stappen grotendeels ook goed te volgen.
Heb je een Android toestel? Ga dan naar de Seeing AI handleiding voor Android.
Goed om te weten voordat je begint
In de instructies hebben we het vaak over activeren en navigeren.
Activeren van een onderdeel op het scherm zoals het indrukken van een knop doe je met VoiceOver met een dubbeltik. Zonder VoiceOver doe je dat met een enkele tik.
Navigeren doe je met VoiceOver door herhaaldelijk met één vinger naar rechts te vegen. Op deze manier doorloop je het scherm en kun je het onderdeel selecteren dat je wilt gaan activeren. Als je weet waar een onderdeel zich bevindt kun je ook een onderdeel selecteren door je vinger op die plek op het scherm zetten.
Deze instructie is geschreven op basis van Seeing AI versie 5.5 en kan voor andere versies (enigszins) afwijken.
1. Seeing AI app downloaden en installeren
De app is gratis te downloaden in de App Store.
De app is geoptimaliseerd voor zowel de iPhone als de iPad. Merk op dat niet alle iPad modellen van een cameraflits zijn voorzien. De app werkt dan alleen goed als er voldoende omgevingslicht is. Beschikt je apparaat wel over een cameraflits, dan wordt deze ingeschakeld als er weinig omgevingslicht is.
2. Seeing AI de eerste keer starten
Standaard is de Seeing AI app al goed ingesteld en kun je er meteen mee aan de slag. Bij de eerste keer opstarten verschijnen er een aantal instructieschermen met uitleg over de functies van de app. Je kunt deze laten voorlezen door VoiceOver.
Activeer met een tik of dubbeltik de Overslaan knop als je de uitleg wilt overslaan. Deze knop vind je links onderin het scherm.
In het volgende scherm worden de gebruikersvoorwaarden en disclaimer voorgelezen. Navigeer door met een vinger herhaaldelijk naar rechts te vegen totdat je hoort: Gebruikersvoorwaarden accepteren, selectievakje.
Activeer dit selectievakje om aan te geven dat je de voorwaarden accepteert.
Navigeer verder door naar rechts te vegen naar de knop: Aan De Slag.
Activeer deze knop met een tik of dubbeltik.
Hierna vraagt de app toestemming om de Camera te gebruiken. Navigeer naar de knop: Sta toe.
Activeer deze knop.
Je krijgt per onderdeel een uitleg over de mogelijkheden. Deze uitleg start bij het eerste gebruik beginnend bij het onderdeel Lezen. Als je de uitleg hebt doorgenomen activeer je rechtsboven de knop Gereed om het venster te sluiten. Je komt nu op het hoofdscherm terecht.
Tip
Om het venster te sluiten kun je ook met twee vingers een zigzag beweging maken. Je hoeft dan niet de knop Gereed of de knop Terug te zoeken.
3. De hoofdonderdelen van het scherm
Het hoofdscherm van Seeing AI is het camerascherm, ongeacht welk onderdeel geselecteerd is. Vanuit elke functie kom je altijd weer terug op dit hoofdscherm. Het hoofdscherm heeft een aantal vaste onderdelen. Je kunt deze onderdelen met VoiceOver selecteren door te navigeren (naar rechts of links vegen met een vinger) of door je vinger naar de juiste plek op het scherm schuiven (voelen).
Van links naar rechts en van boven naar beneden zijn dit de onderdelen in het hoofdscherm:
Links boven - de Menuknop
Links bovenin het scherm vind je de Menu; knop. Deze brengt je naar een lijst met diverse instellingen en extra’s. Dit wordt later in deze handleiding besproken.
Rechts boven - de Snelle hulp knop
Rechts bovenin het scherm staat de Snelle hulp; knop. Deze ziet eruit als een klein vraagteken. Wanneer je deze knop activeert toont deze opnieuw de uitleg van de functie zoals deze bij de eerste keer openen wordt gegeven.
Tabbladbalk
Onderin het scherm, over de gehele breedte, vind je de Tabbladbalk met een drietal knoppen: Lezen, Beschrijven en Meer. Deze balk is het belangrijkste element op het hoofdscherm.
Met de knoppen Lezen en Beschrijven kun je een directe opdracht geven.
De knop Meer werkt anders: als je deze knop activeert verschijnt direct daaronder een horizontale balk met daarin meerdere opdrachtknoppen. Seeing AI noemt dit: Kanalen. Je bereikt de kanalen door een keer naar rechts te vegen, of door helemaal onderin het scherm te voelen.
Wisselen van Kanaal doe je door met één vinger naar boven of beneden te vegen.
Let op: als je een functie voor het eerst activeert krijg je eenmalig een scherm met uitleg over de functie. Om dit scherm te sluiten activeer je rechtsboven de knop Gereed.
Boven de Tabbladbalk
Afhankelijk van welk onderdeel er wordt geactiveerd kan er boven Tabbladbalk een of meerdere onderdelen worden aangeboden zoals:
Midden boven de Tabbladbalk kan de Foto maken knop staan. Deze wordt getoond als het handig of nodig is om handmatig een foto te maken.
- Links- en rechtsboven de Tabbladbalk kunnen knoppen verschijnen die opties weergeven. Welke opties dit zijn is afhankelijk zijn van de gekozen functie.
4. Uitleg Tabbladbalk
De Tabbladbalk bestaat uit de volgende onderdelen: Lezen, Beschrijven en Meer.
Bij het activeren van de knop Meer verschijnt direct daaronder de Kanalenbalk die bestaat uit de functies: Product, Persoon, Valuta, Mijn dingen zoeken, Kleur en Licht. Elke functie wordt hieronder beschreven.
5. Tabbladbalk Lezen: laten voorlezen van teksten
Als je Seeing AI opent begin je normaliter links bovenin het scherm bij de knop Menu. Navigeer door met een vinger van links rechts te vegen totdat je hoort: Tabbladbalk Lezen. Activeer deze knop. Je zit nu in de modus om documenten en korte teksten voor te laten lezen.
Direct boven de Lezen knop bevindt zich de knop Documentuitlijning. Je selecteert deze met VoiceOver door vanuit de Lezen knop tweemaal terug te navigeren. Dit doe je dat door een paar keer met één vinger van rechts naar links te vegen. Je kunt de knop ook selecteren door vanuit de hoek linksonder met één vinger naar boven te schuiven.
Door de knop te activeren met een tik of dubbeltik kun je documentuitlijning kun je aan- of uitzetten.
Als je korte stukken tekst zoals prijskaartjes of etiketten wilt laten voorlezen is het handig om documentuitlijning uit te schakelen. Het inschakelen van de documentuitlijning is juist weer heel geschikt als je documenten wilt scannen.
Laten voorlezen met Documentuitlijning uitgeschakeld
Dit onderdeel is bedoeld om korte stukken tekst voor te lezen.
Start de app. Navigeer onderin het scherm naar de knop Lezen. Activeer deze knop.
Activeer boven de Lezen knop de knop: Documentuitlijning. Je hoort: Documentuitlijning uitgeschakeld.
Richt nu de camera op de tekst. Zodra de app tekst herkent zal hij meteen gaan voorlezen. Je hoeft geen foto te maken. Wil je een ander stuk tekst lezen? Richt opnieuw. De tekst wordt direct voorgelezen. Let op, dit gaat supersnel!
Opmerkingen
- De gescande tekst wordt niet onthouden door het apparaat.
Tips voor Lezen met Documentuitlijning uitgeschakeld
De camera zal continu scannen of er nieuwe tekst beschikbaar is en deze direct proberen voor te lezen. Hierdoor zal je merken dat de stem regelmatig opnieuw begint met spreken of zal stotteren. Dit komt door elke verandering in het beeld, door beweging van de camera of als er een andere tekst in beeld komt,
Hierdoor is deze functie minder geschikt voor het lezen van langere stukken tekst. Langere teksten lezen in deze modus kan eventueel wel op de twee onderstaande manieren:
Manier 1:
Gebruik een voorleesstandaard. Als je een stuk tekst onder de camera plaatst zal in de modus “Lezen met Documentuitlijning uitgeschakeld” waarschijnlijk de volledige tekst worden voorgelezen. Er zijn speciale voorleesstandaardjes voor de iPhone en iPad verkrijgbaar. Een voorleesstandaard kan ook een doos of een plankje zijn. Het gaat erom dat het apparaat stil ligt en er tekst onder de camera gelegd kan worden.
Meer over voorleesstandaards kun je lezen in het artikel Blind een document fotograferen.
Manier 2:
Richt de camera op de tekst. Zodra het apparaat begint met voorlezen, leg het dan plat op tafel, weg van de tekst. Zolang de camera geen andere tekst detecteert wordt de laatst gescande tekst namelijk gewoon voorgelezen.
Tabbladbalk Lezen met Documentuitlijning ingeschakeld
Dit onderdeel is bedoeld om een hele pagina van een document te lezen. In deze modus wordt er eerst een foto gemaakt en dan de tekst gedigitaliseerd. Het maken van de foto kan automatisch op basis van de randen van het papier of handmatig. Daarna start je handmatig het voorlezen.
Opmerkingen
Bij langere teksten geeft deze modus meer rust in het gebruik.
De gedigitaliseerde tekst kan worden gekopieerd of in andere apps verwerkt worden.
Omdat er slechts één foto wordt gemaakt voor de hele tekst is de scherpte van de foto cruciaal.
Naast het herkennen van gedrukte tekst kan dit kanaal ook handgeschreven tekst herkennen. De nauwkeurigheid van de herkenning is afhankelijk van het handschrift.
De stappen voor Lezen met Documentuitlijning ingeschakeld
Als je het richten van de camera lastig vindt kun je de onderstaande werkwijze hanteren. Meer tips kun je ook lezen in het artikel Blind een document fotograferen.
Start de app. Navigeer onderin het scherm naar de knop Lezen, bijvoorbeeld door een paar maal terug te navigeren. Activeer deze knop.
Leg je document op een leeg stuk van de tafel. Zorg voor voldoende contrast tussen tafel en document.
Leg je iPhone of iPad bovenop het document met de camera precies in het midden van het document. Houdt er rekening mee dat de camera zich altijd in de hoek van je apparaat bevindt.
Als het document dwars ligt, leg dan ook je apparaat dwars.
Til nu langzaam je apparaat omhoog. Het apparaat zal op zeker moment gaan spreken.
Wanneer je apparaat zegt: ‘geen randen zichtbaar’, beweeg dan het apparaat verder omhoog. Een foto wordt pas gemaakt als alle randen van het document in beeld zijn.
Wanneer het apparaat meldt: ‘de randen rechts en onder zijn niet zichtbaar’, beweeg dan de camera een beetje naar rechtsonder.
Wanneer het apparaat meldt: ‘de randen boven zijn niet zichtbaar’, beweeg de camera dan een beetje naar boven. Mogelijk moet je je apparaat nog wat verder optillen.
Zodra alle zijden in beeld staan hoor je: ‘Recht houden’. Houd de camera stil en wacht. Je hoort een geluidssignaal. Zodra de foto is genomen hoor je: ‘Verwerken’.
Wanneer je het moeilijk vindt om de randen in beeld te krijgen kun je ook handmatig een foto maken:
Houd je apparaat boven het document.
Activeer de knop: Foto Maken. Deze vind je midden in het scherm en is met schuiven of navigeren te selecteren.
Er verschijnt een nieuw scherm met daarin de herkende tekst. De focus staat nu op de Vorige knop, links bovenaan.
Rechts naast de Vorige knop vind je op het scherm ook de volgende knoppen: Pagina 1 van 1 koptekst, Pagina Toevoegen en de Meer; knop. Je kunt deze knoppen selecteren door te navigeren op door bovenin het scherm te voelen.
Uitleg van de knoppen:
Pagina toevoegen knop
Deze knop zit bovenaan het scherm rechts van het midden. Door deze knop te activeren kun je telkens een pagina van het document toevoegen. Voor elke pagina moet je dan de stappen 1 tot en met 9 herhalen. Na elke scan wordt bovenaan het scherm het pagina nummer verhoogd, bijvoorbeeld Pagina 2 van 2, enzovoorts.
Pagina meer knop
Deze knop zit helemaal rechtsboven.
Door deze knop te activeren wordt een menu getoond met de volgende opties: Pagina informatie, Huidige pagina opnieuw scannen, Huidige pagina verwijderen, Alle pagina’s verwijderen en Annuleren.
Afspelen knop
Om de Afspelen, knop te activeren moet je deze eerst zoeken. Deze vind je links onderaan het scherm.
Activeer de Afspelen; knop. Het document wordt nu voorgelezen. De Afspelen; knop verandert nu in een Stoppen; knop.
Zodra het voorlezen start verschijnt boven deze knop een horizontale balk met drie knoppen, de Terug; knop, Onderbreken/ Hervatten; knop en de Vooruit; knop.
Door de Terug; knop te activeren spring je terug naar de eerste alinea en start weer het voorlezen.
Door de Onderbreken/Hervatten; knop te activeren kun je het voorlezen pauzeren en weer hervatten.
Door de Vooruit; knop te activeren spring je naar de laatste alinea van het document en start weer het voorlezen.
Ben je klaar met voorlezen? Activeer linksonder de Stoppen; knop.
Activeer links boven de Vorige; knop om terug te keren naar het hoofdscherm. Vanaf hier kun je een nieuwe scan maken of een andere functie kiezen.
Opmerkingen
Als er meer dan één pagina is gescand, verschijnt boven de Afspelen; knop. Dit is een horizontale balk met links de knop Vorige en rechts de knop Volgende.
De voorgaande stappen gaan over het voorlezen van de tekst met VoiceOver. Gebruik je geen VoiceOver dan heb je nog enkele andere opties. Zie verderop in het document ‘Voorleesmethodes zonder VoiceOver’.
Je kunt ook de gescande tekst door VoiceOver laten afspelen door het scherm te navigeren.
Delen knop
Deze knop zit rechts onderaan het scherm. Via deze knop kan de gemaakte foto ofwel gescande tekst worden gekopieerd, bewaard of gebruikt in andere apps. Je kunt kiezen voor Afbeelding delen-, Tekst Delen of HTML Delen; knop. Vervolgens wordt het algemene Delen-menu van de iPhone of iPad geopend. Dan kan je kiezen wat je met de tekst of foto wil doen.
Opmerkingen
De app heeft moeite met het scannen van een pagina die is opgebouwd uit kolommen. De eerste zin van de rechter kolom wordt dan achter de eerste zin van de linker kolom geplakt, enzovoorts.
Je kan in deze app versie niet meer het voorlezen pauzeren en hervatten met een willekeurige tik op het scherm. In plaats daarvan wordt alleen die alinea voorgelezen die je hiermee selecteert.
6. Tabbladbalk Beschrijven: beschrijving van de gehele omgeving
Met deze functie kan Seeing AI je op basis van een foto gedetailleerd beschrijven welke objecten op de foto aanwezig zijn, wat voor tekst er op een papier staat of wat voor geld er op tafel ligt. Kortom: een veelzijdige functie die aan de hand van AI (kunstmatige intelligentie) werkt. Om dit te gebruiken moet je apparaat met Internet verbonden zijn.
Je hebt de mogelijkheid om ter plekke een foto te maken en te laten beschrijven maar je kunt ook een eerder gemaakte foto uit jouw fotobibliotheek gebruiken. Na het maken of openen van de foto is er een verkennen-modus beschikbaar waarbij je met je vinger op het scherm de verschillende elementen op de foto kunt laten benoemen.
De stappen voor Beschrijven
Ga op het onderdeel Beschrijven staan, deze is te vinden op de Tabbladbalk en activeer.
Richt de camera op de te herkennen objecten of op de omgeving die je beschreven wilt hebben. Geef de camera een momentje om scherp te stellen zodat deze een goede foto maakt.
Ga op zoek naar de knop ‘Foto maken’, deze staat net boven de tabbladbalk. Activeer de knop om een foto te maken.
Je hoort nu eerst: ‘verwerken’. Seeing AI is nu bezig is de foto te herkennen. Daarna wordt automatisch de beschrijving van de foto voorgelezen. De gefotografeerde objecten worden in detail benoemd. Zo wordt ook tekst beschreven en geld herkend. Je kunt dit op van alles uitproberen om de functie te ontdekken!
Ben je klaar? Activeer de Vorige knop links bovenin. Je keert terug in het hoofdscherm.
In de tabbladbalk is het onderdeel Beschrijven nog actief. Nu kun je weer een nieuwe foto maken en laten beschrijven of een ander onderdeel in de tabbladbalk kiezen.
7. Foto verkennen - locatie van objecten en tekst op een foto herkennen
De Foto Verkennen knop is een functie die beschikbaar is na de verwerking van de foto binnen de functie Beschrijven. Het onderdeel Verkennen stelt je in staat om met je vinger op het scherm de foto te verkennen. De objecten waar je met je vinger overheen schuift worden benoemd. Zo kun je de plek van objecten via de foto bepalen. Staat dat bankstel nou links of rechts? Waar hangt de klok? Wat staat er voor een tekst op het beeldscherm of op het papier? Foto Verkennen helpt je hierbij.
De stappen voor foto verkennen
Start het onderdeel Beschrijven op de tabbladbalk. Je hebt nu de keuze:
Een foto maken via de Foto maken knop, of:
Een eerder gemaakte foto gebruiken. Je doet dit via de knop “Bladeren in Foto’s”. Deze knop vind je rechts van de knop “Foto maken”. Selecteer daarna uit de fotobibliotheek de juiste foto en bevestig door te activeren.
Na het verwerken van de foto staat er onderin beeld een horizontale knoppenbalk met een drietal knoppen. Van links naar rechts zijn dit: Foto opslaan, Foto Verkennen en Delen.
Activeer de knop: Foto Verkennen.
Je hoort een geluidsignaal. Seeing AI is bezig de foto te analyseren.
Als je de functie voor het eerst gebruikt verschijnt een scherm met uitleg over de functie. Lees het scherm als je daar behoefte aan hebt, en activeer rechtsboven de Gereed knop.
Nu verschijnt de foto schermvullend in beeld. Je hoort zoiets als: ‘twee items gedetecteerd’. Het getal geeft aan hoeveel afzonderlijke objecten zijn herkend.
Beweeg je vinger over het scherm om de items te verkennen.
Zodra je vinger een object of tekst op het scherm aanraakt, wordt dit direct uitgesproken.
Indien je vinger op een object met tekst staat, hoor je: ‘bevat tekst’ en wordt de tekst voorgelezen.
Ben je klaar? Navigeer terug door met één vinger naar links te vegen tot je hoort: Vorige knop. Activeer met een dubbeltik.
Je bent nu weer terug bij de gemaakte foto. Activeer linksboven de Vorige knop om terug te keren naar het hoofdscherm.
Opmerkingen
Met de Foto Opslaan; knop kun je de foto opslaan in de Foto app.
Met de Delen; knop kan je de foto doorsturen.
Met VoiceOver wil de app nog wel eens vastlopen tijdens het analyseren van de foto. Sluit dan de app (met de appkiezer) en start de app opnieuw.
8. Tabbladbalk, Meer, Kanaal Product: barcodes scannen
Activeer op de tabbladbalk de knop: Meer. Schuif je vinger helemaal onderin het scherm zodat je Kanaal selecteert. Veeg daarna omhoog of omlaag met één vinger totdat je uit de kanaalopties hoort: Product.
Met dit kanaal kunnen de barcodes op diverse producten gescand worden. De app geeft dan aan welk product het betreft. Helaas wordt nog niet elk Nederlands product goed herkend. Ook kan een product een buitenlandse naam hebben en zo verkeerd worden voorgelezen. Dit wordt wel steeds verder verbeterd. Met internationaal gebruikte producten werkt deze functie erg goed.
De stappen voor barcodes scannen
Richt je apparaat op de barcode. Je hoort kort een pulserend geluid als de camera een barcode in beeld detecteert. Het pulserende geluid wordt sneller naarmate de barcode duidelijker in beeld komt. Dit kun je gebruiken om de camera te richten. Het is niet mogelijk handmatig een foto te maken.
Als de camera de barcode heeft gevonden wordt er automatisch een scan gemaakt. Er klinkt een geluidssignaal en Seeing AI leest direct voor welk product het betreft. Is het product niet herkend dan hoor je: ‘Niet herkend’.
Om een volgend product te scannen sluit je eerst dit scherm door links bovenin de Sluiten; knop te activeren.
Je keert terug naar het hoofdscherm. Vanaf hier kun je een nieuwe barcode scannen of een ander kanaal kiezen.
9. Tabbladbalk Meer, Kanaal Persoon: personen herkennen
Activeer op de tabbladbalk de knop: Meer. Schuif je vinger helemaal onderin het scherm zodat je Kanaal selecteert. Veeg daarna omhoog of omlaag met één vinger totdat je uit de kanaalopties hoort: Persoon.
Met dit kanaal kan je met de camera van de iPhone of iPad detecteren of er gezichten en daarmee personen in beeld staan. Daarnaast kun je de app leren een naam aan een gezicht te koppelen. Wanneer die persoon dan voor de camera verschijnt zal de app zijn of haar naam noemen. De lijst met opgeslagen gezichten is gekoppeld aan je eigen apparaat en wordt niet voor andere doeleinden gebruikt.
De gezichtsherkenning is niet honderd procent betrouwbaar maar werkt in het algemeen goed. Zelfs als je de camera op foto’s richt.
Gezichten scannen met de camera (snel)
Richt de camera op iemands gezicht.
Zodra je apparaat een gezicht detecteert wordt dit direct benoemd. Het apparaat zegt dan bijvoorbeeld:
‘Eén gezicht in de buurt van centreren, minder dan een meter verwijderd’. Conclusie: een onbekend gezicht voor de camera, in het midden van het beeld, op korte afstand.
‘Henk in de buurt van rechtsboven, drie meter verwijderd’.
Conclusie: de persoon voor de camera is eerder opgeslagen onder de naam Henk. Hij staat rechts bovenin het camerascherm zichtbaar op een afstand van enkele meters.
Opmerkingen
Indien een bekend gezicht wordt gedetecteerd zal Seeing AI dus de naam van die persoon noemen, in plaats van ‘één gezicht’.
Indien er geen gezicht in het camerascherm wordt gedetecteerd hoor je: ‘Nul gezichten’.
Om personen te herkennen moeten eerst foto’s toegevoegd en gelabeld worden. Zie hiervoor: ‘Een gezicht toevoegen aan de lijst met bekende personen’ verderop in deze handleiding.
Gezichten scannen met de camera (gedetailleerd)
Het is ook mogelijk een uitgebreidere beschrijving van een gezicht te krijgen. Seeing AI kan dan ook het geslacht, de leeftijd bij benadering, en emoties van een persoon herkennen.
De stappen voor gezichten herkennen
Richt de camera op een gezicht. Indien je apparaat een gezicht detecteert begint wordt dit direct benoemd.
Zet de focus op de Foto maken knop, deze staat in het midden net boven Kanaal, activeer deze om handmatig een foto te maken. Je hoort een geluidssignaal en verwerken’ als de camera de foto genomen heeft.
De beschrijving van het gezicht wordt direct voorgelezen. Je hoort bijvoorbeeld: ‘vijfenveertig jarige man met bruin haar die gelukkig lijkt te zijn’.
Tip: De andere camera gebruiken
Vrijwel alle apparaten hebben zowel een camera aan de voorkant als aan de achterkant. Activeer de Overschakelen Naar Camera; knop om te wisselen. Deze vind je rechts onderin op het scherm.
Een gezicht toevoegen aan de lijst met bekende personen
Om gezichten van personen te kunnen herkennen moeten deze eerst toegevoegd worden aan een lijst.
Zoek in het hoofdscherm links onderin naar de knop: Gezichtsherkenning en activeer deze.
Om onduidelijke reden wordt nu de camera aan de achterkant actief zodat je zelf in beeld komt.
Activeer rechtsboven de Overschakelen Camera Voorkant; knop.
Richt de camera op een gezicht. Net zoals in de scanmodus wordt er direct benoemd of er een gezicht in beeld staat.
Activeer de Foto Maken; knop en maak drie foto’s. Indien mogelijk, voorkant, links en rechts van het gezicht. De Foto Maken; knop zit midden onderin het scherm.
Na het maken van de derde foto kom je automatisch bij een tekstveld.
Typ of dicteer een naam en sluit af door de Gereed; knop te activeren. Deze knop staat rechtsboven in beeld.
Eventueel kan je opnieuw rechtsboven de Toevoegen; knop activeren om een nieuw gezicht toe te voegen.
Klaar, activeer de Vorige; knop links bovenin om terug te keren in het hoofdscherm. De ingevoerde persoon wordt nu door de app herkend.
Activeer linksboven de Knop Sluiten. Je keert terug in het hoofdscherm.
Opmerking
- Het is ook mogelijk bovenstaande stappen uit te voeren door een gezicht op een foto te fotograferen. De sterkte van de herkenning hangt dan natuurlijk af van de kwaliteit van de foto.
10. Tabbladbalk Meer, Kanaal Valuta: briefgeld herkennen
Activeer op de tabbladbalk de knop: Meer. Schuif je vinger helemaal onderin het scherm zodat je Kanaal selecteert. Veeg daarna omhoog of omlaag met één vinger totdat je uit de kanaalopties hoort: Valuta.
Met dit kanaal kan je met de camera van de iPhone of iPad papiergeld herkennen. Het is in dit kanaal niet nodig een foto te maken. Richt de camera op het papiergeld en Seeing AI zal je vertellen om welk biljet het gaat.
Je dient wel zelf van tevoren aan te geven welke valuta je wilt gebruiken. Direct boven de tabbladbalk vind je aan de rechterkant vind je een knop die aangeeft welke valuta wordt herkend. Als deze op Euro’s staat hoor je: Euro’s herkennen, knop.
Activeer deze knop als je de valuta wilt aanpassen. Navigeer door de lijst en activeer de gewenste valuta. Activeer daarna de Vorige; knop links bovenin. Je keert terug in het hoofdscherm.
Valuta waar je op moment van schrijven uit kunt kiezen zijn Amerikaanse dollars, Australische dollars, Braziliaanse reals, Britse ponden, Canadese dollars, Euro’s, Filipijnse peso’s, Indiaanse roepies, Indonesische roepia’s, Japanse yen, Maleisische ringgit, Mexicaanse peso’s, Nieuw-Zeelandse dollars, Nigeriaanse Naira, Pakistaanse roepies, Singaporese dollars en Turkse lira.
De app herkent valuta op basis van de biljetkenmerken en kan het bijbehorende bedrag noemen. Het is echter zeker geen scanner om vervalst geld te herkennen! Gebruik hiervoor alleen professionele apparatuur.
11. Tabbladbalk Meer, Kanaal Mijn dingen zoeken
Met deze functie kun je naar voorwerpen zoeken die je vooraf hebt vastgelegd. Handig als je iets kwijt bent en wil weten of het zich in de ruimte bevindt, en zo ja waar.
Ga naar de knop Meer; op de tabbladbalk. Schuif je vinger helemaal onderin het scherm zodat je Kanaal selecteert. Veeg daarna omhoog of omlaag met één vinger totdat je uit de kanaalopties hoort: Mijn dingen zoeken.
Een voorwerp vastleggen
Selecteer linksonder in het scherm de knop: Nieuw object leren. Deze bevindt zich boven de knop: Lezen. Je kunt deze ook eerst de knop Lezen selecteren en daarna terug navigeren naar Nieuw object leren.
Er verschijnt een tekstveld. Typ een naam voor het object. Activeer daarna rechtsonder in het schermtoetsenbord de knop: Gereed.
Als je dit voor de eerste keer doet verschijnt er een instructiescherm, navigeer door naar rechts te vegen naar de knop: Aan de slag. Activeer deze knop.
In beeld verschijnt een melding om het object op tafel te leggen zonder andere voorwerpen direct in de buurt. Doe dit en navigeer verder door naar rechts te vegen totdat je hoort: Volgende, knop. Activeer deze knop.
In beeld verschijnt een melding dat je de locatie gaat markeren. Houd de telefoon dicht bij het voorwerp op circa 5 centimeter afstand. Navigeer verder naar de knop: Locatie markeren. Activeer deze knop.
Beweeg nu de telefoon bij het object vandaan, houd wel de camera erop gericht. Je hoort geluidssignalen en voortgang in procenten. Beweeg langzaam, steeds verder vandaan totdat je bij 100% bent.
Als dit op honderd procent staat wordt er gevraagd om het object te draaien of kantelen zodat Seeing AI een volledig beeld krijgt. Draai of kantel nu het object.
Navigeer naar de knop: Volgende. Activeer deze knop. Houd de telefoon weer dicht bij het object, navigeer naar de knop: Locatie markeren en activeer deze knop. Beweeg de telefoon weer bij het object vandaan tot 100%.
Het volgende scherm vraagt om het voorwerp op bijvoorbeeld een stoel of de vloer te leggen. Doe dit eerst. Navigeer naar de knop Volgende en activeer deze, navigeer vervolgens weer naar de knop; Markeer locatie, en activeer deze knop.
Leg nu het object op bijvoorbeeld een kussen. Navigeer naar de knop: Volgende, en activeer. Navigeer daarna naar de knop: Locatie markeren en activeer deze.
Beweeg nu weer de telefoon van het object af tot honderd procent.
Het object is nu herkend en er verschijnt een lijst met daarin het herkende object en eventueel eerder herkende objecten.
Navigeer door de lijst en controleer of het object erin staat.
Activeer linksboven de knop: Sluiten. Je keert terug in het scherm “Mijn dingen zoeken” in het hoofdmenu.
Een object zoeken
Start via het kanaal Mijn dingen zoeken.
Activeer aan de rechterkant, boven de knop Meer de knop: Mijn objecten.
De lijst met de door jou vastgelegde objecten verschijnt. Navigeer door de lijst en activeer het object dat je wil zoeken.
Er verschijnt een keuzemenu waarin je ook de mogelijkheid hebt om de naam te wijzigen en te annuleren. Dit gaan we nu niet doen. Activeer daarom de optie: Zoeken.
De camera wordt nu gestart. Pak de telefoon op en beweeg deze in de ruimte, zodat de camera het object kan vinden.
Je hoort nu aan de hand van gesproken feedback en geluidssignalen aangegeven waar het object zich bevindt. Je hoort bijvoorbeeld een pieptoon als het object is herkend, en hoe ver her van je vandaan is. Let op, de meeteenheid wordt op dit moment alleen nog in Voet (circa 30 cm) weergegeven.
Als het object vlak voor de camera is hoor je: Succes. Navigeer naar de knop: Gereed, en activeer deze.
Activeer linksboven de knop: Sluiten.
Je kunt nu naar een ander object zoeken of linksboven de knop Sluiten activeren zodat je weer terugkeert op het beginscherm.
12. Tabbladbalk Meer, Kanaal Kleur: kleurbeschrijvingen
Met dit kanaal kan je Seeing AI laten uitspreken welke kleur het object voor de lens van de camera heeft. De diversiteit aan tinten is nog niet heel erg groot. Houd er ook rekening mee dat de hoeveelheid en kleur van licht op een oppervlak een grote rol speelt. Hierdoor wordt bijvoorbeeld een bruin oppervlak al gauw benoemd als ‘grijs’. Met buitenlicht krijg je betere resultaten dan met kunstlicht.
Activeer op de tabbladbalk de knop: Meer. Schuif je vinger helemaal onderin het scherm zodat je Kanaal selecteert. Veeg daarna omhoog of omlaag met één vinger totdat je uit de kanaalopties hoort: Kleur.
Dit kanaal heeft verder geen speciale stappen. Richt de camera op een oppervlak en de aanwezige kleur wordt direct benoemd.
12. Tabbladbalk Meer, Kanaal Licht: lichtdetector
Activeer op de tabbladbalk de knop: Meer. Schuif je vinger helemaal onderin het scherm zodat je Kanaal selecteert. Veeg daarna omhoog of omlaag met één vinger totdat je uit de kanaalopties hoort: Licht.
Dit kanaal is bedoeld om een indicatie te geven van het aanwezige licht in een ruimte. Dit gebeurt door middel van een geluidssignaal. Precieze metingen doet dit kanaal niet, omdat de aangegeven waarden vooral relatief zijn. Veel licht geeft een hogere toon, weinig licht een lage toon. Hiermee kun je bijvoorbeeld nagaan of het licht in de kamer ’s avonds aan of uit is.
Dit kanaal heeft verder geen speciale stappen.
De lichtdetector gebruiken
Richt de camera recht vooruit. Je hoort een toon.
Beweeg de camera langzaam naar rechts, links, omhoog of omlaag. De toon wordt hoger als je de camera naar een lichtbron of raam richt. De toon wordt lager als je de camera naar een donkere plek richt.
14. Herkenning van bestaande foto’s
Om bestaande foto’s uit de Foto’s app te kunnen herkennen moet dit eerst ingesteld worden in de Seeing AI app.
Activeer, linksboven in het hoofdscherm van de Seeing AI app, de Menu; knop.
Activeer in de keuzelijst de optie: Bladeren In Foto’s.
Als de machtiging voor de fotobibliotheek niet is geautoriseerd, krijg je een foutmelding. Krijg je deze foutmelding niet, ga verder met stap 8.
Activeer vanuit het hoofdmenu linksboven de optie: Instellingen.
Activeer indien nodig: Foto’s. Hiermee ga je Seeing AI app toegang geven tot je fotobibliotheek.
Activeer een van deze opties: Selecteer Beperkte Toegang, of Volledige Toegang. De laatste is het gemakkelijkst in gebruik en de keuze waarvan we nu verder uitgaan.
In het scherm dat nu verschijnt wordt uitleg gegeven over het bladeren door de foto’s. Navigeer door de tekst als je die zou willen lezen. Sluit daarna dit scherm door rechtsboven de Gereed; knop te activeren.
De fotobibliotheek wordt geopend. Navigeer hier doorheen met veegbewegingen naar links of rechts. De datum van de foto wordt voorgelezen.
Activeer een foto om deze te laten herkennen. Het is niet mogelijk om een specifieke map of album te openen, de foto’s staan aflopend gesorteerd op Meest Recent.
De herkenning van de foto’s verloopt hetzelfde als via de functie: Beschrijven. Je krijgt de foto met beschrijving in beeld en rechts onderin is bij een gescande foto ook weer de Foto verkennen knop te vinden.
Ben je klaar? Activeer linksboven de Vorige; knop tot je weer terug bent in het hoofdscherm.
Opmerking
Bij deze functie onthoudt Seeing AI de beschrijving van eerder herkende foto’s.
Als je de volgende keer door de foto’s bladert, hoor je bij al eerder gescande foto’s meteen de beschrijving.
15. Herkenning van foto’s uit andere apps
Foto’s herkennen vanuit het Delen-menu:
Open een app waarin foto’s staan. Bijvoorbeeld WhatsApp.
Activeer een foto die je wilt laten voorlezen.
In de geopende foto, zoek naar de Deel-knop en activeer.
Afhankelijk van de app moet je misschien nog een keer een Deel; knop activeren.
Het Delen-menu wordt geopend. De knop voor Seeing AI staat verder naar onderen. Zet de focus van de VoiceOver handmatig onderin het scherm door de focus met één vinger er naartoe te slepen.
Laat los zodra je de VoiceOver een knop hoort uitspreken. Welke knop dit is kan per apparaat verschillen.
Navigeer door de opties door naar rechts te vegen, tot je hoort: Herkennen met Seeing AI. Activeer deze knop. Seeing AI wordt geopend en de foto wordt geanalyseerd.
De beschrijving wordt voorgelezen. Activeer onderin de optie: Foto verkennen.
In het nu geopende scherm worden verschillende onderdelen weergegeven. Staat er tekst in de foto? Dan vind je hier een kopje Tekst met daarin de gedetecteerde tekst. (Zet de rotor bij voorkeur op Directe aanraking).
Navigeer door de onderdelen van de foto door met je vinger te schuiven.
Ben je klaar? Sluit de Foto Verkennen modus door linksboven de Vorige; knop te activeren. Je keert weer terug in de geopende foto van de app.
Activeer nogmaals linksboven de knop: Vorige.
Je keert terug in de app waar je vandaan kwam.
16. Tips voor het maken van goede foto’s voor tekstherkenning
Zorg voor voldoende afstand tussen de camera en het vlak dat wordt gefotografeerd, zodat de gehele tekst in het beeld past. Zeker in de breedte is dit belangrijk omdat zinnen anders voortijdig worden afgebroken.
Vaak is het beter iets te ver weg te fotograferen dan te dichtbij. Mits de foto scherp en onbewogen is kan de herkenning goed overweg met kleine letters.
Beweeg zo min mogelijk tijdens het maken van de foto. Dit heeft een negatieve invloed op de scherpte van de foto en de mate van herkenning.
Probeer de iPhone horizontaal boven het papier te houden. Een foto vanuit een hoek kan nog steeds goed herkend worden maar de kans is groter dat er tekst buiten de foto valt of niet goed wordt herkend.
Zorg voor voldoende licht. Er is een flitsfunctie aanwezig. De camera stelt automatisch de helderheid bij op de aanwezige verlichting. Bij een hogere verlichtingssterkte krijg je een scherpere foto. Bij een iPad zonder flitser is dit erg belangrijk.
Zorg dat er geen andere tekstbronnen op de foto aanwezig zijn die je niet voorgelezen wilt hebben. Dek eventueel tekst die je niet voorgelezen wil hebben met een blanco vel af.
De herkenning werkt het beste op teksten in blokletters of gedrukte tekst met een duidelijk contrast. Handgeschreven letters en gebruik van niet-contrasterende kleuren verslechteren de herkenning of maken deze onmogelijk.
Seeing AI leest in principe van links naar rechts en van boven naar beneden. Tekst opgemaakt in tabellen kan als zodanig herkend worden mits de foto scherp genoeg is. Zo niet dan wordt dit van links naar rechts voorgelezen.
Meer weten over een goede foto maken? Lees het artikel: Blind een document fotograferen
17. Voorleesmethoden zonder VoiceOver
Hoewel Seeing AI ook zeker is ontworpen met de gebruikers van VoiceOver in het achterhoofd, is de app ook zeer goed te gebruiken zonder deze schermlezer. De app is volledig Nederlandstalig uitgevoerd. In veel gevallen worden ook zonder gebruik van de VoiceOver de beschrijvingen direct voorgelezen. Behalve in de Document modus. Zowel met VoiceOver als zonder VoiceOver, moet je zelf het voorlezen starten.
Zonder VoiceOver heb je de keuze uit de volgende voorleesvoorzieningen:
De ingebouwde voorleesfunctie van Seeing AI in de balk onderin.
De iOS-voorleesfunctie: Spreek selectie uit.
De iOS-voorleesfunctie: Spreek scherm uit.
De aanwijsfuncties ingebouwd in de Spraakregelaar en de Zoomregelaar
Voorleesvoorzieningen instellen
De opties Spreek Selectie Uit, Spreek Scherm Uit en Spraakregelaar zijn in te stellen via Instellingen; Toegankelijkheid; Gesproken Materiaal.
De Zoomregelaar is in te stellen via Instellingen; Toegankelijkheid; Zoomen; Zoomregelaar.
18. Instellingen van Seeing AI aanpassen
Activeer linksboven het camerascherm de knop: Menu.
Navigeer door de opties naar de knop: Instellingen. Activeer deze knop. Je kunt nu de volgende opties wijzigen:
Optie Valuta: Hier kun je een andere valuta kiezen voor het kanaal Valuta. Deze optie is ook bij het kanaal zelf terug te vinden.
Optie Siri-snelkoppelingen Configureren: Hier kun je het starten van een kanaal, koppelen aan een Siri-commando.
Optie Kanalen Opnieuw Rangschikken: Hier kun je de kanalen in een andere volgorde te zetten. Kanalen die je niet gebruikt kun je verbergen door de schakelaar uit te zetten. Hierdoor wordt het hoofdscherm overzichtelijker.
Optie Belichting beheren: Deze schakelaar staat standaard Aan. Hierdoor wordt de flitser automatisch ingeschakeld als het te donker is.
LET OP: bij het automatisch inschakelen van de flitser, schakelt deze vaak niet automatisch weer uit. Ook als je het apparaat op tafel legt of op een lichtbron richt. Er is geen knop aanwezig om de flitser uit te schakelen. De enige optie is dan om de app te sluiten en weer te openen. Als je hier niet op let, is de batterij snel leeg en wordt het apparaat behoorlijk warm.
Optie Spraak: Hier kan je een andere voorleesstem kiezen. Daaronder vind je een schuifregelaar om de Spreeksnelheid aan te passen. Dit gaat over de ingebouwde voorleesstem van Seeing AI. Dit heeft geen invloed op de spreeksnelheid van VoiceOver.
Optie Nieuwste Foto’s Eerst Weergeven: Hier staat de schakelaar standaard Aan. Hierdoor worden de meest recente foto’s in de Foto’s app als eerste getoond. Maak zelf de keuze of je dit wil aanpassen.
Heb je nog vragen?
Mail naar kennisportaal@visio.org, of bel 088 585 56 66
Meer artikelen, video’s en podcasts vind je op kennisportaal.visio.org
Koninklijke Visio
expertisecentrum voor slechtziende en blinde mensen

