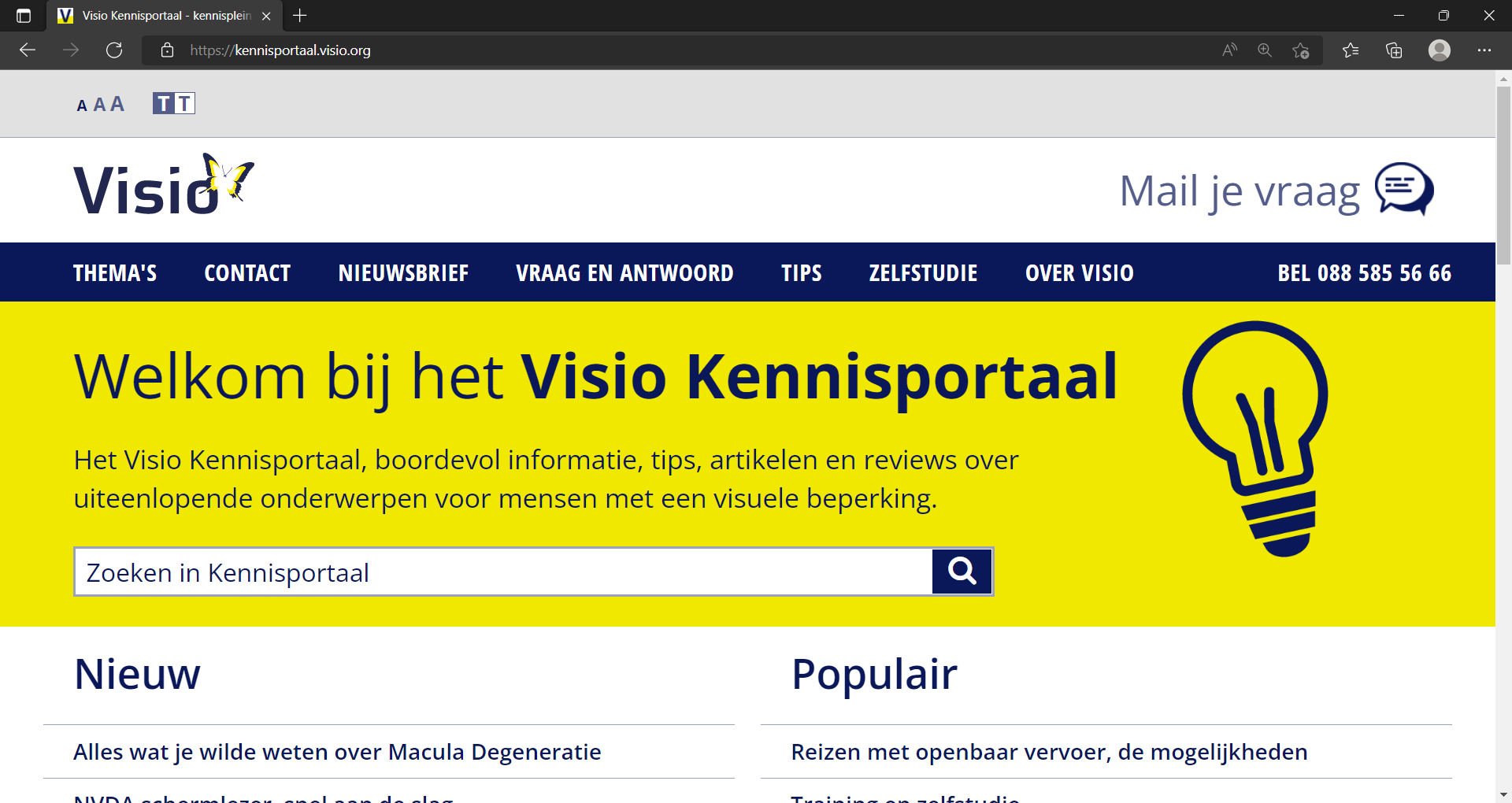Windows 11 toegankelijk instellen, de handigste tips
Geplaatst op 17 juni 2025Fokke Neef, Mark Lanting en Jessica Verwijst, Koninklijke Visio

Je kunt je computer met Windows 11 zo instellen dat deze toegankelijker te gebruiken is als je slechtziend of blind bent. In dit artikel vind je de beste tips voor het aanpassen van vergroting, kleur en spraakondersteuning.
In Windows 11 zijn de toegankelijkheidsopties overzichtelijker en logischer ingedeeld dan in eerdere versies. Desondanks is het in de praktijk toch vaak eenvoudiger om instellingen via de zoekfunctie van Windows te vinden. We geven per onderdeel aan hoe je het makkelijkst bij deze instelling kunt komen.
Tip 1: Wil je alleen weten hoe je moet updaten vanuit Windows 10 en wat er nieuw is in Windows 11 en toegankelijkheid, beluister dan het Webinar over de Windows 11 update.
Tip 2: Bekijk ook de videoserie Windows beter leesbaar maken met stap voor stap uitleg op het Kennisportaal.
Welke versie van Windows 11 heb ik nodig?
Er zijn verschillende versies van het besturingssysteem Windows 11: Home, Pro of Enterprise. In dit artikel gaan we uit van Windows 11 Home. Dit wordt geleverd op computers voor thuisgebruik.
Windows Pro en Windows Enterprise worden vooral gebruikt in zakelijke omgevingen. Ook hiervoor kun je deze tips gebruiken, de beschrijvingen kunnen dan hier en daar wat afwijken van wat je op de pc tegenkomt.
Hoe kan ik een (extra) gebruikersaccount aanmaken?
Als je instellingen wilt veranderen op een computer die je met anderen deelt, is het aan te bevelen om een extra gebruikersaccount in te stellen. Zo kan iedereen met de instelling werken die voor hem of haar als prettig wordt ervaren.
Om een nieuw gebruikersaccount aan te maken volg je onderstaande stappen. Het bestaat uit grofweg twee delen. Eerst maak je een nieuw lokaal gebruikersaccount aan, daarna zet je dit om in een Administrator account.
Stap 1: Een nieuw lokaal gebruikersaccount maken
Klik op de Windows-toets.
Typ in: andere gebruikers.
Druk op enter.
Selecteer Account toevoegen en een nieuw venster opent zich
Selecteer ‘Ik beschik niet over de aanmeldingsgegevens van deze persoon’ en selecteer op de volgende pagina ‘Gebruiker zonder Microsoft-account toevoegen.’
Voer een gebruikersnaam, twee keer het wachtwoord en vervolgens de beveiligingsvragen in. Selecteer daarna Volgende.
Stap 2: Een lokaal gebruikersaccount wijzigen in een Administrator-account
Dit zorgt ervoor dat deze gebruiker alle nodige rechten op de pc krijgt.
Selecteer onder Instellingen > Accounts > Andere gebruikers de naam van de accounteigenaar en selecteer vervolgens Accounttype wijzigen.
Selecteer bij Accounttype de opties Administrator en OK.
Meld je af bij het huidige account, en meld je opnieuw aan met het nieuwe Administrator-account.
Hoe kan ik de grootte van tekst, apps en andere items aanpassen?
Je kunt kiezen of je alleen de tekstgrootte aanpast of ook andere items zoals iconen.
De lettergrootte aanpassen
Je kunt de standaard lettergrootte van Windows groter laten weergeven zonder dat er tekst of andere items buiten beeld vallen.
Klik of druk op de Windows-toets.
Typ in: tekst groter maken.
Bij Tekengrootte kun je de schuifbalk schuiven om de tekstgrootte aan te passen. Dit kan tot een grootte van maximaal 225%. Klik daarna op de knop Toepassen.
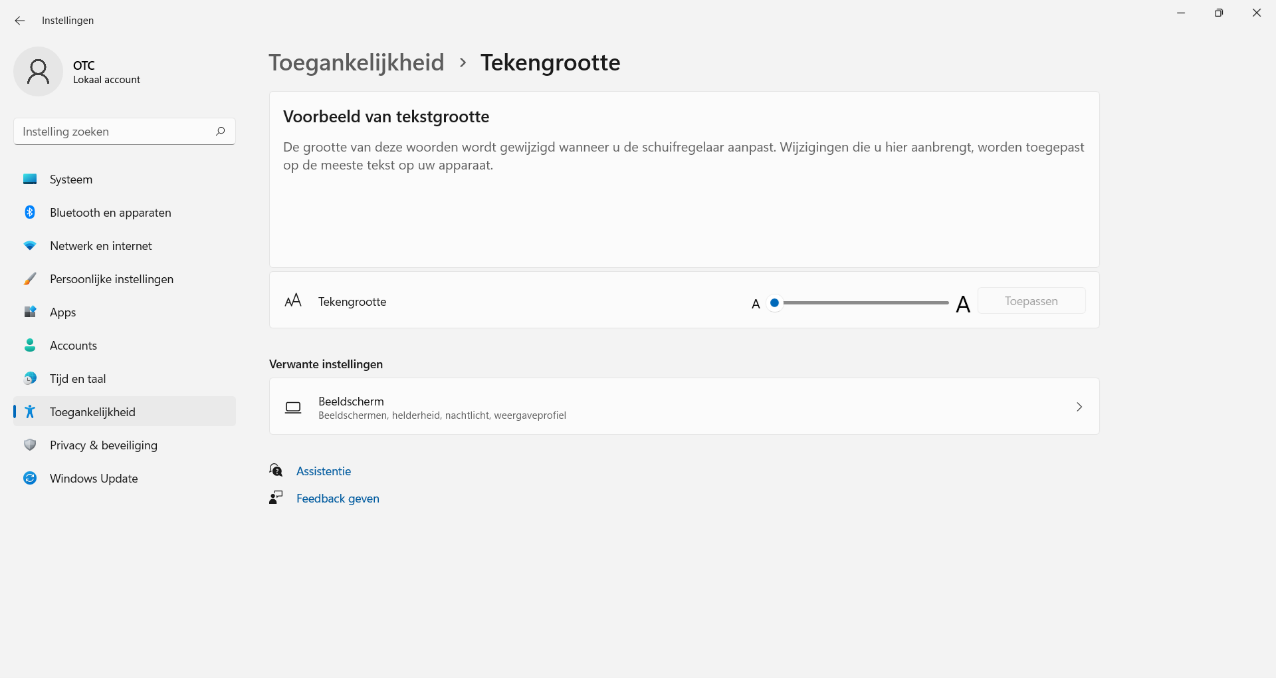
De grootte van tekst, apps en andere items aanpassen
Je kunt teksten en andere items groter weergeven zonder dat er informatie buiten beeld valt. Vroeger heette deze instelling dpi (dots-per-inch).
Druk op de Windows-toets of klik op het Windows-symbool onderaan in het scherm met de muis.
Typ nu: Beeldscherm en druk op enter.
Kies bij het onderdeel ‘schaal’ voor 150% of 175%. De aangepaste schaal wordt direct zichtbaar.
Hoe kan ik tekst binnen programma’s vergroten?
Binnen bepaalde programma’s is het mogelijk om de tekst te vergroten tot ongeveer 500%. Voorbeelden hiervan zijn je mailbox, je browser en programma’s van het Office pakket. Een voordeel van deze manier van vergroten is dat je overzicht houdt. Alleen de tekst wordt vergroot zonder dat deze buiten beeld valt.
Snel tekst vergroten binnen een programma doe je zo:
Druk op de CTRL-toets en houd deze vast.
Gebruik nu het scrolwieltje van de muis om tekst groter (vooruit) of kleiner (achteruit) te scrollen. Let er wel op dat de muisaanwijzer op de tekst moet staan.
In je internetbrowser kun je in plaats van het scrolwiel van de muis ook de + en – gebruiken op het toetsenbord.
Hoe kan ik een kleurschema of thema gebruiken?
Door het aanpassen van kleurschema’s of het instellen van thema’s kan de leesbaarheid van het scherm worden verbeterd. Windows 11 bevat verschillende contrastthema’s en je kunt de transparantieoptie binnen het systeem uitzetten. Voor het aanpassen van deze instellingen volg je de onderstaande stappen:
Druk op de Windows-toets, of klik op het Windows-symbool onderaan in het scherm met de muis.
Type nu: contrast. Druk op Enter om te bevestigen,
Selecteer bij het onderdeel Contrastthema’s een thema naar wens.
Selecteer: Toepassen.
Met de knop Bewerken kun je het gekozen thema nog verder aanpassen zodat het nog beter bij je past. Je kunt bijvoorbeeld de witte tekstkleur vervangen door grijs, of de achtergrondkleur aanpassen.
Selecteer ‘Opslaan als’ om op te slaan. Het aangepaste thema kun je onder een nieuwe naam opslaan en staat dan in de lijst van thema’s.
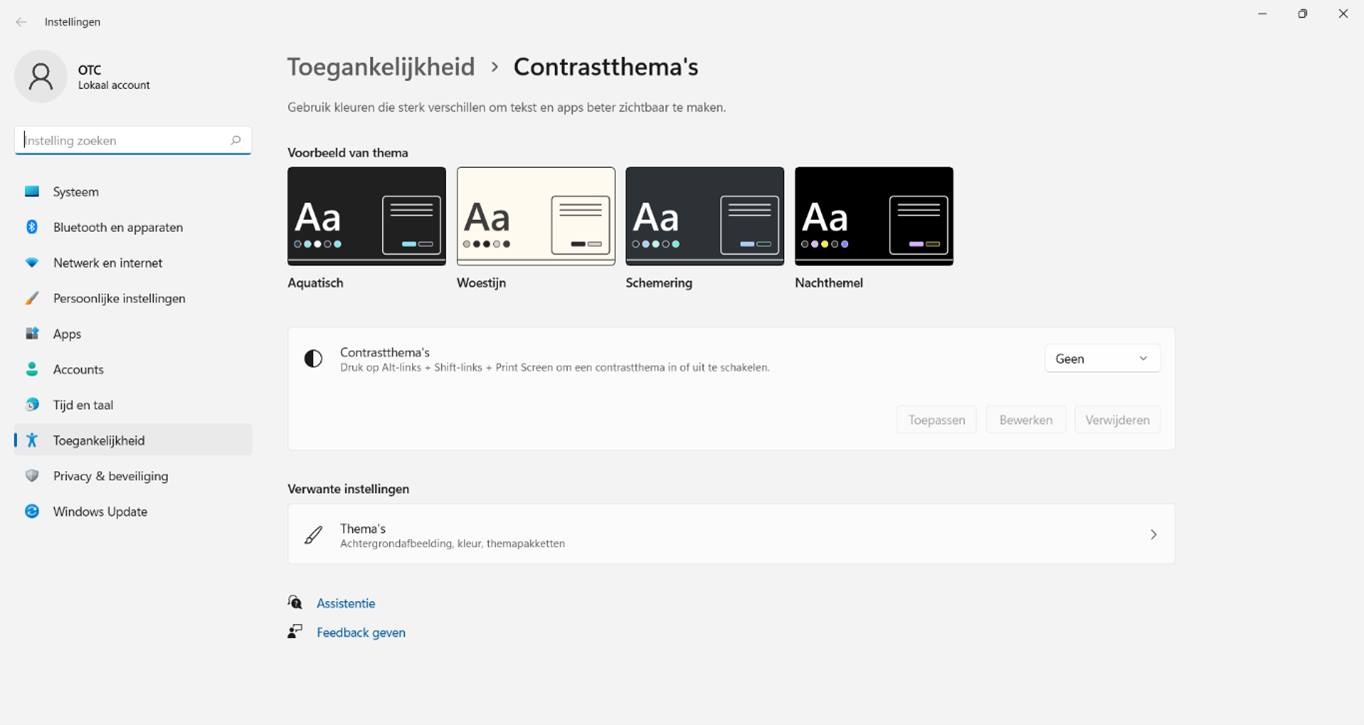
Hoe kan ik snel schakelen tussen contrast thema’s?
Een contrastthema gebruiken is niet in alle situaties gewenst. Bijvoorbeeld bij het bekijken van afbeeldingen. Je kunt het laatst gebruikte contrastthema snel in- en uitschakelen met de toetscombinatie linker SHIFT + linker ALT + Print screen.
Na het inschakelen druk je op ENTER om te bevestigen.
Hoe kan ik kleurfilters toepassen?
Je kunt binnen Windows kleurfilters instellen, zodat je de kleuren op het scherm beter kunt zien. Het filter wordt binnen het hele systeem toegepast.
Druk op de Windows-toets of klik op het Windows-symbool onderaan in het scherm met de muis.
Typ nu: kleurfilters. Druk Enter om te bevestigen.
Zet de schakelaar achter kleurfilters aan en activeer vervolgens de gewenste filter.
Zet de optie ‘sneltoets voor kleurfilters’ aan. Nu kun je met de sneltoets WINDOWSTOETS + CONTROL + C de kleurfilters op ieders moment in- en uitschakelen.
Hoe gebruik ik de donkere modus voor apps?
Veel apps hebben een optie voor de donkere modus. Deze modus is bedoeld voor iedereen die het prettiger vindt om te werken met een donkere achtergrond. Je kunt deze donkere modus eenvoudig als volgt instellen:
Klik of druk op de Windows-toets.
Typ nu: Donkere modus.
Druk op ENTER.
Je hebt nu de mogelijkheid om de modus op Donker te zetten. Je kunt ook zelf een kleurenthema samenstellen.
Hoe werkt het Windows Vergrootglas?
Met behulp van het Windows Vergrootglas kan het scherm naar wens worden vergroot. Dit kan een gedeelte zijn maar ook het hele scherm zodat tekst en onderdelen beter zichtbaar worden.Een nadeel is dat een deel van het scherm buiten beeld kan vallen waardoor je moet schuiven om dat beeld weer zichtbaar te maken.
Klik of druk op de Windows-toets.
Typ nu: Vergrootglas en druk op Enter.
Kies in het venster van Vergrootglas voor Instellingen (de tandwiel-knop helemaal rechts) en kies voor: Ga naar instellingen.
Selecteer het menu bij Weergave om te wisselen tussen:
Volledig scherm
Vergrendeld (het vergrootglas staat op een vaste plek)
Lens (het venster rondom de muis wordt vergroot)
of:
Zoomstappen wijzigen. Je geeft hiermee aan met welke stap je de vergroting kunt veranderen. Tip: Stel deze in op 25%
Kleur omkeren.
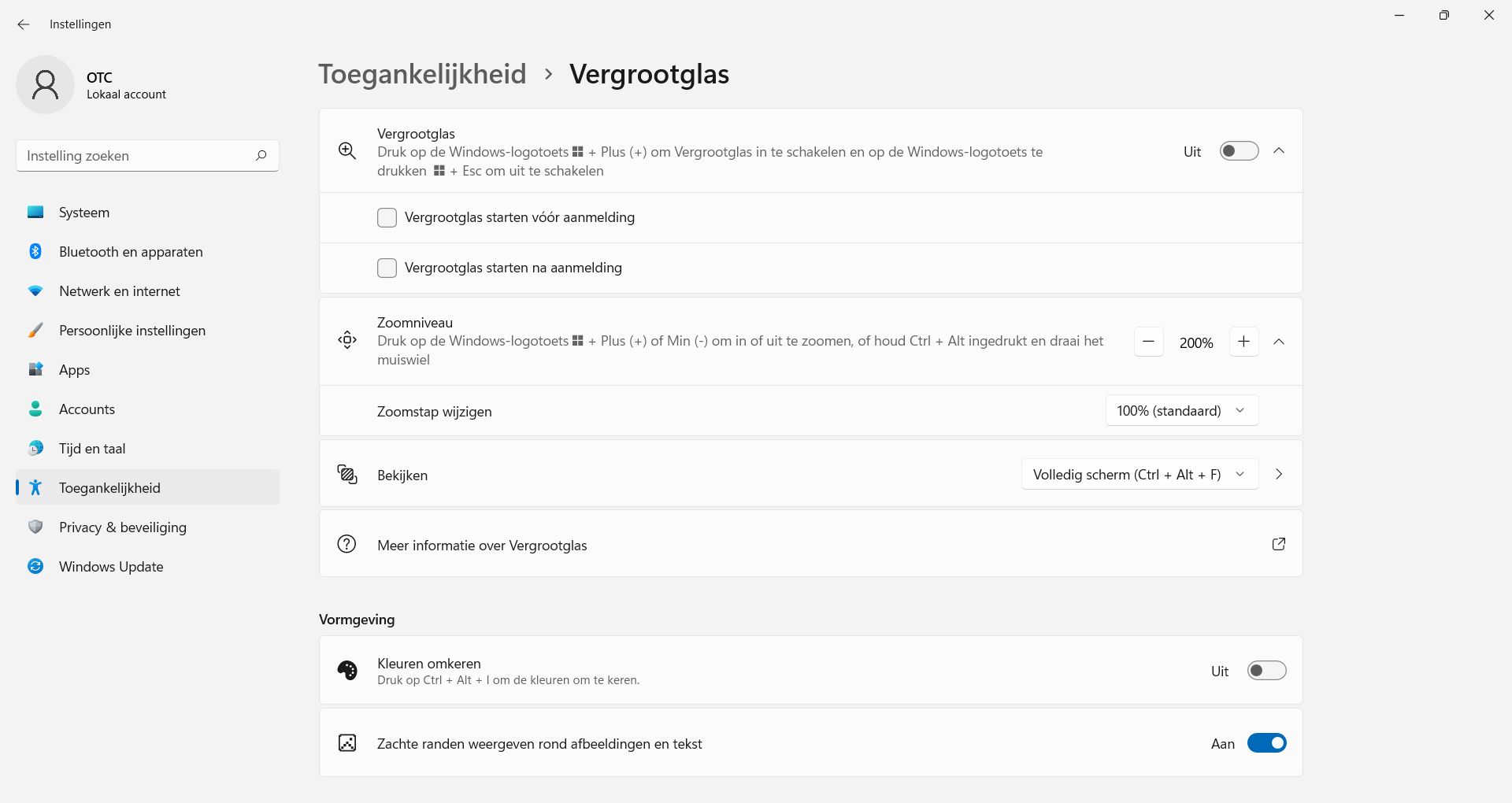
Welke sneltoetsen heeft Windows vergrootglas?
Met deze sneltoetsen kun je het Windows Vergrootglas makkelijk met het toetsenbord instellen en bedienen.
| Vergrootglas starten | Windowstoets + plusteken |
|---|---|
| Inzoomen | Windowstoets + plusteken |
| Uitzoomen | Windowstoets + minteken |
| Vergrootglas afsluiten | Windowntoets + ESCAPE |
| Volledig scherm | CTRL + ALT + F |
| Lens | CTRL + ALT + L |
| Vastgezet | CTRL + ALT + D |
| Formaat lens wijzigen | CTRL + ALT +R daarna schuiven muis |
| Kleuren omkeren | CTRL + ALT + I |
| Lezen vanaf hier | CTRL + ALT + linkermuisknop |
Hoe kan ik de muispijl beter zichtbaar maken?
Klik of druk op de Windows-toets.
Typ nu: Grootte van de muisaanwijzer, of: Muisaanwijzerstijl.
Kies een van de vier muisaanwijzerstijlen. Met de optie ‘aangepast’ kun je zelf een kleur instellen.
Bij ‘Grootte’ kun je de gewenste aanwijzergrootte instellen aan de hand van de schuifbalk.
Je kunt onderaan in dit venster bij ‘verwante instellingen’, muis een aantal andere muisinstellingen vinden, waaronder het aanpassen van de snelheid van de muisaanwijzer.
Eventueel kun je bij ‘aanvullende muisinstellingen’ andere opties vinden, zoals het aanzetten van een muis-aanwijzerspoor en de locatie van de aanwijzer weergeven met de CTRL toets. In het laatste geval zal na het indrukken van de CTRL toets rondom de muisaanwijzer kort een cirkel zichtbaar zijn.
Hoe kan ik de cursor beter zichtbaar maken?
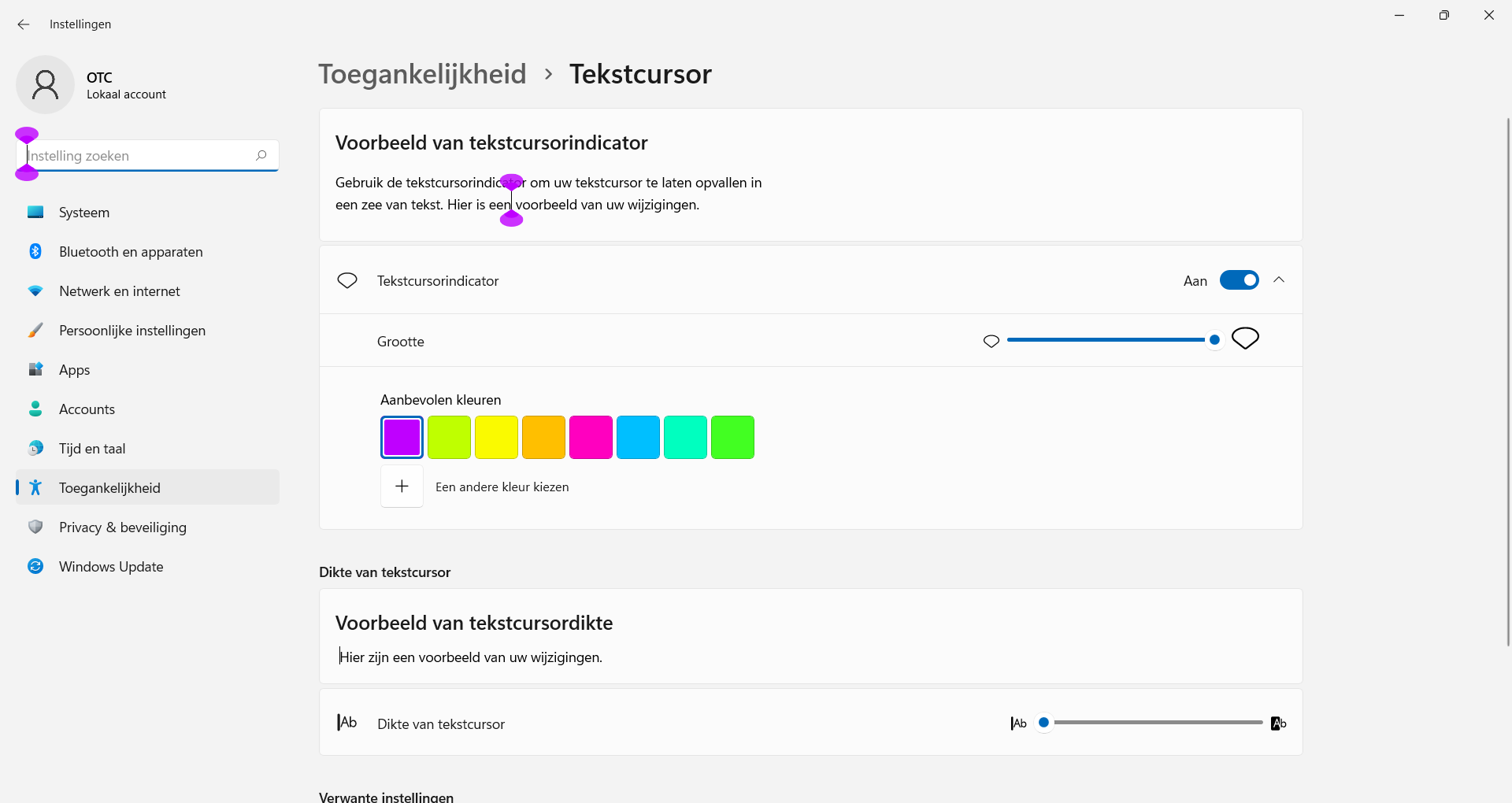
Klik of druk op de Windows-toets.
Typ nu: tekstcursor en druk op Enter. De instellingen voor de tekstcursor worden getoond.
Om de cursor extra te markeren, kun je de tekstcursorindicator aanzetten. Ook hiervan kan je de kleur en de grootte aanpassen.
De dikte van de cursor is ook in te stellen, zodat deze beter zichtbaar wordt. Let erop dat een dikke cursor over de tekst wordt gezet, waardoor de tekst minder goed zichtbaar kan zijn.
Hoe kan ik met Windows werken zonder te hoeven kijken?
Windows Verteller maakt het mogelijk om de computer met het toetsenbord te bedienen zonder dat je hoeft te kijken. Verteller leest daarbij de informatie van het scherm voor, dit heet ook wel een schermlezer. Je kunt dus ook de computer bedienen als je blind bent of als kijken te inspannend is.
De Verteller functie is gratis beschikbaar aanwezig op elke computer met Windows 11. Uitgebreide informatie over Windows Verteller vind je op het Visio Kennisportaal.
Ga naar het artikel: “Aan de slag met Windows verteller”
Hoe kan ik tekst vergroten of laten voorlezen in Microsoft Edge?
In de internetbrowser Edge is het mogelijk om webpagina’s te laten voorlezen met de functie “Hardop voorlezen”.
De voorleesfunctie kun je activeren door met de muis te dubbelklikken op het eerste woord van de tekst die je voor wil laten lezen. Druk daarna op de rechtermuisknoptoets en kies de optie “Hardop voorlezen vanaf hier”.
Deze functie kun je ook starten via de sneltoets Control+Shift+U. Het voorlezen start dan aan het begin van de pagina.
Ook heb je bij veel websites de mogelijkheid om de insluitende lezer van Edge te gebruiken. De insluitende lezer zorgt ervoor dat de tekst en afbeeldingen op een webpagina beter zichtbaar zijn en dat reclame en andere storende onderdelen worden gefilterd. Je start de insluitende lezer met F9 of door het icoon met de afbeelding van een boekje met luidspreker rechtsboven aan te klikken.
Tip: Voor meer uitleg over Edge, bekijk de video: Tekst op Internet vergroten of voorlezen met Edge.
Hoe kan ik internet beter leesbaar maken in Edge, Chrome of Firefox?
Meer over teksten vergroten, kleuraanpassing, filteren van reclame en voorlezen in Edge, Chrome of Firefox vind je op het Kennisportaal.
Ga naar het artikel Internet beter leesbaar maken op pc, iPad of iPhone
Hoe kan ik tekst dicteren in Windows 11?
In Windows 11 is het mogelijk om met je stem teksten te dicteren. Deze functie wordt ook wel ‘spraak typen’ genoemd. Je spreekt iets in waarna de computer dit omzet in tekst. We demonstreren dit in de video Tekst dicteren met je stem in Windows 11.
De dicteerfunctie werkt in tekstvakken, binnen geïnstalleerde programma’s zoals de tekstverwerker Word en op het internet. Om de dicteerfunctie te kunnen gebruiken heb je een internetverbinding en microfoon nodig. Als je een laptop hebt is die bijna altijd al voorzien van een ingebouwde microfoon.
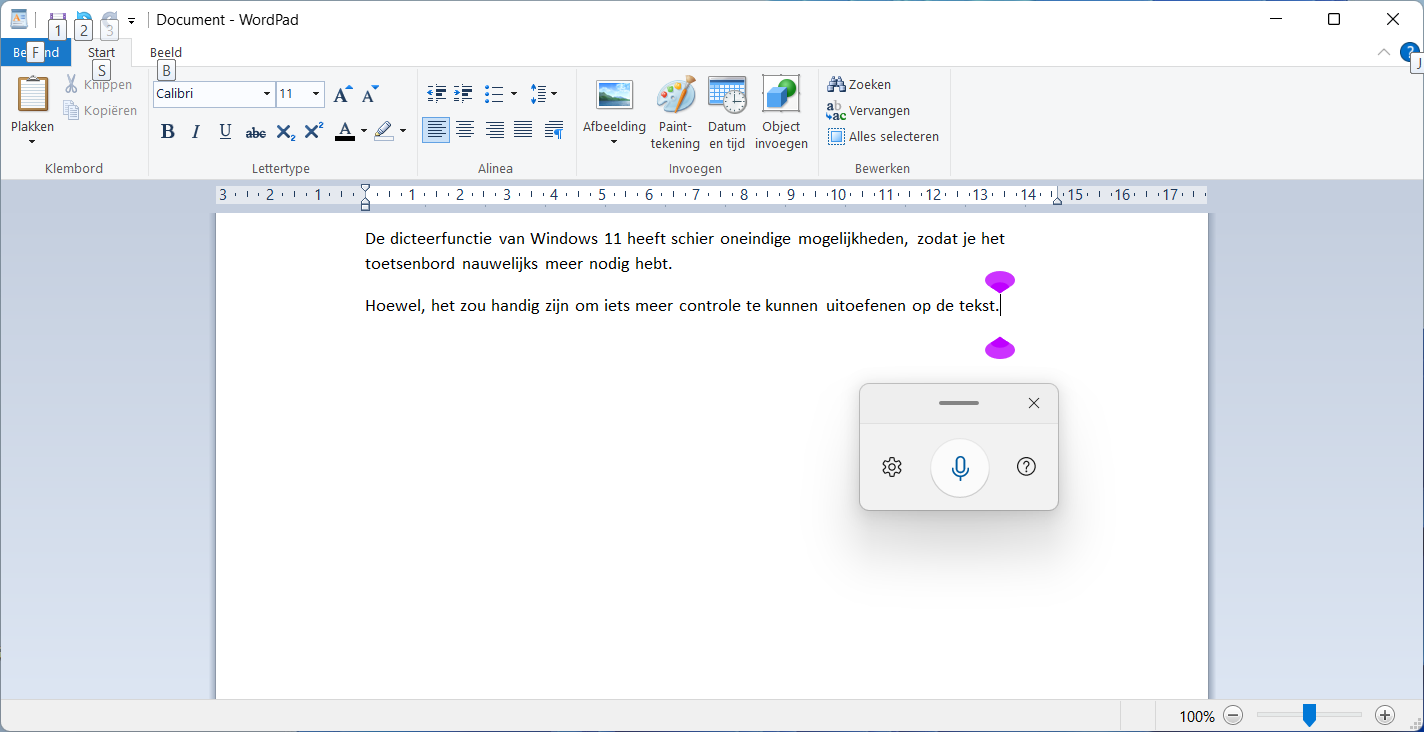
Zo kun je een tekst dicteren:
Zet de cursor in een tekstvak op een internetpagina of in een document.
Druk op WINDOWSTOETS + H om het dicteren te starten. Je hoort een begintoon.
Begin met dicteren. Hierbij kun je gebruik maken van leestekens en commando’s zoals ‘nieuwe regel’.
Tijdens het dicteren wordt de tekst ingevoerd, geregeld verbeterd.
Stop het dicteren met WINDOWSTOETS + H. Je hoort ter bevestiging opnieuw een geluid.
De tekst wordt tijdens het dicteren regelmatig aangepast om er een goede zin van te maken. Merk op dat dicteren niet altijd foutloos gaat. Dit geldt met name bij het gebruik van namen, mailadressen en andere woorden die je niet in een woordenboek tegenkomt. Achteraf kun je met de cursor door de tekst navigeren en de tekst indien nodig aanpassen.
Ook de kwaliteit van je stem en hoe duidelijk je spreekt kan invloed hebben op de omzetting naar tekst.
In de instellingen van ‘spraak typen’ kun je kiezen voor automatische leestekens.
Op de website van Microsoft vind je een lijst van mogelijkheden bij het dicteren binnen Windows 11.
Wat zijn sneltoetsen en waarvoor gebruik je ze?
Een sneltoets is een toetscombinatie die je kunt indrukken om een opdracht te geven. Denk aan de cursor verplaatsen, een printopdracht of een document openen.
Met een sneltoets kun je sneller werken, hoef je minder te naar het scherm kijken en is het niet nodig om de muis te gebruiken.
Er zijn veel sneltoetsen binnen Windows,ssss Windows apps en programma’s.
Wil je aan de slag met sneltoetsen, dan zijn hier enkele suggesties:
Heb je nog vragen?
Mail naar kennisportaal@visio.org, of bel 088 585 56 66.
Meer artikelen, video’s en podcasts vind je op kennisportaal.visio.org
Koninklijke Visio
expertisecentrum voor slechtziende en blinde mensen