Internet beter leesbaar maken op pc, iPad of iPhone
Geplaatst op 28 januari 2025Gerard van Rijswijk, Koninklijke Visio
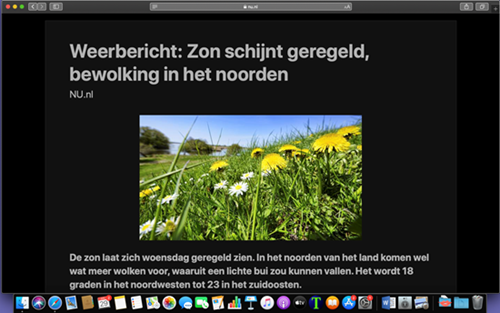
Hoe kan je je internetbrowser aanpassen zodat tekst beter leesbaar is en hinderlijke zaken zoals bijvoorbeeld reclame en overbodige links worden weggehaald? In dit artikel laten we de mogelijkheden zien in Chrome, Firefox, Edge of Safari en leggen we uit hoe je de aanpassingen kunt doen.
Tekst op internet kan voor slechtziende mensen soms moeilijk te lezen zijn. Denk daarbij aan de kleine letters, de felle witte achtergrond of storende elementen zoals reclame banners en links naar andere webpagina’s. Je kunt tekst op een Internetpagina weliswaar vergroten maar dan valt deze soms buiten beeld waardoor je het beeld moet gaan verschuiven. Dit leest niet prettig en kan onnodig veel energie vragen.
Gelukkig is er voor de meest gangbare webbrowsers voor bovenstaande problemen een oplossing. Hierbij wordt de storende tekst zoals reclame weggehaald en hou je de artikeltekst over, die je vervolgens kunt aanpassen in bijvoorbeeld grootte of achtergrondkleur.
Sommige browsers zoals Safari en Edge hebben een dergelijke oplossing standaard aan boord. Bij anderen zoals Chrome, Edge en FireFox moet je hiervoor eerst een klein hulpprogramma ofwel extensie toevoegen. In dit artikel geven we een overzicht van zowel de mogelijkheden die standaard zijn ingebouwd als enkele nuttige hulpprogramma’s ofwel extensies. Hoe je zo’n extensie installeert vind je per browser uitgelegd aan het eind van het artikel.
Internet beter leesbaar in Microsoft Edge
Microsoft Edge is de webbrowser ontwikkeld door Microsoft en is standaard ingebouwd in Windows 10 en Windows 11.
De insluitende lezer van Microsoft Edge
In de vernieuwde webbrowser Microsoft Edge zit standaard de optie Insluitende lezer. Hiermee wordt de website getoond zonder advertenties en links, met alleen de benodigde afbeeldingen. De tekst kan naar wens ingesteld worden in tekengrootte van klein, naar gemiddeld, naar groot. Tevens kan je de regelafstand vergroten waardoor de leesbaarheid verbeterd wordt. Via de paginathema’s kan je een andere achtergrond kiezen.
Met de regelfocus kan je er zelfs voor zorgen dat tekst alleen zichtbaar wordt in 1,3 of 5 regels. Daarnaast kan je er nog voor kiezen om de tekst te laten voorlezen.
Belangrijk: De Insluitende Lezer is alleen te openen vanuit geschikte websites. Zie je de functie niet staan, dan is de actuele website niet geschikt en kan je de Insluitende Lezer dus niet gebruiken.
Open de Insluitende Lezer als volgt:
Open de website met een artikel dat je wilt lezen.
Klik in de adresbalk op het pictogram Insluitende Lezer (het pictogram van een open boek met een luidspreker ervoor) of druk op de functietoets F9.
Het artikel wordt geopend in een speciaal leesvenster. Via de werkbalk kan je de optie Hardop voorlezen, Tekstvoorkeuren en Voorkeursinstellingen voor lezen instellen.
Hieronder zie je een schermafbeelding van een webtekst met Insluitende Lezer.
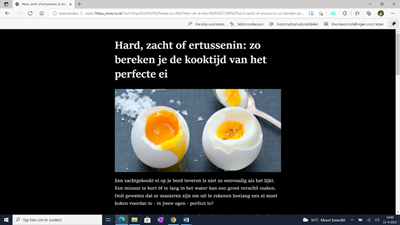
Tekst laten voorlezen in Edge
Als je de tekst op een internet pagina in Microsoft Edge wil laten voorlezen dan kan je gebruik maken van de optie Hardop voorlezen. Je kunt deze activeren door op de drie puntjes te klikken aan rechter bovenkant van het scherm of druk op ALT+F. Kies vervolgens voor Meer hulpprogramma’s en daarna voor Hardop voorlezen.
Makkelijker is het echter om de sneltoetscombinatie te gebruiken via control+shift+u.
De pagina wordt vanaf bovenaan voorgelezen. Als je echter ergens met je muis klikt dan start het lezen vanaf die plek. Met de sneltoets control+shift+u stop je het voorlezen.
Geselecteerde tekst laten voorlezen in Edge
Als je geselecteerde tekst op een internet pagina in Microsoft Edge wil laten voorlezen dan kan je gebruik maken de optie selectie hardop voorlezen of geselecteerde tekst openen in de Insluitende lezer. Dit werkt ook op websites waar het pictogram Insluitende Lezer niet in de adresbalk staat.
Selecteer een stuk tekst.
Druk op de rechter muisknop en kies een van de opties: Selectie hardop voorlezen of Selectie openen in Insluitende lezer.
Internet beter leesbaar in Safari
Safari is de browser die ontwikkeld is door Apple en standaard beschikbaar is op je iPad, iPhone of Mac computer.
In Safari kunnen sommige webpagina’s (met name nieuwspagina’s) met behulp van de Reader weergave makkelijker gelezen worden. De Reader weergave ontdoet de pagina’s van reclame en links en zet alleen het tekstgebied in beeld.
De Reader weergave is in Safari standaard op zowel een iPad, iPhone of Mac computer aanwezig.
Je kunt deze weergave activeren via de Reader knop in de adressenbalk. Deze ziet eruit als een rechthoekje met twee strepen eronder. De volgende opties komen dan beschikbaar:
Pagina Naam: De naam van de internetpagina wordt in beeld getoond.
Luister naar Pagina: Door deze optie te activeren, wordt de hele pagina voorgelezen.
Toon Reader: Daarmee wordt de Reader-functie gestart. Activeer linksboven de knop ’Pagina Menu‘ om de achtergrondkleur of het lettertype aan te passen.
Verberg Afleidende Onderdelen: Daarmee kun je onderdelen van een webpagina verbergen, zoals foto's.
Zoek in Document: Daarmee kun je naar een specifiek woord in een webpagina zoeken, dat dan gearceerd wordt.
Tekstgrootte: Pas de tekstgrootte van de webpagina aan.
Meer Knop: Hier kun je aanvullende instellingen vinden, zoals het automatisch inschakelen van de Reader-functie. Daarmee wordt de betreffende pagina altijd standaard in de Reader-functie geopend.
Hieronder zie je een voorbeeld van een artikel met en zonder Reader weergave.
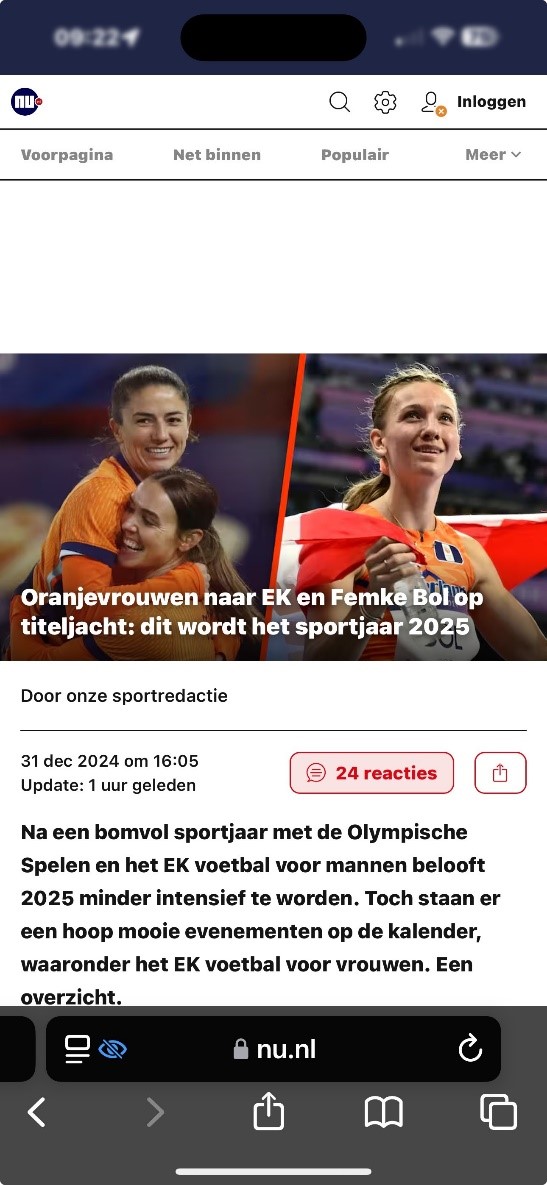 |
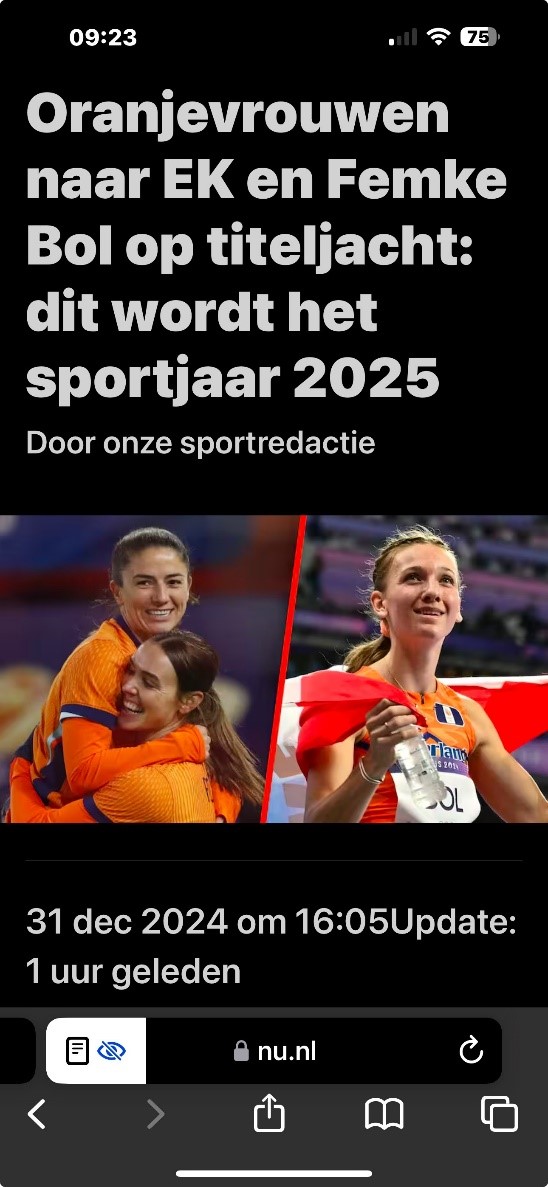 |
|---|
Op een Mac computer kan je de Reader Weergave activeren door links in de adresbalk op het Reader icoon te klikken. Deze ziet eruit als een rechthoekje met twee strepen eronder. Maar je kunt ook de sneltoetscombinatie Command + SHIFT + R gebruiken. Met dezelfde sneltoetscombinatie zet je de Reader Weergave weer uit.
Bij gebruik van een Mac computer kan je het scherm laten voorlezen door de tekst te selecteren en vervolgens op de sneltoetscombinatie Option + Esc te drukken. Deze optie dient dan wel aangevinkt te staan bij de toegankelijkheid instellingen van de Mac computer onder de rubriek Spraak.
Lezerweergave in Firefox
De Lezerweergave in Firefox biedt eveneens de mogelijkheid om de tekstgrootte en opmaak aan te passen. Daarnaast kan je kiezen voor een andere thema zoals een donkere achtergrond en kan je de tekst laten voorlezen. Je kunt de Lezerweergave activeren door op het boekpictogram in de adresbalk te klikken of de sneltoets F9 te gebruiken.
Internet beter leesbaar met extensies voor Chrome, Edge en Firefox
Naast de standaard mogelijkheden in Edge en Safari zijn er ook kleine programma’s die je kunt toevoegen aan je webbrowser om deze toegankelijker te maken. Deze programma’s worden extensies of add-ons genoemd en zijn eenvoudig toe te voegen.
We geven een overzicht van enkele extensies die bij de browsers Chrome, Edge en FireFox toegevoegd kunnen worden. Verderop lees je hoe je zo’n extensie toevoegt.
Reader View
Microsoft Edge, Apple Safari en FireFox hebben standaard een fijne leesmodus, waarbij een artikel op Internet in een speciale vorm wordt gegoten, vrij van advertenties en afleidingen. Op dit moment heeft Google Chrome deze functie nog niet standaard ingebouwd in de browser.
Om toch gebruik te kunnen maken van deze leesmodus kan de extensie Reader View toegevoegd worden aan Google Chrome.
De Reader View zorgt er voor dat langere stukken tekst op Internet beter gelezen kan worden. Alleen de tekst komt in beeld, die je vervolgens kunt vergroten. Ook is het mogelijk om een andere achtergrond te kiezen: Standaard wit, Sepia en Zwart.
Nadat je Reader View hebt toegevoegd aan de Chrome-webbrowser, verschijnt er een vierkant pictogram rechts naast de adresbalk. Door dit pictogram te activeren, wordt de Reader View geopend. Je krijgt dan onderstaand beeld:
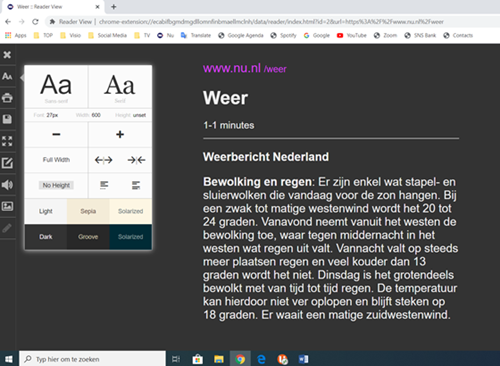
Aan de linkerkant van deze Reader View kan je instellingen aanpassen:
Klik op Aa en pas vervolgens de lettergrootte, breedte van de tekst, afstand van de regels en de kleur achtergrond aan.
Klik op de microfoon en de tekst wordt voorgelezen. De sneltoets om de tekst voor te laten lezen is Control+Shift+s.
Tip
Het is mogelijk om in Google Chrome een sneltoets aan te maken om de Reader View te activeren. Je kunt dit doen door de volgende onderstaande link in te voeren in de adresbalk van Google Chrome:chrome://extensions/configureCommands
Druk in het invoerveld bij Reader View op Control + Spatie. Vervolgens is dit dan de sneltoets.
Als je de Reader View prettig vindt om te gebruiken kun je deze ook als extensie toevoegen aan Edge of FireFox ter vervanging van de standaard Insluitende lezer of Lezerweergave.
Dark Reader voor Chrome, Edge en Firefox
Een donkere achtergrond van een website kan niet alleen in de avond, maar ook overdag goed van pas komen. Vooral als je last hebt van de felle witte achtergrond. Maar Dark Reader kan nog meer.
Je kunt naast de donkere modus de helderheid, het contrast, een sepia filter en lettertype geheel naar wens instellen.
Nadat je Dark Reader hebt toegevoegd aan de Chrome-webbrowser, verschijnt er rechts naast de adresbalk een kleine afbeelding van een gezicht met een bril. Als je dit pictogram activeert wordt Dark Reader geopend. Je krijgt dan onderstaand beeld:
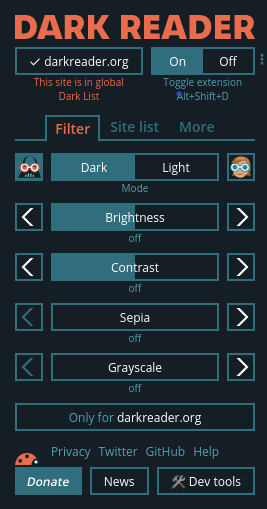
Het aanpassen van een licht naar een donker thema kan met de sneltoetscombinatie ALT+SHIFT+D. In sommige gevallen moet je dan de website vernieuwen met de functietoets F5 om de donkere modus te activeren.
Read Aloud voor Chrome, Edge en Firefox
Met Read Aloud, de naam zegt het al, laat je de tekst van de website voorlezen. Deze Extensie zorgt ervoor dat de tekst in een apart venster wordt weergegeven en dat deze vervolgens automatisch wordt voorgelezen. Naast het voorlezen kan je de lettergrootte aanpassen als je zelf de tekst wilt meelezen. Ook is het mogelijk om de tekst te markeren en het venster van Read Aloud te vergroten.
Als je met de rechtermuisknop op de Extensie drukt kan je via Opties, bij Edit Shortcut Keys zelf sneltoetsen instellen om Read Aloud te activeren, te pauzeren en te stoppen.
De knop van de Read Aloud extensie ziet er zo uit:

High contrast (Hoog contrast) voor Chrome, Edge en Firefox
Deze extensie zorgt standaard voor een omgekeerde kleur, waardoor een witte pagina zwart wordt en de zwarte tekst wit. Je kunt echter ook kiezen voor een grijze achtergrond of zwarte achtergrond en gele letters. Je krijgt dan het volgende beeld:
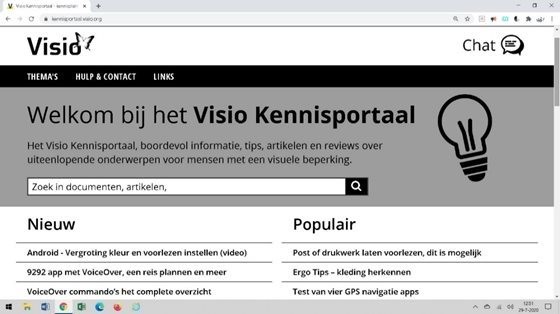
De sneltoetscombinatie om de kleur aan te passen is Shift+f11.
Let op: Het toevoegen van bovenstaande programma’s (extensies) is erg eenvoudig. Als je een computer op je werk of school gebruikt, is het echter wel mogelijk dat je organisatie bepaalde extensies blokkeert.
Extensies toevoegen aan Chrome
Je kunt Google Chrome toegankelijker maken door toegankelijkheidsextensies toe te voegen. De extensies kan je vinden in de Chrome Webstore.
Mocht deze link bij jou niet werken, zoek dan in Google naar Google Webstore.
Zoek in het zoekveld linksboven naar de gewenste extensie. Wanneer je een extensie vindt die je wilt gebruiken, kun je deze als volgt aan Chrome toevoegen:
Klik in de Chrome Web Store op de extensie die je wilt installeren.
Klik op Toevoegen aan Chrome
Klik op Extensie toevoegen.
De extensie is nu toegevoegd aan Chrome en vindt je rechtsboven naast de adresbalk van de browser terug. Je moet deze dan nog wel vastzetten. Druk op de afbeelding van Extensies direct rechts naast de adresbalk van Google Chrome. Achter de extensie kies je voor de knop vastzetten (punaise). Er verschijnt naast de adresbalk een afbeelding van de extensie.
Extensies toevoegen aan Edge
Net als in Chrome kun je bij Microsoft Edge ook extensies toevoegen. Ga hiervoor in Edge naar de drie puntjes aan de rechter bovenkant van het scherm of druk op ALT+F. Kies vervolgens voor Extensies en daarna Extensies voor Microsoft Edge ophalen.
In het zoekveld typ je de gewenste extensie, die vervolgens verschijnt in de zoekresultaten. Zet deze aan en de extensie is toegevoegd aan Edge.
Extensies toevoegen aan Firefox
Extensies voegen nieuwe functionaliteiten toe aan Firefox. Om deze toe te voegen ga je in FireFox naar de drie liggende streepjes aan de rechter bovenkant van het scherm en kies vervolgens Add-ons en thema’s of druk op Ctrl+Shift+A.
Je komt op een nieuwe internetpagina waar de optie Extensies kunt selecteren. Bovenaan in de zoekbalk kan je dan naar de gewenste Extensie zoeken en deze vervolgens toevoegen aan FireFox.
Heb je nog vragen?
Mail naar kennisportaal@visio.org, of bel 088 585 56 66.
Meer artikelen, video’s en podcasts vind je op kennisportaal.visio.org
Koninklijke Visio
expertisecentrum voor slechtziende en blinde mensen

