Envision AI, de volledige handleiding (iOS)
Geplaatst op 4 april 2024Stefan Laureijssen en Hans Segers, Koninklijke Visio
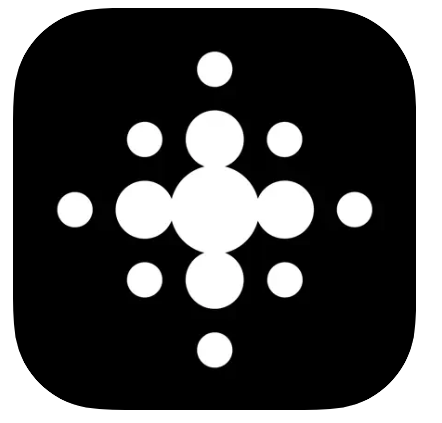
Envision AI gebruikt de camera van je smartphone om teksten, objecten of personen in je omgeving te herkennen. In dit stappenplan leer je hoe je Envision AI op je iPhone met de schermlezer VoiceOver kunt gebruiken om tekst te scannen. Heb je geen iPhone maar een Android toestel? Lees dan het stappenplan voor Envision AI met TalkBack.
We gaan ervan uit dat je bekend bent met het werken op een iPhone in algemene zin, dat je basiskennis in het gebruik van VoiceOver hebt en de belangrijkste veegbewegingen (veeg, schuif, tik en dubbeltik) beheerst. In de instructies gebruiken we de term “activeer” voor een dubbeltik, en “navigeer” voor het vegen naar links of naar rechts.
Envision AI is ontwikkeld voor blinde en slechtziende mensen en volgens de ontwikkelaar volledig toegankelijk met VoiceOver. De instructie is geschreven voor de versie 3.3.1.
Houd er rekening mee dat Envision AI in combinatie met VoiceOver veel energie van je telefoon vraagt. Bij intensief gebruik kan de batterij van je telefoon dus snel leegraken.
1. Envision AI downloaden
Sinds versie 3.0 (zomer 2022) is Envision AI een gratis app. Je kunt hem downloaden met de volgende link:
Download Envision AI in de Apple app Store
2. Aanmelden bij Envision AI
Als je de app de eerste keer start vraagt Envision hoe je wilt aanmelden. Dit kan via je Apple ID, via Facebook, via een Google account of door aan te melden via e-mail. Wanneer je kiest voor e-mail, dan wordt er een nieuw account aangemaakt.
Maak je keus en volg de verdere instructies op de vervolgschermen. De app kan vragen naar toestemming om gegevens te delen en in welk taal je wilt lezen.
Tenslotte verschijnt het startscherm met onderin de tabbladbalk met drie tabbladen. App, Envision Glasses en Instellingen. Boven het tabblad App vind je de vervolgkeuzes.
3. Direct tekst scannen met Envision AI
Na het aanmelden kan je de app gaan gebruiken. Onderin het startscherm vind je in de tabbladbalk het tabblad App. Meteen daarboven vind je een Optiebalk met als eerste optie Direct lezen. Door de camera op een tekst richten kun je deze direct laten voorlezen. Deze optie is bijvoorbeeld handig om korte tekstjes op verpakkingen te laten voorlezen.
Open de app Envision AI.
Indien nodig, activeer met een dubbeltik links onderin het tabblad: App.
Activeer, met een dubbeltik, de Optiebalk. Je vindt deze boven de tabbladbalk.
Veeg met één vinger omhoog of omlaag totdat je hoort: Direct lezen. Deze optie is nu geselecteerd.
Richt nu je camera op de voor te lezen tekst.
Activeer de knop: Direct lezen. De app start direct met voorlezen.
Om het lezen te stoppen activeer je links onderin met een dubbeltik weer dezelfde knop: Direct Lezen.
Wanneer je een nieuwe scan wilt starten, begin je weer vanaf stap 5.
Extra knoppen
Bovenin het scherm vind je nog een paar extra knoppen.
Vergrootglas. Door deze knop te activeren kun je gebruikmaken van het vergrootglas.
Taal. Door deze knop te activeren kun je de voorleestaal wijzigen.
Document lezen voorkeuren. Door deze knop te activeren kun je de voorlees opties aanpassen.
Document lezen hulp knop. De knop geeft wat extra informatie.
Opmerking
- Je kan het voorlezen niet stoppen met een dubbeltik op het scherm. Om het lezen te stoppen, moet je met een vinger over het scherm schuiven op zoek naar de knop Direct lezen, en deze dan activeren.
4. Een papieren document scannen en lezen met Envision AI
Met de optie Document lezen; kun je een papieren document met tekst laten voorlezen. Houd er rekening mee dat de kwaliteit van de scan afhankelijk is van meerdere factoren. Je krijgt de beste resultaten als de belichting goed is en je gewone tekstdocumenten met letters in goed contrast recht en beeldvullend scant.
Tip: Meer over het maken van een goede foto vind je in de volgende twee artikelen:
Zo scan en lees je een papieren document:
Open de Envision AI app.
Indien nodig, activeer met een dubbeltik links onderin het tabblad: App.
Activeer (met een dubbeltik) de Optiebalk boven de tabbladbalk.
Veeg met één vinger omhoog of omlaag totdat je hoort: Document. Deze optie is nu geselecteerd.
Activeer (met een dubbeltik) de optie: Document.
Richt je camera op het te scannen document. Door je camera te bewegen hoor je of alle randen van het document zichtbaar zijn. Zodra dit het geval is wordt er automatisch een foto genomen.
Tijdens het verwerken hoor je een geluidje. Wanneer de scan verwerkt is verschijnt de tekst in beeld.
Activeer midden onderin de knop: Afspelen.
De tekst wordt nu voorgelezen en de knop Afspelen is veranderd in de knop Pauze. Activeer deze om te pauzeren of te hervatten.
Als alternatief kun je de tekst met VoiceOver ook handmatig lezen. Je navigeert dan door de tekst door naar links of rechts te vegen met 1 vinger.
Om een nieuw document te scannen activeer je linksboven de knop: Vorige, Terug.
Om te stoppen met de optie Document lezen: activeer de Vorige, Terug, knop. Activeer daarna de knop: Sluiten. Je keert terug in het startscherm.
Extra knoppen
Bovenin het scherm vind je bij deze optie nog extra knoppen.
Vergrootglas. Door deze knop te activeren kun je gebruikmaken van het vergrootglas.
Taal. Door deze knop te activeren kun je de voorleestaal wijzigen.
Document lezen voorkeuren. Door deze knop te activeren kun je de voorlees opties aanpassen.
Document lezen hulp knop. De knop geeft wat extra informatie.
Opmerking
Wil je weer aan het begin van de pagina afspelen, activeer dan rechts naast de Afpelen knop, de knop: Afspelen vanaf het begin van de pagina.
Nadat het document is voorgelezen, kan je het eventueel opslaan.
5. Een papieren document scannen en delen met Envision AI
Behalve lezen kun je met Envision AI ook je gemaakte scan delen.
Open de Envision AI app.
Indien nodig, activeer met een dubbeltik links onderin het tabblad: App.
Activeer (met een dubbeltik) de Optiebalk boven de tabbladbalk.
Veeg met één vinger omhoog of omlaag totdat je hoort: Document. Deze optie is nu geselecteerd.
Activeer (met een dubbeltik) de optie: Document.
Richt je camera op het te scannen document. Door je camera te bewegen meldt VoiceOver of alle randen van het document zichtbaar zijn. Zodra alle randen in beeld zijn wordt er automatisch een foto genomen.
Tijdens het verwerken hoor je een geluidje. Wanneer de scan verwerkt is verschijnt de tekst in beeld.
Activeer de knop: Export opties. Je vindt deze links naast de Afspelen knop.
Onderin je scherm verschijnt een contextmenu met verschillende opties. Zoek naar de optie: Deel tekst via; knop. Activeer deze met een dubbeltik.
Navigeer door naar rechts te vegen de optie of app die je wilt gebruiken om te delen. Bijvoorbeeld WhatsApp of mail. Activeer de gewenste optie.
Afhankelijk van de gekozen app handel je het delen verder af.
6. Meerdere pagina’s scannen met Envision AI
Je kunt met Envision AI ook meerdere pagina’s scannen. Het scannen van pagina’s gaat echter zo snel achter elkaar dat je onbedoeld vaak dezelfde pagina scant. Het zou fijn zijn als je het automatisch scannen zou kunnen uitschakelen, zodat je als VoiceOver gebruiker meer ruimte krijgt om de foto te maken. Ons is dit niet gelukt.
Open de Envision AI app.
Indien nodig, activeer met een dubbeltik links onderin het tabblad: App.
Activeer (met een dubbeltik) de Optiebalk boven de tabbladbalk.
Veeg met één vinger omhoog of omlaag totdat je hoort: Document. Deze optie is nu geselecteerd.
Activeer (met een dubbeltik) de optie: Document.
Richt even je camera op het te scannen document. Zodra het scannen start haal je de camera weg van het document zodat het scannen stopt.
Navigeer door het scherm en zoek de optie Enkel/ Batch. Veeg met één vinger omhoog of omlaag totdat je Batch scan hoort. Deze optie is nu geselecteerd.
Verwijder de reeds gescande pagina door linksonder de Cancel knop te activeren.
Richt je camera op het te scannen document. Door je camera te bewegen meldt VoiceOver of alle randen van het document zichtbaar zijn. Zodra alle randen in beeld zijn wordt er automatisch een foto genomen.
Nu kun je op dezelfde manier meteen de volgende pagina automatisch of handmatig scannen. VoiceOver meldt na elke scan hoeveel pagina’s er al zijn gescand.
Wanneer je alle pagina’s hebt gescand, activeer dan rechts onderin het scherm de knop: Klaar. Wil je echter terug, activeer dan links onderin de knop: Cancel. Kies vervolgens de optie Annuleren.
Zoek onderin de knop Afspelen, en activeer deze. De documenten worden nu vanaf het eerste gescande document voorgelezen.
Als alternatief kun je de tekst met VoiceOver ook handmatig lezen. Je navigeert dan door de tekst door naar links of rechts te vegen met 1 vinger.
Opmerking
Je kunt selecteren welke pagina je voorgelezen wilt hebben. Zoek en activeer hiervoor midden onder in je scherm naar de Volgende Pagina of Vorige Pagina knop. De geselecteerde pagina kun je op de gebruikelijke manier laten voorlezen.
Wil je weer aan het begin van de pagina afspelen, zoek en activeer dan onderin de knop Afspelen vanaf het begin van de pagina.
Nadat het document is voorgelezen, kan je het eventueel opslaan of delen.
Het is niet mogelijk om een dubbel of slecht gescande pagina te verwijderen. Door de knop Cancel te activeren verwijder je alle pagina’s.
7. Opgeslagen documenten laten voorlezen met Envision AI
Met de optie Bibliotheek kun je opgeslagen documenten laten voorlezen. Je kan hier tevens andere documenten importeren naar je bibliotheek om ze te laten voorlezen.
Open de Envision AI app.
Indien nodig, activeer met een dubbeltik links onderin het tabblad: App.
Activeer (met een dubbeltik) de Optiebalk boven de tabbladbalk.
Veeg met één vinger omhoog of omlaag totdat je hoort: Bibliotheek. Deze optie is nu geselecteerd.
Activeer (met een dubbeltik) de optie: Bibliotheek.
De stappen die je nu moet nemen zijn de gebruikelijke stappen die je ook in andere apps moet nemen.
8. Een bestand importeren met Envision AI
Met deze optie kun je bestanden importeren uit andere apps en laten voorlezen.
Open de Envision AI app.
Indien nodig, activeer met een dubbeltik links onderin het tabblad: App.
Activeer de Optiebalk boven de tabbladbalk.
Veeg met één vinger omhoog of omlaag totdat je hoort: Een bestand importeren. Deze optie is nu geselecteerd.
Activeer deze optie.
De stappen die je nu moet nemen zijn de gebruikelijke stappen die je ook in andere apps moet nemen.
9. Een barcode scannen met Envision AI
Met deze optie kun je barcodes op producten scannen om meer informatie over het product te verkrijgen.
Open de Envision AI app.
Indien nodig, activeer met een dubbeltik links onderin het tabblad: App.
Activeer de Optiebalk boven de tabbladbalk.
Veeg met één vinger omhoog of omlaag totdat je hoort: Barcode scannen. Deze optie is nu geselecteerd.
Activeer deze optie.
Richt de camera op de verpakking van een product. Tijdens het scannen van het product hoor je een melodietje.
Zodra de barcode gescand is hoor je welk product het is. Maar als de barcode niet herkend wordt, hoor je: Ongeldige streepjescode.
Het wordt aanbevolen om de app na gebruik te sluiten zodat hij niet actief blijft en de batterij van je iPhone blijft aanspreken.
10. Beschrijf de omgeving met Envision AI
Met deze optie kun je een beschrijving van de omgeving krijgen door je camera erop te richten.
Open de Envision AI app.
Indien nodig, activeer met een dubbeltik links onderin het tabblad: App.
Activeer de Optiebalk boven de tabbladbalk.
Veeg met één vinger omhoog of omlaag totdat je hoort: Beschrijf omgeving. Deze optie is nu geselecteerd.
Activeer deze optie.
Hou nu je apparaat recht voor je, zodat de camera je omgeving goed kan bekijken.
De omgeving wordt nu gescand. Tijdens het scannen hoor je een melodietje.
Hoe meer objecten er in de omgeving zijn hoe langer het scannen duurt.
Zodra het scannen klaar is hoor je welke objecten die in jouw omgeving staan. Let op: alleen de objecten die de app herkent worden genoemd. Het resultaat is redelijk
Het wordt aanbevolen om de app na gebruik te sluiten zodat hij niet actief blijft en de batterij van je iPhone blijft aanspreken.
11. Een enkel object herkennen met Envision AI
Met deze optie wordt het object waar je de camera op richt vermeld. Het verschil met Omgeving herkennen is dat het nu maar om een enkel object gaat.
Open de Envision AI app.
Indien nodig, activeer met een dubbeltik links onderin het tabblad: App.
Activeer de Optiebalk boven de tabbladbalk.
Veeg met één vinger omhoog of omlaag totdat je hoort: Ontdekken. Deze optie is nu geselecteerd.
Activeer deze optie.
Richt je apparaat op een object.
Zodra de app het object herkent hoor je welk object het is.
Het wordt aanbevolen om de app na gebruik te sluiten zodat hij niet actief blijft en de batterij van je iPhone blijft aanspreken.
12. Objecten vinden met Envision AI
Met deze optie kun je de camera op zoek laten gaan naar een specifiek object, bijvoorbeeld een trap of een stoplicht.
Open de Envision AI app.
Indien nodig, activeer met een dubbeltik links onderin het tabblad: App.
Activeer de Optiebalk boven de tabbladbalk.
Veeg met één vinger omhoog of omlaag totdat je hoort: Vind objecten. Deze optie is nu geselecteerd.
Activeer deze optie.
Er wordt nu een lange lijst getoond met objecten zoals Lichtschakelaar, koffiekop, trap, stoplicht, hond enzovoorts.
Activeer uit de lijst het object waarnaar je op zoek wilt gaan.
Houd je apparaat recht voor je en beweeg het langzaam naar links of rechts.
Zodra het gezochte object herkend wordt, hoor je een geluidje.
Beweeg de camera langzaam naar voren richting het object. Het geluidje zal nu intenser worden.
Je kunt nu met je andere hand het object zoeken als dat gewenst is.
Het wordt aanbevolen om de app na gebruik te sluiten zodat hij niet actief blijft en de batterij van je iPhone blijft aanspreken.
Opmerking
- Grotere objecten worden al vanaf enkele meters herkend. Kleine objecten zoals een koffiekop, worden pas herkend vanaf ongeveer een halve meter.
13. Menu met meer functies
Door deze knop te activeren worden nog extra opties getoond in een submenu. Denk bijvoorbeeld aan: Zoek personen, Train Envision, Kleuren detecteren, Scan toegankelijke QR. Links naast Zoek personen; vind je de knop Terug naar het hoofdmenu.
14. Een persoon zoeken met Envision AI
Met deze optie kun je zoeken of er personen in je omgeving zijn.
Open de Envision AI app.
Indien nodig, activeer met een dubbeltik links onderin het tabblad: App.
Activeer de Optiebalk boven de tabbladbalk.
Veeg met één vinger omhoog of omlaag totdat je hoort: Meer opties. Deze optie is nu geselecteerd.
Activeer deze optie.
Veeg met één vinger omhoog of omlaag totdat je hoort: Zoek personen. Deze optie is nu geselecteerd.
Activeer deze optie.
Houd je apparaat recht voor je en beweeg langzaam naar links of rechts.
Zodra er een persoon in het beeld van de camera komt hoor je een geluidje. De app vermeldt niet of deze persoon het een man, vrouw of kind is.
Het wordt aanbevolen om de app na gebruik te sluiten zodat hij niet actief blijft en de batterij van je iPhone blijft aanspreken.
15. Kleuren detecteren met Envision AI
Met deze optie kun je kleuren detecteren van een object.
Open de Envision AI app.
Indien nodig, activeer met een dubbeltik links onderin het tabblad: App.
Activeer de Optiebalk boven de tabbladbalk.
Veeg met één vinger omhoog of omlaag totdat je hoort: Meer opties. Deze optie is nu geselecteerd.
Activeer deze optie.
Veeg met één vinger omhoog of omlaag totdat je hoort: Kleuren detecteren. Deze optie is nu geselecteerd.
Activeer deze optie.
Richt je apparaat op een object. De kleur van het object wordt vermeld.
Het wordt aanbevolen om de app na gebruik te sluiten zodat hij niet actief blijft en de batterij van je iPhone blijft aanspreken.
Opmerking
Het herkennen van kleuren door een app is onder meer sterk afhankelijk van het omgevingslicht en zal daarom niet altijd de juiste resultaten geven. Bij daglicht zijn de resultaten doorgaans beter dan bij kunstlicht.
Lees meer over kleurdetectie en kleurdetectoren
16. QR-codes scannen met Envision AI
Met deze optie kun je QR-codes scannen.
Open de Envision AI app.
Indien nodig, activeer met een dubbeltik links onderin het tabblad: App.
Activeer de Optiebalk boven de tabbladbalk.
Veeg met één vinger omhoog of omlaag totdat je hoort: Meer opties. Deze optie is nu geselecteerd.
Activeer deze optie.
Veeg met één vinger omhoog of omlaag totdat je hoort: Scan toegankelijke QR. Deze optie is nu geselecteerd.
Activeer deze optie.
Richt je apparaat bijvoorbeeld op een verpakking. Zodra de QR code op de verpakking gevonden wordt, wordt de inhoud van de QR code vermeld.
Sluit de app na gebruik anders blijft hij actief en is je batterij snel leeg.
17. Het tabblad Instellingen van Envision AI
Het tabblad Instellingen bevindt zich rechts onderin het scherm. Je kunt hier diverse standaard instellingen naar eigen voorkeer aanpassen. Enkele opties zijn bijvoorbeeld: Menustructuur, Geluid bij verwerken, of Taal.
Bij de optie Menu structuur kun je aanpassen welke opties je in het hoofdmenu wil hebben en welke in het submenu. Opties die niet of nauwelijks gebruikt kun je dan in het submenu zetten.
Heb je nog vragen?
Mail naar kennisportaal@visio.org, of bel 088 585 56 66.
Meer artikelen, video’s en podcasts vind je op kennisportaal.visio.org
Koninklijke Visio
expertisecentrum voor slechtziende en blinde mensen

