Android leren 14 - Extern toetsenbord gebruiken
Geplaatst op 1 juli 2025Gerard van Rijswijk, Koninklijke Visio
Jeroen Baldewijns, Licht en Liefde

Ben je slechtziend of blind en wil je leren werken met een Android telefoon of tablet?
In dit deel uit de serie Android leren leer je hoe je met je een bluetooth toetsenbord kunt koppelen en gebruiken met je tablet of telefoon.
Kom je er niet uit, of wil je het liever onder deskundige begeleiding leren? Dat kan bij Licht en Liefde (Vlaanderen) en Koninklijke Visio (Nederland). Onze ICT-adviseurs helpen je graag met een passend advies of training. Aan het einde van dit document vind je onze contactgegevens.
Opmerkingen vooraf
We gaan er van uit dat je Android toestel goed is ingesteld en dat je de essentiele vingerbewegingen van Talkback kent. Zie hiervoor de onderdelen Android instellen en de eerste drie delen uit de serie Android leren.
Deze training is beschreven met behulp van een Samsung S22. Mogelijk staan op jouw Android telefoon de instellingen net ergens anders, hebben ze een andere benaming, of zijn de startschermen anders uitgevoerd.
Gebruik je een tablet dan zijn de schermen anders opgebouwd. De beschreven werkwijze is dan meestal in hoofdlijnen gelijk, maar de plek waar bepaalde teksten of knoppen zich bevinden, en hoe je daar kan komen, kan afwijken.
14.1 Wat kun je met een Bluetooth toetsenbord?
Je kunt op je Android telefoon of tablet een draadloos Bluetooth toetsenbord aansluiten, wat het typen van tekst een stuk makkelijker maakt. Je hoeft dan het schermtoetsenbord niet te gebruiken.
Maar ook voor de specifieke bedieningsgebaren van TalkBack biedt zo’n toetsenbord een alternatief in de vorm van sneltoetsen (combinaties van toetsen die je gelijktijdig moet indrukken). Je kan dus vanaf zo’n toetsenbord niet alleen tekst typen, maar ook doorheen het schermbeeld navigeren met TalkBack en onderdelen bedienen (een knop indrukken, een menuselectie maken, de stand van een schuifknop wijzigen, …).
14.2 Een Bluetooth toetsenbord koppelen
Om een draadloos toetsenbord te kunnen gebruiken, moet je het eerst via Bluetooth koppelen aan jouw smartphone of tablet:
Ga naar ‘Instellingen’ > ‘Verbindingen’ > ‘Bluetooth’.
Navigeer naar de Bluetooth-knop en zet deze aan.
Zet het Bluetooth-toetsenbord in de koppelmodus (raadpleeg hiervoor de handleiding van het toetsenbord).
Navigeer naar de knop ‘Scannen’ en activeer deze; je toestel gaat zoeken naar bluetooth-toestellen in de buurt en zodra hij hiermee klaar is hoor je “Scannen stoppen”; het toetsenbord verschijnt in de lijst onder het kopje ‘Gekoppelde apparaten’. Let op: vaak gaat de telefoon al automatisch scannen. De Knop ‘Scannen’ verandert dan in ‘Stoppen’
Navigeer naar het toetsenbord in de lijst en tik dubbel om het te koppelen met je toestel.
Op je telefoon of tablet verschijnt een koppelverzoek met een code; toets deze code in op het toetsenbord en druk op de Entertoets.
Als alles goed gaat, staat je toetsenbord nu onder het kopje ‘Gekoppelde apparaten’ en is het klaar voor gebruik.
Tip: Je kan ook een bedraad USB-toetsenbord aansluiten (waarvoor je soms een adaptertje nodig hebt), waarna je over dezelfde functies beschikt.
14.3 Welke toetsenborden kun je gebruiken?
Er zijn twee soorten draadloze toetsenborden die je kunt gebruiken met je Android toestel: een toetsenbord voor Windows PC’s of een toetsenbord voor het Apple-platform. Een Windows-toetsenbord herken je linksonder aan de Control-, Windows- en Alt-toetsen. Bij een Apple-toetsenbord zie je op die plek de toetsen Control, Option/Alt en Command.
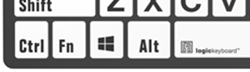 |
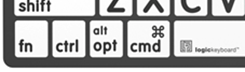 |
|---|
De werking van deze toetsen is veelal identiek, maar de volgorde op het toetsenbord verschilt:
De Control-toets op een Apple-toetsenbord staat op de plek van de Control-toets op een Windows-toetsenbord.
De Option-toets (waar ook het opschrift ‘Alt’ of soms het teken ‘⌥’ op staat) op een Apple-toetsenbord staat op de plek van de Windows-toets op een Windows-toetsenbord.
De Command-toets (waar soms ook het teken ‘⌘’ op staat) op een Apple-toetsenbord komt overeen met Alt-toets op een Windows-toetsenbord.
Goed om weten: Er bestaat ook een bluetooth brailletoetsenbord waarmee je tekst kunt intypen én TalkBack kunt bedienen: het Hable One toetsenbord.

14.4 TalkBack-sneltoetsen voor je een extern toetsenbord
TalkBack biedt twee toetsenbordindelingen. De meeste toestellen gebruiken de
standaard toetsenbordindeling, die meer sneltoetsen biedt en die we hieronder
opsommen.
De sneltoets-overzichten zijn bedoeld voor een Windows-toetsenbord. Heb je een
Apple-toetsenbord, dan vervang je de Alt-toets in de opgegeven sneltoetsen
eenvoudigweg door de Option-toets.
Sneltoetsen voor navigeren
| Navigeer naar het volgende item | Alt + Pijl-rechts |
|---|---|
| Navigeer naar het vorige item | Alt + Pijl-links |
| Navigeer naar het bovenstaande item | Alt + Pijl-omhoog |
| Navigeer naar het onderstaande item | Alt + Pijl-omlaag |
| Navigeer naar het eerste item | Alt + Ctrl + Pijl-links |
| Navigeer naar het laatste item | Alt + Ctrl + Pijl-rechts |
| Activeer het element waarop de TalkBack-focus staat | Alt + Enter |
| Navigeer naar het volgende woord | Alt + Shift + Ctrl + Pijl-rechts |
| Navigeer naar het vorige woord | Alt + Shift + Ctrl + Pijl-links |
| Navigeer naar het volgende teken | Alt + Shift + Pijl-rechts |
| Navigeer naar het vorige teken | Alt + Shift + Pijl-links |
| Lees voor vanaf boven | Alt + Ctrl + Enter |
| Lees voor vanaf volgend onderdeel | Alt + Ctrl + Shift + Enter |
Sneltoetsen voor algemene acties
| Ga terug naar het vorig scherm | Alt + Ctrl + Backspace of Alt + Delete |
|---|---|
| Ga naar het startscherm | Alt + Ctrl + h |
| Toon de lijst met recente apps | Alt + Ctrl + r |
| Toon de meldingen | Alt + Ctrl + n |
| Open de zoekfunctie | Alt + Ctrl + / |
| Open het TalkBack-menu | Alt + Spatiebalk |
| Onderbreek of hervat TalkBack | Alt + Ctrl + z |
| Open de lijst met acties | Alt + Ctrl + spatiebalk |
| Toon de geïnstalleerde talen | Alt + Ctrl + l |
Sneltoetsen voor navigeren in tekst
| Ga naar het volgende woord | Alt + Shift + Ctrl + Pijl-rechts |
|---|---|
| Ga naar het vorige woord | Alt + Shift + Ctrl + Pijl-links |
| Ga naar het volgende teken | Alt + Shift + Pijl-rechts |
| Ga naar het vorige teken | Alt + Shift + Pijl-links |
Sneltoetsen voor navigeren op webpagina's in Chrome
| Ga naar de volgende kop | Alt + h |
|---|---|
| Ga naar de vorige kop | Alt + Shift + h |
| Ga naar de volgende link | Alt + l |
| Ga naar de vorige link | Alt + Shift + l |
| Ga naar de volgende afbeelding | Alt + g |
| Ga naar de vorige afbeelding | Alt + Shift + g |
| Ga naar de volgende knop | Alt + b |
| Ga naar de vorige knop | Alt + Shift + b |
| Ga naar het volgende selectievakje | Alt + x |
| Ga naar het vorig selectievakje | Alt + Shift + x |
| Ga naar het volgende invoerveld | Alt + e |
| Ga naar het vorig invoerveld | Alt + Shift + e |
| Ga naar de volgende tabel | Alt + t |
| Ga naar de vorige tabel | Alt + Shift + t |
Tip: Je kunt ook een andere sneltoetsen kiezen voor de verschillende functies. Dat doe je via ‘Instellingen’ > ‘Toegankelijkheid’ > ‘TalkBack’ > ‘Instellingen’ > ‘Geavanceerde instellingen’ > ‘Sneltoetsen’. Hier kun je ook aanvullende sneltoetsen vinden.
Algemene sneltoetsen
Naast de specifieke TalkBack-sneltoetsen zijn er ook nog een aantal algemene sneltoetsen (die ook zonder TalkBack werken):
| Opdracht | Op een Windows-toetsenbord | Op een Apple-toetsenbord |
|---|---|---|
| Ga naar het startscherm | Windows + Enter | Cmd + Enter |
| Ga terug naar het vorig scherm | Windows + Backspace | Cmd + Backspace |
| Open de meldingen | Windows + N | Cmd + N |
| Open de standaard browser-app (Chrome, …) | Windows + B | Cmd + B |
| Open de contacten-app | Windows + C | Cmd + C |
| Open de standaard e-mail-app (Gmail, …) | Windows + E | Cmd + E |
| Open de standaard muziek-app (Spotify, …) | Windows + P | Cmd + P |
| Open de berichten-app | Windows + S | Cmd + S |
| Open de Apps Pagina | Windows | Cmd |
Google Assistent met toetsenbord gebruiken
Om Google Assistent via het toetsenbord te gebruiken, open je de Google Assistent app en navigeer je naar de knop ‘Toetsenbord’
Hier is een stapsgewijze uitleg:
Navigeer naar de app van Google Assistent en activeer deze.
Navigeer naar de knop ‘Toetsenbord’ en activeer deze
Typ je vraag of opdracht.
Tik Enter om te verzenden.
Ook kun je standaard de invoerwijze naar het toetsenbord zetten. Dit doe je door:
Ga naar Google Assistent instellingen. Je kunt hier komen door het commando te zeggen: ‘Hé Google, Open de Assistent instellingen’
Ga naar ‘Algemeen’ en activeer deze.
Ga naar ‘Voorkeursinvoer’ en activeer deze.
Navigeer naar de optie ‘Toetsenbord’ en activeer deze.
Heb je nog vragen?
Voor Nederland:
Mail naar kennisportaal@visio.org, of bel 088 585 56 66
Voor Vlaanderen:
Neem contact op met een vlaamsoogpunt in jouw buurt.
Meer artikelen, video’s en podcasts vind je op kennisportaal.visio.org
Koninklijke Visio, expertisecentrum voor slechtziende en blinde mensen
Licht en liefde: www.lichtenliefde.be

