Youtube video afspelen op je iPhone
Geplaatst op 13 mei 2024Corine Blonk en Dario Korver, Koninklijke Visio
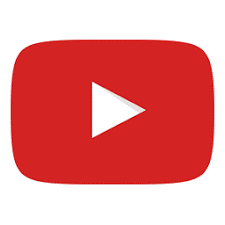
Als je blind of slechtziend bent en wilt leren hoe je een YouTube video kunt zoeken en afspelen op je iPhone, dan is dit stappenplan iets voor jou.
Tip: Als je behalve afspelen nog meer wilt leren zoals het werken met kanalen of afspeellijsten, ga dan naar het uitgebreide stappenplan Youtube leren op iPhone of iPad.
Dit stappenplan gaat uit van gebruik met VoiceOver op een iPhone, maar het is ook goed bruikbaar als je geen VoiceOver gebruikt, of op een iPad of Android telefoon werkt. Voor dit stappenplan is YouTube (versie 16.25.2) getest op een iPhone met iOS 17.3.1 Gebruik je een andere versie, dan kan het stappenplan mogelijk enigszins afwijken.
De YouTube app downloaden
Download de YouTube app voor iPhone of iPad in de Appstore
Download de YouTube app voor Android in de Playstore
Een YouTube video afspelen
Open de app YouTube. Soms krijg je een advertentie van Google op het scherm, deze sluit je door met een vinger naar boven te vegen, je hoort: Overslaan. Activeer deze optie met een dubbeltik om het scherm te sluiten.
Activeer rechtsboven op het scherm de knop: Zoeken.
Typ bijvoorbeeld: Hazes eenzame kerst. Of typ alleen de eerste letters van je zoekterm. Als Dicteren op je iPhone is geactiveerd kun je ook de tekst dicteren: Tik dubbel met twee vingers om dicteren te starten, spreek je tekst in en tik weer dubbel met twee vingers om het dicteren te stoppen.
Activeer met een dubbeltik rechtsonder op het toetsenbord de knop: Return. Als alternatief kun je ook in de resultatenlijst, onder het zoekveld, naar de zoektermsuggesties en er één activeren.
De video’s verschijnen in beeld. Kies en activeer met een dubbeltik een van de video’s.
Voordat de video start verschijnt er meestal eerst een video van een advertentie. Je hoort: Advertentie wordt afgespeeld. Dit duurt 5 tot 35 seconden. Je kan na enkele seconden de video van de advertentie overslaan door de knop: Overslaan te activeren. Deze knop staat rechtsboven op het scherm. Door met 1 vinger van rechtsboven op het scherm met je vinger naar beneden te schuiven kom je bij deze knop. Meestal is het praktischer om de video van de advertentie te laten afspelen. De video van je keuze wordt daarna automatisch afgespeeld.
Dubbeltik met twee vingers om het afspelen te pauzeren of weer te hervatten. Gebruik je geen VoiceOver dan kun je een keer in de video tikken en daarna op de pauzeknop tikken.
Met de knop: Trackpositie, kan je vooruit of terugspoelen door met één vinger omhoog of omlaag te vegen. Deze knop vind je in het midden van de bovenste helft van het scherm. Je kan deze knop VoiceOver het makkelijkst vinden door met 1 vinger vanaf het midden bovenin het scherm naar beneden te schuiven.
Om het beeld in volledig scherm weer te geven kan je het gemakkelijkst je iPhone in de positie: Liggend houden, dan wordt het beeld vanzelf vergroot. En draai je de iPhone weer in de positie: Staand, dan verschijnt weer naar de normale weergave. Dit werkt alleen als de positievergrendeling van je iPhone niet aan staat.
Als de video is afgespeeld, kan je verder in de lijst onder de video naar andere suggesties voor filmpjes. Meestal zijn dit video’s van dezelfde maker.
Als je weer naar het hoofdscherm wilt, activeer je linksboven de knop: Video samenvouwen. De huidige video wordt onderin geparkeerd. Deze video sluit je door rechts onderin de knop: Sluiten te activeren. Activeer daarna linksboven de knop: Vorige. Je bent weer terug in het hoofdscherm van de app.
Tip: Als je verdwaalt, sluit dan YouTube met de appkiezer en probeer opnieuw.
Tip: Als je een bluetooth toetsenbord gebruikt kun je CTRL + OPTION + Minteken gebruiken om te pauzeren.
Heb je nog vragen?
Mail naar kennisportaal@visio.org, of bel 088 585 56 66.
Meer artikelen, video’s en podcasts vind je op kennisportaal.visio.org
Koninklijke Visio
expertisecentrum voor slechtziende en blinde mensen

