YouTube leren op iPhone of iPad
Geplaatst op 9 april 2024Jessica Verwijst en Dario Korver, Koninklijke Visio
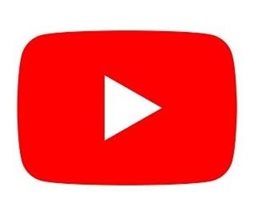
Met deze uitgebreide stap voor stap handleiding leer hoe je met of zonder VoiceOver op Youtube video’s kunt zoeken en afspelen. Ook leer je hoe je met kanalen, Playlists en bibliotheken kunt werken. Dit stappenplan is geschreven voor mensen die slechtziend of blind zijn.
De hier beschreven werkwijze is geschreven voor iPhone of iPad met iOS 17, maar zal grotendeels ook in eerdere versies goed te gebruiken zijn.
Bij elke stap leggen we uit wat je moet doen en beschrijven eerst de stappen zonder VoiceOver, daarna geven we aan hoe je het met VoiceOver doet als dit andere handelingen vergt.
YouTube starten
Heb je YouTube nog niet op je iPhone of iPad staan, dan kun je deze downloaden.
Download YouTube in de App Store.
Bij het opstarten adverteert YouTube eerst met de betaalde versie, YouTube Premium. Je kunt er een maand kosteloos gebruik van maken.
Wil je dit echter niet, sluit dan nadat je YouTube hebt gestart het venster met het kruisje rechtsboven, of met de knop Overslaan. Gebruik je VoiceOver dan is dit scherm op een iPad lastig te sluiten zonder het te activeren. Je kunt dan makkelijker YouTube met de appkiezer sluiten en opnieuw te openen. Nu wordt de advertentie (meestal) niet opnieuw getoond.
Moet ik inloggen bij YouTube?
Je kunt YouTube gebruiken zonder in te loggen met een google account. Je bent dan een gastgebruiker. Je kunt dan echter geen gebruik maken van de Bibliotheek-functie of de mogelijkheid te abonneren op kanalen.
Wanneer je geen Google account hebt of wilt aanmaken kun je dit hoofdstuk overslaan.
Rechtsboven in de hoek van het hoofdscherm van Youtube bevindt zich de knop ‘je account’. Activeer deze knop.
Met VoiceOver doe je dit door eerst de knop te selecteren. Je doet dit door met 2 vinger naar rechts te vegen of door de knop op het scherm voelen. Daarna tik je tweemaal met 1 vinger ergens op het scherm (een zogenaamde dubbektik.)
In het midden van het scherm dat verschijnt bevindt zich de gekleurde knop Inloggen.
Met VoiceOver veeg je naar rechts tot je hoort: Log nu in om video’s te uploaden, op te slaan en erop te reageren.
Veeg dan één keer omlaag. Je hoort: inloggen. Activeer dit item met een dubbeltik.
Voer in het scherm dat volgt je Gmail mailadres in.
Met VoiceOver moet je hiervoor eerst enkele keren naar rechts vegen tot je hoort: E-mailadres of telefoonnummer, tekstveld. Tik dan dubbel. Typ nu je e-mail adres. Ben je klaar met invoeren, activeer dan de knop: Volgende.
Je gaat nu je wachtwoord invoeren. Indien nodig, navigeer eerst door naar rechts te vegen naar het tekstveld: Geef je wachtwoord op.
Activeer het tekstveld met een dubbeltik en voer je wachtwoord in. Activeer daarna de knop Volgende.
Als alles goed is gegaan ben je nu ingelogd.
Video’s afspelen met YouTube
Indien nodig, start YouTube. Activeer hiervoor het icoontje op het beginscherm of vraag het aan Siri met het commando: Open YouTube.

Activeer rechts bovenin de Zoeken knop. Deze is te herkennen aan het vergrootglas.
De knopjes zijn klein. Mocht je vergroting nodig hebben, activeer dan de Zoomfunctie en schuif met drie vingers naar de rechterbovenhoek.
Met VoiceOver kun je na opstarten enkele keren naar rechts tot je hoort: Zoeken, knop.
Activeer de knop met een dubbeltik.
Typ of Dicteer een zoekwoord of artiest. Met VoiceOver kun je dicteren starten of stoppen door een dubbeltik met twee vingers te geven). Bijvoorbeeld: Marco Borsato nooit meer morgen.
Je kunt ook alleen de eerste letters van je zoekterm typen.
Tip: Zoek ook eens op bijvoorbeeld ‘WhatsApp leren Kennisportaal’.
Activeer de Enter- of Zoekknop rechts op het schermtoetsenbord. Of veeg naar rechts tot je bij de suggesties komt.
De gevonden video’s verschijnen in beeld.
Kies en activeer een van de video’s. De video gaat nu automatisch afspelen.
Met VoiceOver navigeer je door de video’s door van met 1 vinger naar rechts te vegen op het scherm. Met een dubbeltik activeer je de gekozen video.
Om de video te pauzeren raak je het scherm aan in de video om de bedieningsknoppen in beeld te krijgen. Tik op de twee verticale streepjes voor pauzeren. Dit symbool verandert in een driehoekje. Tik deze aan om het afspelen te hervatten. Tijdens het afspelen worden deze knoppen altijd weer verborgen na een aantal tellen.
Met VoiceOver kan je de video pauzeren of hervatten door een dubbeltik met twee vingers.
Linksonder in beeld wordt de duur van de video weergegeven. Onder in het beeld van de Video bevindt zich een lijn waarin een bolletje met de video mee beweegt naar rechts. Als de video is afgelopen is de positie van het bolletje uiterst rechts. Werk je visueel, dan kan je het bolletje naar rechts of links verschuiven over deze lijn om de video verder vooruit of terug te spoelen.
Met VoiceOver wordt deze schuifregelaar ‘Trackpositie’ genoemd. Veeg naar rechts tot je Trackpositie hoort. Je kunt nu vooruit of terugspoelen door met één vinger omhoog of omlaag te vegen.
Rechtsonder in het Videobeeld bevindt zich de “Volledig scherm” icoon met vier hoekjes.

Door dit symbool aan te tikken wordt de Video schermvullend weergegeven. Een iPhone kun je dan eventueel horizontaal draaien voor groter beeld.

Er verschijnt nu een omgekeerde versie van dit icoon met de hoekjes naar binnen. Activeer dit symbool wanneer je het verkleinde beeld weer wilt zien.
Met VoiceOver heet dit icoon ‘Volledig scherm knop’. Activeer deze met een dubbeltik. Wil je weer terug naar de normale weergave, activeer dan rechtsonder in het scherm de knop ‘Volledig scherm sluiten’.
Tip: Pauzeer eerst de video zodat het geluid van de video niet door de stem van VoiceOver gaat.Als de video geheel is afgespeeld zal er na een aantal seconden automatisch een nieuwe video afgespeeld worden. In de tussenliggende seconden kan je ook kiezen uit door YouTube voorgestelde filmpjes. Meestal zijn dit filmpjes van dezelfde maker of van een gerelateerd onderwerp.
Met VoiceOver doe je dit door verder naar rechts te vegen naar andere suggesties voor filmpjes*.*
Activeer linksboven de knop ‘Video samenvouwen’ (driehoekje dat omlaag wijst) om weer naar het hoofdscherm met de resultaten van je eerste zoekopdracht te gaan. Om deze knop te tonen moet je mogelijk eerst de video aantikken of dubbeltikken. De video blijft rechtsonder actief in een deelvenster waarin zich een kruisje bevindt. Dat is de knop Sluiten. Tik op deze knop om de video te sluiten.
Met VoiceOver veeg je naar rechts naar de knop Sluiten en geef je een dubbeltik.
Je kunt nu een andere video zoeken uit je eerste zoekopdracht.
Om ook je eerste zoekopdracht ongedaan te maken activeer je linksboven de ‘Vorige’ knop. Deze ziet eruit als een pijl naar links.
Nu is het ‘Home scherm’ van YouTube weer zichtbaar.
Tip: Als je verdwaalt, sluit dan YouTube met de appkiezer en probeer opnieuw. Mogelijk moet je dan in het startscherm in plaats van inloggen de knop Aanmelden als gast activeren.
Tip: Als je een toetsenbord gebruikt kun je CTRL + OPTION + MINTEKEN gebruiken om te pauzeren.
Abonneren op YouTube kanalen
Wanneer je video’s van een bepaalde maker interessant vindt en deze biedt zijn of haar video’s via een eigen kanaal aan, dan kan je je op dit kanaal Abonneren.
De nieuwste video’s van deze kanalen worden dan bovenaan in je Home scherm van YouTube getoond. YouTube heeft ook een tabblad Abonnementen. Hierin kan je zelf naar de kanalen toe waarop je je geabonneerd hebt.
Je kunt je alleen abonneren op kanalen als je een account hebt aangemaakt.
Onder in het scherm van YouTube zijn de Tabbladen te vinden. Het zijn er vijf. Van links naar rechts: Home, Shorts, Maken, Abonnementen, Jij.
Als je aangemeld bent als gast zijn het 4 tabbladen. Het tabblad Maken ontbreekt.
Wanneer een Video-aanbieder een kanaal heeft met de optie om te Abonneren, dan wordt deze optie getoond in de resultatenlijst wanneer je een video zoekt.
Start YouTube. Activeer hiervoor het icoontje op het beginscherm of vraag aan Siri ‘open YouTube’.
Activeer rechts bovenin de Zoek knop, die eruit ziet als een loepje.
Met VoiceOver veeg je enkele keren naar rechts tot je hoort ‘Zoeken knop’, geef daarna een dubbeltik.Typ of Dicteer een zoekwoord of artiest. Bijvoorbeeld ‘Visio’.
Activeer de Enter- of Zoekknop rechts op het schermtoetsenbord.
De gevonden video’s van Koninklijke Visio verschijnen in beeld.
Je ziet onder andere het Logo van Koninklijke Visio met de tekst ABONNEREN. Activeer deze.
Met VoiceOver veeg je enkele keren naar rechts. VoiceOver vermeldt dan de naam van het kanaal en het aantal abonnees. Veeg dan nog een keer naar rechts, je hoort ‘hiermee wordt je op dit kanaal geabonneerd-knop’.
Activeer deze knop. Deze knop verandert per direct in een knop om je weer af te melden van dit kanaal.
Activeer nu onder in het scherm het Tabblad Abonnementen.
De VoiceOver cursor blijft nu vaak met de focus op dit tabblad en moet je dus zelf verplaatsen naar bovenin het scherm.
Op een iPad wordt in de linker kolom bovenaan weergegeven op hoeveel kanalen je geabonneerd bent en daaronder zie je welke dat zijn. Je kunt een kanaal selecteren en activeren. De video’s van dat kanaal worden dan in het rechterdeel van het scherm getoond.
Op een iPhone worden je abonnementen in een horizontale balk bovenin het scherm weergegeven. Rechts in deze balk bevindt zich de knop ‘Alle’. Activeer deze knop om Al je kanalen weer te geven. Je kunt hier een kanaal activeren om de video’s hiervan te bekijken.
- In het rechter scherm-deel van de iPad, of op de iPhone onder de bovenste balk, worden de video’s van dit kanaal weergegeven. Kies je geen kanaal, dan worden de video’s van de verschillende kanalen door elkaar getoond op volgorde van plaatsing op YouTube.
Jezelf afmelden bij een Kanaal
Je kunt je ook weer afmelden bij een kanaal, oftewel je abonnement opzeggen.
Selecteer het kanaal waarvoor je je wilt afmelden. Boven in het scherm wordt de naam van het kanaal nu weergegeven. Op een iPad vindt je rechts onder de naam in deze kolom de knop GEABONNEERD. Op een iPhone activeer je hiervoor eerst de knop ‘Kanaal bekijken’.
Met VoiceOver op de iPad raak je het scherm aan linker zijkant ergens aan. Je hoort waarschijnlijk een van de kanalen waarop je geabonneerd bent. Veeg naar rechts of links door de lijst tot je het kanaal hoort waar je niet meer lid van wilt zijn. Tik dubbel.
Op de iPhone veeg je naar rechts tot je het kanaal hoort waarvan je niet meer lid wilt zijn. Tik dan dubbel.
Zet je vinger nu ergens midden op het scherm. Je hoort een van de video’s van het kanaal. Veeg nu naar links tot je hoort ‘kanaal bekijken’. Op de iPad hoor je gelijk daarachteraan ‘handelingen beschikbaar’.
Op de iPhone hoor je alleen ‘kanaal bekijken’ en tik je nu dubbel om deze knop te activeren. Veeg nu naar rechts tot je de naam van het kanaal hoort, het aantal abonnees en daarna ‘handelingen beschikbaar’.
Activeer de knop GEABONNEERD. Er komt een pop-up venster met de check of je je wilt afmelden of deze actie wilt annuleren. Tik op de gewenste knop.
Met VoiceOver veeg je nu met één vinger omhoog tot je hoort ‘hiermee wordt je bij dit kanaal afgemeld’. Tik dubbel. Je hoort een noodmelding met de vraag of je je wilt afmelden bij het kanaal. Veeg naar rechts en activeer de knop Afmelden met een dubbeltik.
Video’s bewaren in je Bibliotheek
Wanneer je een video gevonden hebt die je vaker wilt bekijken dan kan je deze bewaren in je Bibliotheek.
Activeer de gevonden video zodat deze gaat afspelen.
Tik op het scherm zodat de knoppen in beeld komen. Desgewenst pauzeer je het afspelen van de video nu even.
Met VoiceOver kan je pauzeren met een dubbeltik met twee vingers.
Onder de video bevindt zich een symbool in de vorm van een Vierkantje met een plusteken erin. Dit is de knop: Opslaan in Playlist. Activeer deze knop. De Video wordt standaard automatisch opgeslagen in de Playlist ‘Later bekijken’ tot je dit zelf verandert en een andere Playlist aanvinkt.
Met VoiceOver veeg je naar rechts tot je hoort: Opslaan in playlist, knop. Activeer deze knop met een dubbeltik.
Onder in het scherm verschijnt een melding: ‘Toegevoegd aan de Playlist: Later bekijken’, of: ‘Toegevoegd aan recente playlist’. In dit meldingsvenster bevindt zich de gekleurde knop ‘Wijzigen’. Deze kan je activeren als je een andere Playlist wilt gebruiken om de video in te bewaren.
VoiceOver laat horen in welke Playlist de video wordt opgeslagen. Is dit niet de gewenste Playlist? Veeg naar rechts. Je hoort ‘Wijzigen knop’. Activeer deze met dubbeltik. Veeg verder naar rechts om met een dubbeltik een vinkje te zetten bij de gewenste Playlist of een vinkje weg te halen waar je die niet wilt hebben. Navigeer dan naar Sluiten en activeer deze optie.
De lijst ‘Later bekijken’ is een grote verzamelbak met video’s die je zelf toevoegt. Maak je zelf een nieuwe Playlist dan kan je deze lijst een naam geven om je video’s meer te ordenen zodat je ze makkelijker terug kunt vinden.
Om alsnog een eigen nieuwe Playlist te maken voor jouw video activeer je opnieuw de Toevoegen knop (het vierkantje met plusteken) bovenin het venster. Activeer de gekleurde optie ‘Nieuwe Playlist’.
VoiceOver noemt dit de ‘Video opslaan in-knop’. Activeer deze knop.
De eerste keer komt er een venster tevoorschijn waarin de naam van je Google account wordt getoond. Onderin dit venster bevindt zich de gekleurde knop ‘Kanaal maken’. Activeer deze knop.
Voer nu een titel in voor het nieuwe kanaal met het schermtoetsenbord of de dicteerfunctie. Kies een goed herkenbare naam. In hetzelfde venster kun je in de volgende velden aangeven of je het kanaal privé wilt houden, Openbaar wilt maken, of alleen via een link wilt delen met mensen (‘niet vermeld’). Activeer tenslotte de knop Creëren.
Met VoiceOver: je komt direct in het tekstveld waarin je een Titel voor de nieuwe Playlist kunt typen. Sluit af met Enter. Veeg nu naar rechts tot je hoort: Privé knop. Activeer deze knop met een dubbeltik. Veeg naar rechts om een keuze te maken tussen Privé, Niet vermeld of Openbaar. Activeer met een dubbeltik, veeg naar de juiste keuze en dubbeltik. Veeg dan naar rechts naar de knop Creëren. Activeer met een dubbeltik. Nu wordt de video in de nieuwe lijst opgeslagen.
De video is nu toegevoegd aan de nieuwe Playlist in jouw kanaal.
Bewaarde video’s later bekijken
Activeer onder in het scherm van YouTube het tabblad: Jij.
In de linker kolom op de iPad, of op de iPhone in het getoonde scherm in het midden, kan je de Playlist ‘Later bekijken’ vinden en activeren.
In het rechter schermdeel op de iPad worden dan de daarin opgeslagen video’s getoond. Op de iPhone worden de hierin opgeslagen video’s in een nieuw scherm getoond. Linksboven bevindt zich de Terug knop om weer een andere Playlist te kunnen kiezen.
Ook in de linker kolom op de iPad, en wat lager in het scherm op de iPhone, tref je de zelfgemaakte nieuwe Playlists. Activeer je Playlist om de inhoud hiervan te bekijken.
Playlist maken in tabblad Jij
Activeer onder in het scherm van YouTube het tabblad: Jij.
Activeer de knop ‘Nieuwe Playlist’. Je vindt deze knop met gekleurde tekst op de iPad in de linker kolom, of op de iPhone in het midden van het scherm.
Mogelijk wordt nu eerst een lijst met video’s getoond die je kunt aanvinken om meteen toe te gaan voegen aan je nieuwe Playlist. Dit zijn video’s uit je Geschiedenis. Mocht je dit niet willen, activeer dan rechtsboven de knop VOLGENDE.
Het pop-up venster ‘Nieuwe playlist’ verschijnt.
VoiceOver meldt nu ‘noodmelding’. Er is niks aan de hand, maar er kwam een pop-up scherm.
Voer nu een titel in voor het nieuwe kanaal met het schermtoetsenbord of de dicteerfunctie. Kies een goed herkenbare naam. In hetzelfde venster kun je in de volgende velden aangeven of je het kanaal privé wilt houden, Openbaar wilt maken, of alleen via een link wilt delen met mensen (‘niet vermeld’). Activeer tenslotte de knop Creëren.
Met VoiceOver: je komt direct in het tekstveld waarin je een Titel voor de nieuwe Playlist kunt typen. Sluit af met Enter. Veeg nu naar rechts tot je hoort: Privé, knop. Activeer met een dubbeltik. Veeg naar rechts om een keuze te maken tussen Privé, Niet vermeld of Openbaar. Activeer met een dubbeltik, veeg naar de juiste keuze en dubbeltik. Veeg dan naar rechts naar de knop Creëren. Activeer met een dubbeltik. Nu wordt de video in de nieuwe lijst opgeslagen.
Je nieuwe Playlist wordt nu weergegeven op de iPad in de linker kolom, op de iPhone in het hoofdscherm van het tabblad Bibliotheek.
Voice over meldt Playlist is gemaakt knop. Dubbeltik om deze melding te sluiten.
Wanneer je nu een Video wilt toevoegen aan een Playlist op de bovenbeschreven manier zal deze opnieuw automatisch in een eerder aangevinkte lijst worden opgeslagen.
Activeer de knop Wijzig om een andere Playlist te selecteren.
De Playlist opruimen
Activeer onder in het scherm van YouTube het tabblad: Jij.
In de linker kolom op de iPad, of op de iPhone in het getoonde scherm in het midden, kan je de Playlist ‘Later bekijken’ of een andere Playlist vinden en activeren.
In het rechter schermdeel op de iPad worden dan de daarin opgeslagen video’s getoond. Op de iPhone worden de hierin opgeslagen video’s in een nieuw scherm getoond.
Rechts van de video’s staan drie stipjes boven elkaar. Dit verbergt een menu met enkele opties. Tik hierop. Eén van de opties is ‘Verwijderen uit <naam Playlist>’. Activeer deze optie om op te ruimen.
Met VoiceOver navigeer je door naar rechts te vegen door de video’s. Veeg bij een te verwijderen video nu omhoog of omlaag tot je hoort ‘Verwijderen’. Tik nu dubbel. De video wordt direct verwijdert uit de Playlist.
Shorts bekijken
In het tabblad Shorts vind je korte filmpjes die na elkaar afgespeeld worden. Dit zijn filmpjes die jouw interesse hebben na aanleiding van jouw kijkgedrag.
In het tabblad Shorts vind je aan de rechterkant de volgende opties, duim omhoog, duim omlaag, hoeveel mensen het gezien hebben, abonneren, et cetera.
Met VoiceOver veeg je naar rechts tot je deze opties hoort. Bevestig je keuze met een dubbeltik.
Als je naar het volgende filmpje wil veeg je met 1 vinger van onder naar boven.
Met Voice over veeg je met drie vingers van rechts naar links om het volgende filmpje te starten.
Als je een filmpje wil opslaan tik je rechts boven in op de optie: Meer. Daarna kies je voor de optie: Opslaan in playlist.
Heb je nog vragen?
Mail naar kennisportaal@visio.org, of bel 088 585 56 66
Meer artikelen, video’s en podcasts vind je op kennisportaal.visio.org
Koninklijke Visio
expertisecentrum voor slechtziende en blinde mensen

