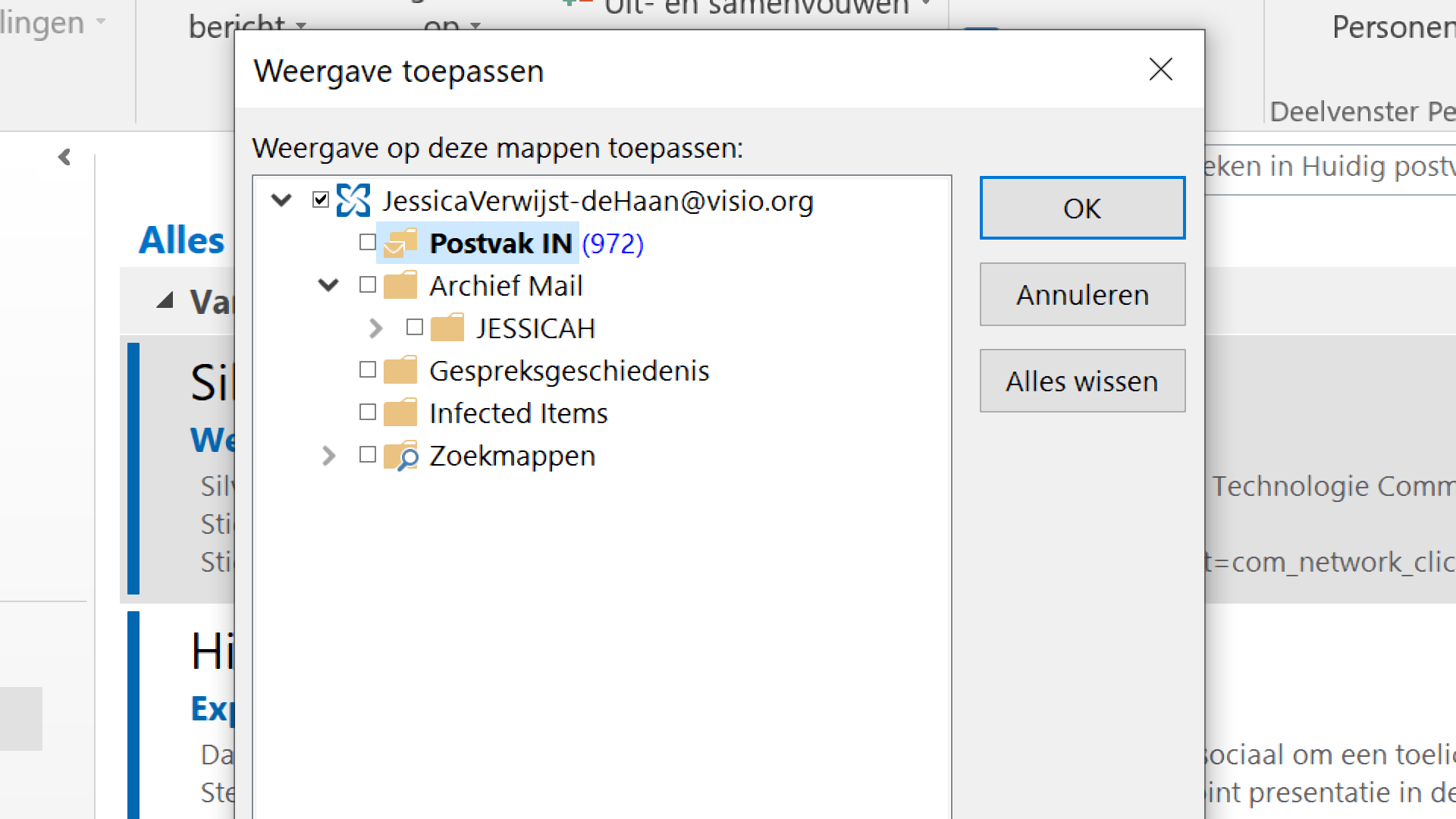Windows 10 toegankelijk instellen, de handigste tips
Geplaatst op 25 maart 2020Mark Lanting en Jessica Verwijst, Koninklijke Visio
Met slechts enkele stappen je computer met Windows 10 zo instellen dat deze toegankelijker wordt als je slechtziend bent. In dit document vind je de handigste tips voor aanpassen van vergroting, kleur en spraakondersteuning. Zo wordt het scherm beter leesbaar!
Tip: Bekijk ook de videoserie Windows beter leesbaar maken met stap voor stap uitleg op het Kennisportaal.
Windows 10, welke versie?
Er zijn verschillende versies van het besturingssysteem Windows 10; Home, Pro of Enterprise. Windows 10 Home wordt geleverd op standalone computers voor thuisgebruik. Bij het schrijven van de toegankelijkheid opties van Windows 10 is daarom uitgegaan van Windows 10 Home. Het kan zijn dat functies in Windows Pro of Windows Enterprise net ergens anders staan of anders vermeld worden.
Aanmaken gebruikers account
Het aanpassen van een instellingen op een gedeelde computer is niet voor alle gebruikers even prettig. Ieder heeft zijn eigen voorkeur. Om te voorkomen dat instellingen door andere gebruikers worden gewijzigd is het raadzaam een extra gebruikersaccount in te stellen. Zo kan iedereen met de instelling werken die voor hem of haar als prettig wordt ervaren. Om een nieuw gebruikersaccount aan te maken volg de onderstaande stappen:
Een lokaal gebruikersaccount maken (zonder Microsoft Account)
Klik op de Windows toets
Typ in: instellingen
Druk op enter
Selecteer Accounts
Selecteer Gezin en andere gebruikers
Selecteer Iemand anders aan deze PC toevoegen
Selecteer Ik beschik niet over de aanmeldingsgegevens voor deze persoon en selecteer op de volgende pagina Gebruiker zonder Microsoft-account toevoegen
Voer een gebruikersnaam, wachtwoord en geheugensteun voor het wachtwoord in of kies beveiligingsvragen en selecteer daarna Volgende
Een lokale gebruikersaccount wijzigen in een Administrator-account.
Dit zorgt ervoor dat deze gebruiker alle rechten op de pc krijgt.
Selecteer onder Instellingen > Accounts > Gezin en andere gebruikers de naam van de accounteigenaar en selecteer vervolgens Accounttype wijzigen.
Selecteer bij Accounttype de opties Administrator en OK.
Meld je aan met de nieuwe Administrator-account.
De grootte van tekst, apps en andere items wijzigen
Door het aanpassen van de standaard lettergrootte wordt tekst binnen Windows groter weergegeven zonder dat het gevolgen heeft voor het overzicht.
Druk op de Windows-toets of klik op het Windows-symbool linksonder in het scherm met de muis.
type nu ‘alles groter maken’.
Kies bij Alles groter maken De grootte van apps en tekst op het hoofdscherm wijzigen voor 150% of 175%.
Daar boven bij Tekst groter maken kunt u de schuifbalk naar wens naar rechts schuiven voor het instellen van grotere tekst. Klik daarna op de knop Toepassen.
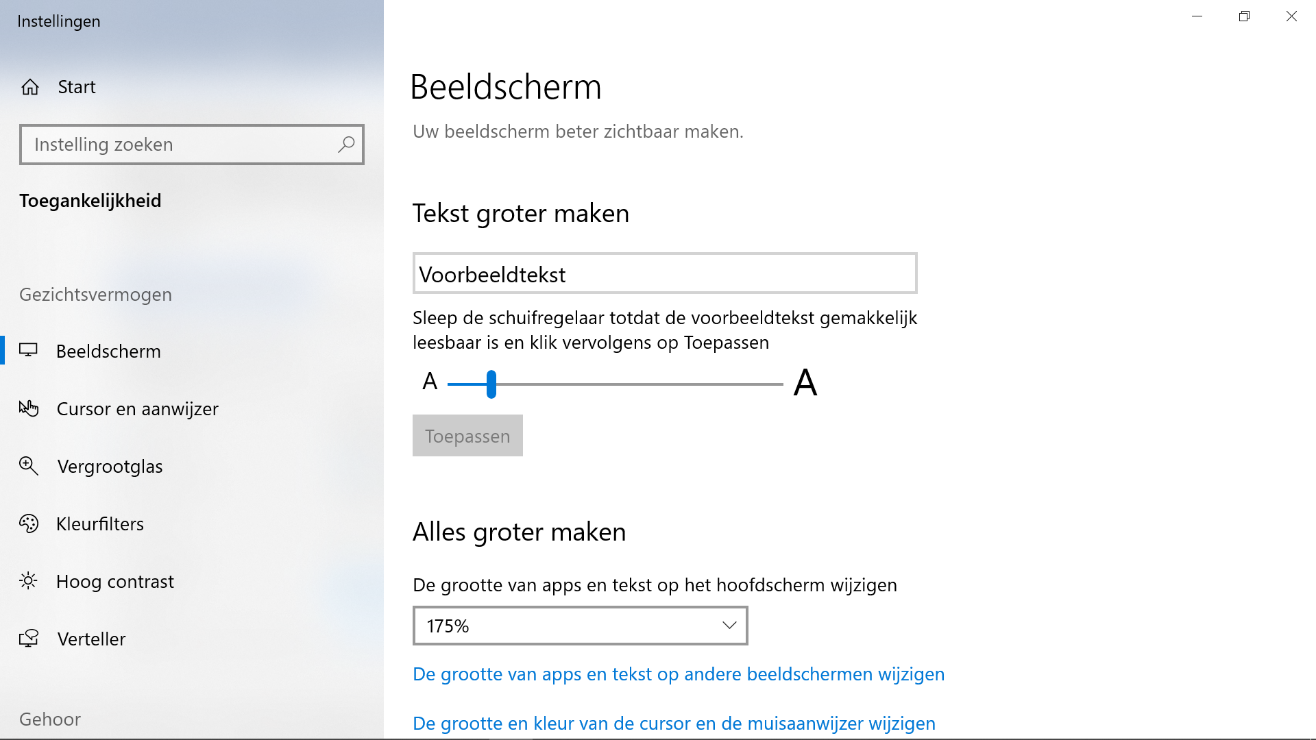
Vergroten van tekst binnen programma’s
Binnen bepaalde programma’s is het mogelijk om snel de tekst te vergroten. Voorbeelden hiervan zijn je mailbox, in je browser en het Office pakket. Groot voordeel van deze manier van vergroting is het behoud van overzicht omdat alleen de tekst wordt vergroot zonder dat die links en rechts buiten beeld valt.
Hoe werkt het?
Druk op de CTRL toets en hou deze vast
Gebruik nu het scrolwieltje van de muis om tekst groter (vooruit) of kleiner (achteruit) te scrollen
Op internet kan in plaats van het scrolwiel van de muis ook de + en – worden gebruikt.
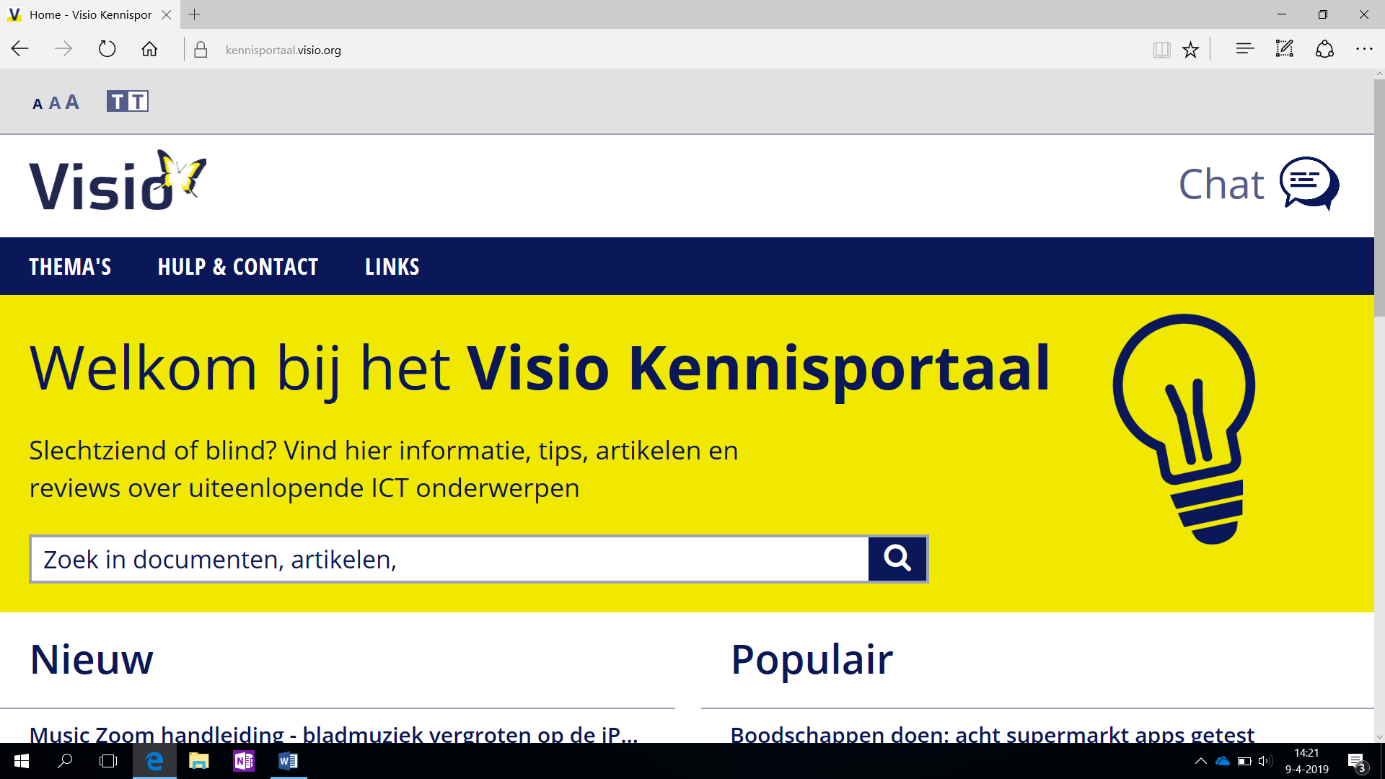
Aanpassen kleurschema’s en thema’s
Door het aanpassen van kleurschema’s of het instellen van thema’s kan de leesbaarheid van het scherm worden verbeterd. Zo bevat Windows over verschillende contrast thema’s en kan de transparantie van een bepaald scherm worden uitgezet. Voor het aanpassen van deze instellingen volg de onderstaande stappen:
Klik vanaf het bureaublad op de rechtermuisknop
Kies aan persoonlijke voorkeuren aanpassen
Klik (rechtsboven) op instellingen voor hoog contrast
Vink de button Hoog contrast inschakelen aan
Stel het contrast thema in naar wens.
Hieronder bij ‘Selecteer een gekleurde rechthoek om de kleuren in hoog contrast aan te passen’ kunt u het gekozen thema nog verder aanpassen zodat het nog beter past bij uw situatie. Bijvoorbeeld de witte tekstkleur vervangen door grijs of een andere kleur bij het Zwart-hoog contrast thema. Bij het Toepassen wordt gevraagd het aangepaste thema een naam te geven. Klik daarna op Opslaan.
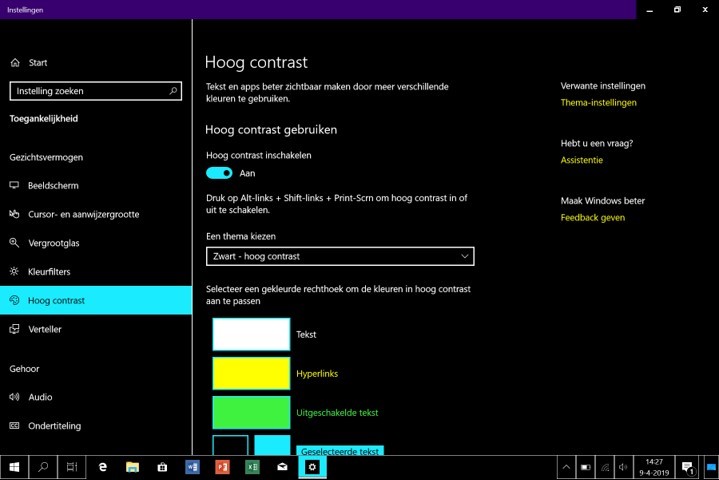
Switchen tussen thema’s
Een contrast thema is mogelijk niet altijd wenselijk, bijvoorbeeld bij het bekijken van foto’s. Het is dan ook goed om te weten dat je snel van thema kunt wisselen. Druk op linker SHIFT + linker ALT + Print screen. Druk ENTER om te bevestigen.
Werken met het vergrootglas
Met behulp van Vergrootglas worden gedeelten van het scherm of het hele scherm groter gemaakt, zodat woorden en afbeeldingen beter zichtbaar zijn.
Klik op de Windows toets
Typ nu: Vergrootglas en druk op Enter
Klik op weergaven om te wisselen tussen:
Volledig scherm
Vergrendeld (vergrootglas staat op een vaste plek)
Lens (venster rondom de muis wordt vergroot)
Klik op opties (tandwiel) om de volgende opties te wijzigen
Zoomstappen wijzigen. Tip: Stel deze in op 25%
Kleur omkeren (indien gewenst)
Controleer of de volgende aankruisvakjes AAN staan:
Muiscursor, Toetsenbordfocus, Tekstinvoegpunt en Verteller-cursor.
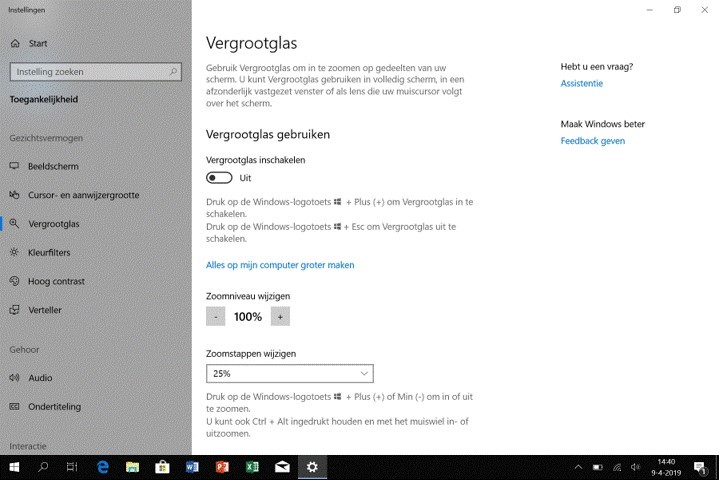
Sneltoetsen om het vergrootglas te gebruiken
| Vergrootglas starten | WINDOWSTOETS + PLUSTEKEN |
|---|---|
| Inzoomen | WINDOWSTOETS + PLUSTEKEN |
| Uitzoomen | WINDOWSTOETS + MINTEKEN |
| Vergrootglas afsluiten | WINDOWSTOETS + ESC |
| Volledig scherm | CTRL + ALT + F |
| Lens | CTRL + ALT + L |
| Vergrendeld | CTRL + ALT + D |
| Formaat lens wijzigen | CTRL + ALT +R daarna schuiven muis |
| Kleuren omkeren | CTRL + ALT + i |
De muispijl vergroten
Klik op de Windows toets
Typ nu: ‘Grootte van muisaanwijzer wijzigen’
Verschuif de schuifbalk bij ‘Aanwijzergrootte en –kleur wijzigen’ naar de gewenste aanwijzer grootte.
Daaronder klikt u op de gewenste aanwijzer kleur. Dit wordt direct toegepast.
Bij ‘De cursor beter laten opvallen tijdens typen’ stelt u de gewenste dikte in van de cursor door de schuifbalk wat naar rechts te verschuiven met de muis.
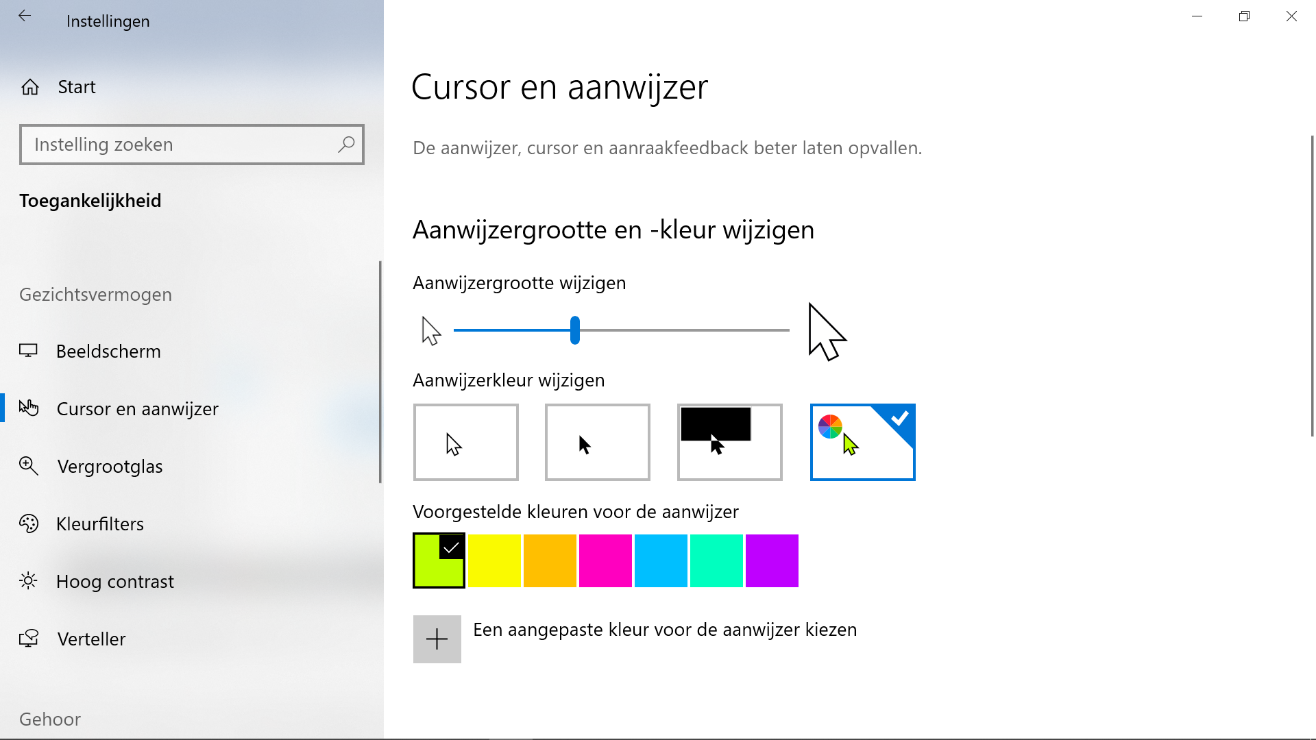
Zichtbaarheid van de muiscursor aanpassen
Klik rechtsboven of onder in het scherm bij Verwante instellingen op Aanvullende muisinstelling.
Klik rechtsboven of onder in het scherm bij Verwante instellingen op Extra muisopties.
Klik nu op het tabblad Opties voor de aanwijzer.
Klik op locatie van de aanwijzer weergeven als ik op CTRL druk.
Druk tot slot op toepassen.
Als je nu op de CTRL toets drukt zal rondom de muisaanwijzer kort een cirkel zichtbaar zijn.
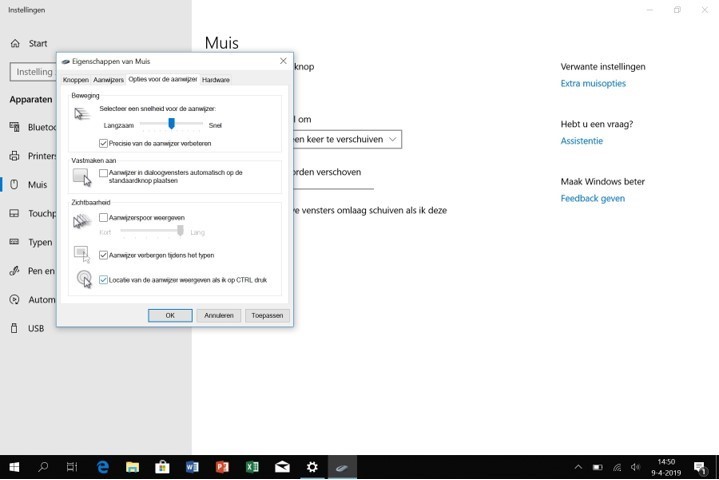
Aanpassen standaard tekengrootte in Microsoft Word
Klik op de Windows toets
Typ in: Word en open het programma
Druk CTRL + D
Stel de gewenste lettergrootte in en kies tot slot Als standaard instellen
Aanpassen tekengrootte Microsoft Outlook
Klik op de Windows toets
Typ in: Outlook en open het programma
Klik op bestand links bovenin het scherm
klik op opties en vervolgens op email
Klik op briefpapier en lettertype
Wijzig het lettertype voor nieuwe email berichten, het beantwoorden van berichten en berichten zonder opmaak
Bevestig door op als standaard instellen, wijzigingen worden nu opgeslagen.
Aanpassen weergavegrootte Postvakken Microsoft Outlook
Klik op de Windows toets
Typ in: Outlook en open het programma.
Klik op Beeld bovenin het scherm of druk op de Alt-toets en dan op letter V.
klik op Weergave instellingen of type de letters E en W.
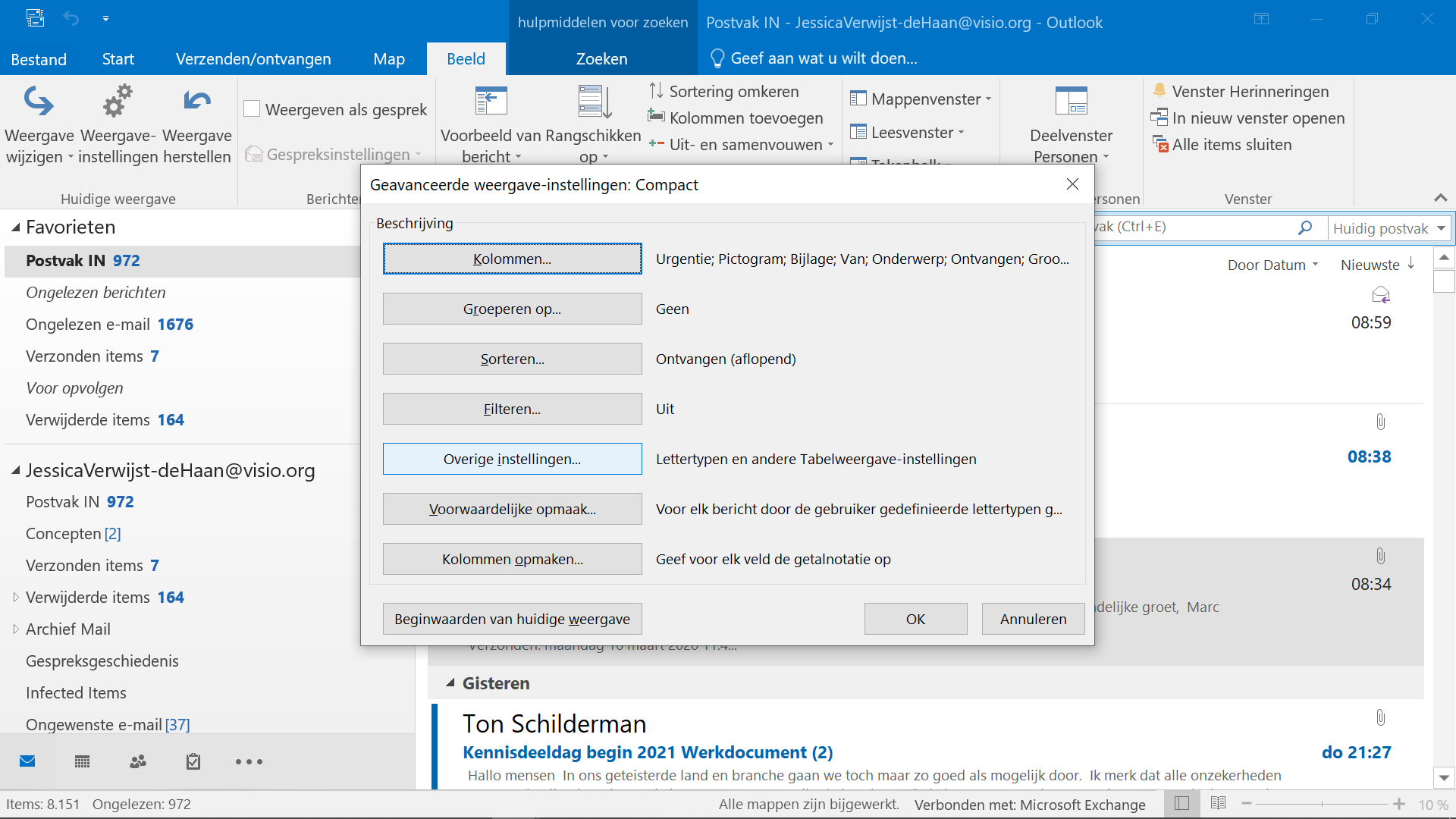
Klik op Overige instellingen of druk op de Alt-toets en dan op letter I.
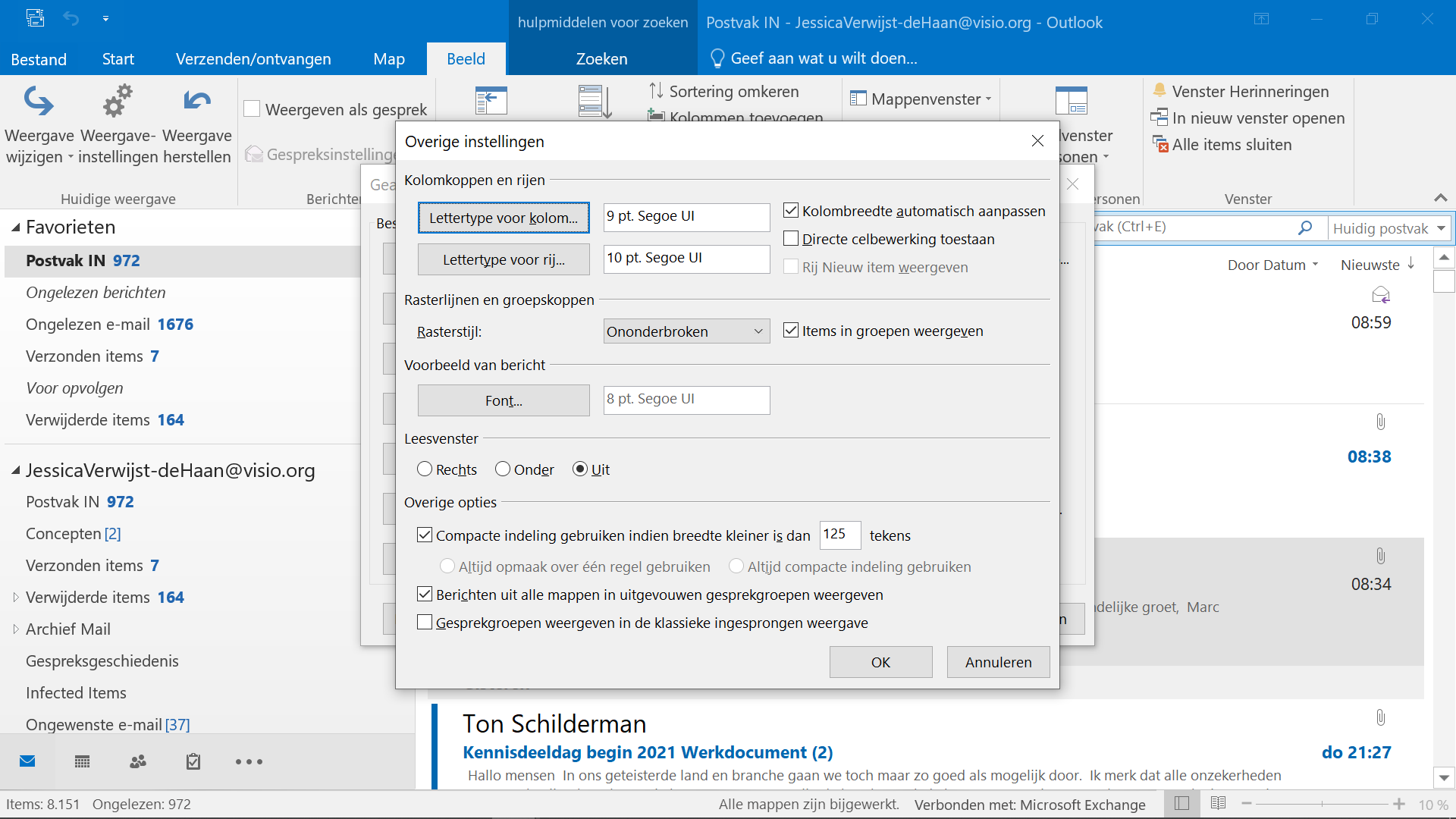
Klik op Lettertype voor Kolommen druk op de Alt-toets en dan op letter K.
Wijzig de lettergrootte door een hoger getal te selecteren in de kolom Punten. Klik dan op OK.
Klik op Lettertype voor Rijen of druk op de Alt-toets en dan op letter Y.
Wijzig de lettergrootte door een hoger getal te selecteren in de kolom Punten. Klik dan op OK.
Bevestig de wijzigen in het venster ‘Overige instellingen’ en daarna ‘Geavanceerde weergave instellingen’ met OK.
De weergave wordt nu toegepast in het huidige postvak.
Wil je dit ook in overige postvakken toepassen?
Klik op Beeld en vervolgens op Weergave wijzigen.
Klik nu op ‘Huidige weergave op andere mappen met e-mailberichten toepassen.
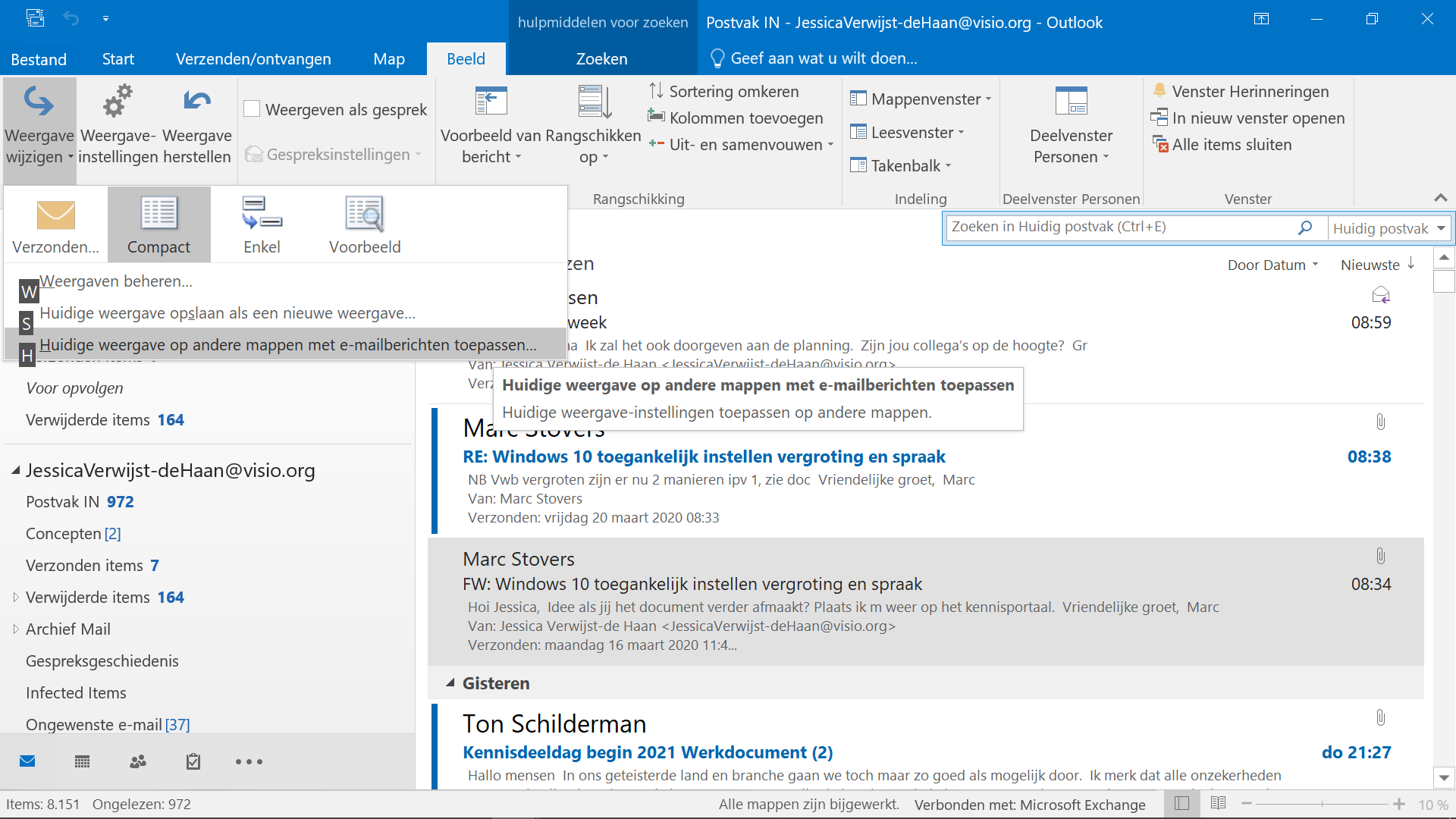
Nu komt u in een weergave waarin u de mappen kunt aanvinken welke dezelfde weergave moeten krijgen. Klik vervolgens op OK.
Windows Verteller
Verteller is een gratis schermlezer die met behulp van spraak het mogelijk maakt de computer te bedienen als je blind (of slechtziend) bent. Het zit ingebouwd in elke pc met Windows 10.
Uitgebreide informatie over Windows Verteller is terug te vinden op het Visio Kennisportaal. Ga naar het artikel Aan de slag met Windows Verteller
Tekst Hardop voorlezen in Microsoft Edge
Sinds de Fall update van Windows 10 is het in de webbrowser Edge mogelijk om webpagina’s te laten voorlezen met de functie “Hardop voorlezen”.
Ideaal voor iedereen die een volledige schermlezer zoals de Windows verteller niet nodig hebben maar het soms prettig vindt om (langere) stukken tekst voorgelezen te krijgen.
Deze spraakfunctie kan eenvoudig geactiveerd worden door te dubbelklikken met de muis op het eerste woord van de tekst die je voor wil laten lezen. Druk vervolgens op de rechtermuisknoptoets en kies de optie “Hardop Voorlezen”.
Een andere mogelijkheid om de functie te activeren is met de sneltoetscombinatie Control+Shift+G. Het voorlezen begint dan aan de bovenkant van de pagina maar door met de muisaanwijzer te klikken op de tekst die je voorgelezen wilt hebben gaat het voorlezen op die plek verder.
Via de menubalk van de voorleesfunctie (rechts bovenin het venster) kan de tekst gepauzeerd worden. Tevens kan je in de tekst voor- of achteruit spoelen. Daarnaast is de snelheid en de taal (voor Nederlands Microsoft Frank) aan te passen.
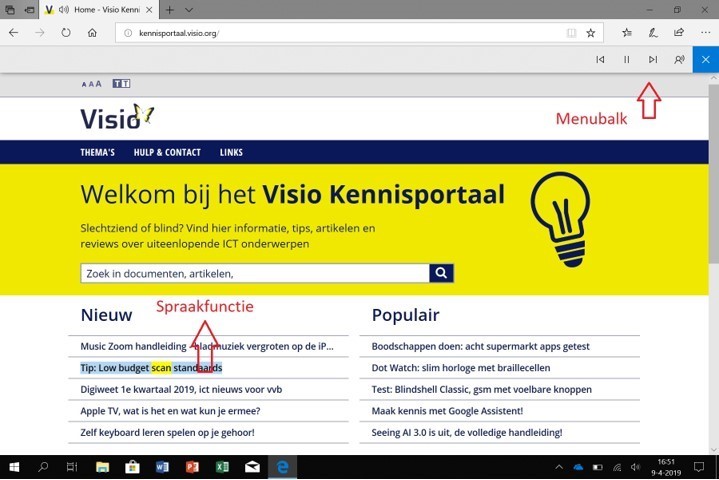
CrossHair: De muis makkelijker te vinden
Met dit stukje software wordt het mogelijk de muiscursor te verduidelijken. Er wordt een kruishaar getoond op het scherm waardoor de muis met minimale inspanning is te vinden. Bovendien kan de horizontale lijn worden gebruikt ter ondersteuning van het lezen. Om gebruik te maken van deze aangepaste muiscursor volg je de onderstaande stappen:
Ga naar de volgende website:
http://crosshair.software.informer.com/download/
Nota Bene: Installeren van software is voor eigen risico.
Download de software en start het programma op
Kies bij instelling voor de volgende opties
Zet een vinkje bij enable CrossHair when my computer starts
Gebruik een snel toets om Crosshair te activeren en uit te zetten. Standaard is dit Control; + ~
Laat het vakje bij Hide cursor whilie crosshairs are roving leeg
Kies lijn dikte, b.v. 7
Kies kleur
Stel doorzichtigheid in.
De aangepaste muiscursor is nu gereed voor gebruik, klik op close, met de snel toets kan de muis worden geactiveerd of worden uitgezet.
Toch nog instellingen wijzigen? Druk op de Windows toets en toets in CrossHair. Open Crosshair Configuration. Instellingen kunnen hier worden aangepast.
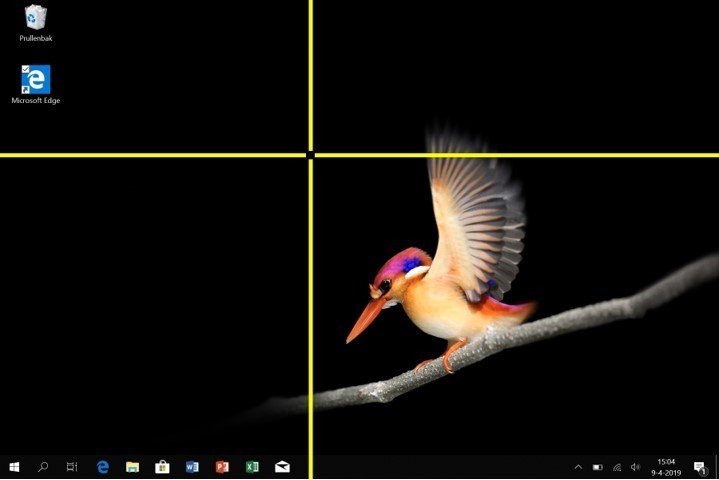
Sneltoetsen Windows, Word, Outlook, Internet
Onderstaand een overzicht van de meest gebruikte sneltoetsen binnen Windows, Word, internet Explorer en Outlook. Ze kunnen je helpen om de computer sneller en met minder moeite te bedienen.
Volledige sneltoetslijsten zijn op internet te vinden op de support websites van de programma’s:
Windows 10:
Sneltoetsen Windows 10 bij Microsoft
Microsoft Office: (Word, Excel, Outlook, PowePoint)
Sneltoetsen Office bij Microsoft
Excel:
De meest gebruikte sneltoetsen in Excel
Internet:
Sneltoetsen die in de meeste Internet browsers werken
Hieronder alvast een aantal handige sneltoetsen:
Algemeen
ALT + F4 = sluiten actief venster, tabblad of bureaublad (= Windows afsluiten)
CTRL + ALT + Delete = afsluiten
Windows toets = typen zoek opdracht
ALT + TAB = wisselen programma (houdt ALT vast tijdens tab-gebruik, laat los bij gewenst programma)
Windows + TAB = wisselen programma. Kies met pijltoets, dan Enter.
TAB = item vooruit
Schift + tab = item terug
Alt +spatie = minimaliseren/maximaliseren/sluiten
Windows toets + pijl omhoog = maximaliseren
Windows toets + E = Verkenner openen
Word
F12 = Opslaan als
CTRL + S = Opslaan
CRTL + O = Openen
CTRL + P = Printen
CTRL Z = ongedaan maken
CTRL Y = gedaan maken
CTRL + ALT +V = Plakken zonder opmaak (kies ‘Niet-opgemaakte unicode-tekst’ met 1x pijl omlaag, Enter).
CTRL + N = Nieuw bericht
CTRL + R = Antwoorden op bericht
CTRL + F = bericht doorsturen
CTRL + enter = versturen mail
Internet
CTRL + O = invoeren adresbalk
CRTL + T = Nieuw tabblad
CTRL + W= sluiten tabblad
Backspace = vorige pagina
ALT + Pijl links of rechts = vorige of volgende pagina
CTRL + D = Favoriet aanmaken
CTRL + I = Favorieten openen
De leesweergave van internet aanpassen
Steeds meer browsers bieden de mogelijkheid artikelen te lezen in een speciale reader. Alleen het artikel zelf wordt in dat geval weergegeven op het scherm. Lettergrootte en contrast kunnen veelal worden gewijzigd, de tekst wordt bovendien altijd beeldvullend weergegeven.
Leesweergave aanpassen Microsoft Edge
Open een website met een artikel
Klik rechtsboven op het icoontje met een boek, rechts van de adresbalk
De reader modus wordt geactiveerd en het artikel wordt weergegeven. Druk nogmaals op dezelfde knop om de leesweergave te sluiten
Om instellingen zoals contrast en lettergrootte te wijzigen klikt u op de menu knop (helemaal rechtsboven …) en vervolgens op instellingen. Wijzig bij lezen de gewenste opties
Sneltoetsen voor de Leesweergave en Hardop Voorlezen:
Open een website met een artikel
CTRL + SHIFT + R = Reader- of Leesweergave. Herhaal de toetscombinatie om terug te keren naar de normale weergave van de webpagina.
CTRL + SHIFT + O = Opmaak aanpassen
CTRL + SHIFT + G = Gesproken. Herhaal de toetscombinatie om te pauzeren of het voorlezen weer te hervatten.
Tip: Gebruik Hardop voorlezen indien mogelijk wanneer je in de Reader- of Leesweergave zit. Hierdoor wordt er geen overbodig materiaal opgelezen, zoals menustructuren en reclame.
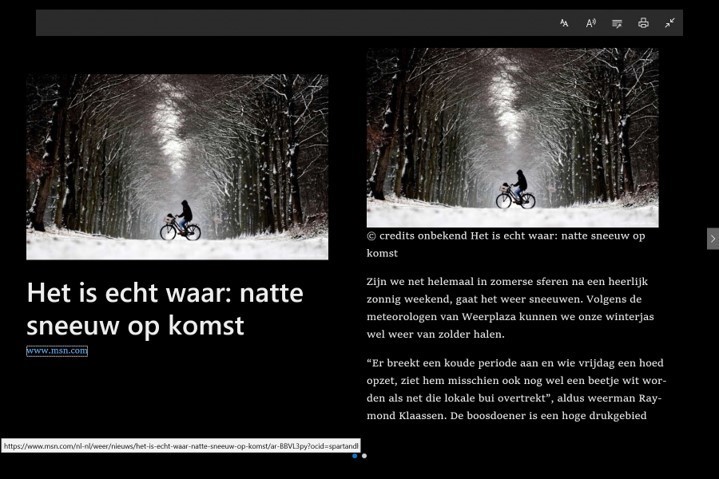
Leesweergave aanpassen Google Chrome
Hiervoor moet je de Extensie Reader View toevoegen aan Google Chrome
Ga naar https://chrome.google.com/webstore/category/extensions
Vul in bij Webwinkel doorzoeken “Reader View”.
Kies bij de eerste Extensie Reader View op de knop Toev. aan Chrome
Kies in het vervolgscherm voor Extensie toevoegen.
Rechtsboven is nu de Extensie Reader view zichtbaar door een adresboekje
Klik daarop en de reader modus wordt geactiveerd.
Aan de linkerkant kunnen instellingen aangepast worden zoals lettergrootte en achtergrondkleur. Het is zelfs mogelijk om de tekst voor te laten lezen.
Leesweergave aanpassen in Firefox
Open in Firefox het menu (drie streepjes rechtsboven).
Kies Add-ons.
Typ in het invoerveld Reader View.
Kies Activate Reader View.
Kies Toevoegen aan Firefox.
Rechtsboven is nu de Extensie Reader view zichtbaar door een adresboekje. Klik daarop en de reader modus wordt geactiveerd.
Aan de linkerkant kunnen instellingen aangepast worden zoals lettergrootte en achtergrondkleur.
Heb je nog vragen?
Mail naar kennisportaal@visio.org, of bel 088 585 56 66.
Meer artikelen, video’s en podcasts vind je op kennisportaal.visio.org
Koninklijke Visio
expertisecentrum voor slechtziende en blinde mensen