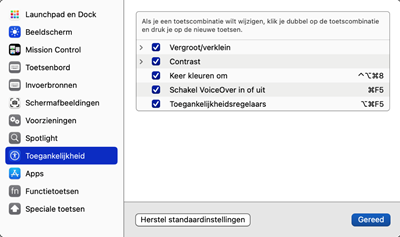Vergroten, voorlezen en dicteren op de Mac
Geplaatst op 24 augustus 2023Hans Segers, Koninklijke Visio
De Mac is standaard uitgerust met mogelijkheden om te vergroten, om teksten voor te laten lezen en teksten te dicteren. Hoe je dit doet lees je in dit artikel.
We gaan hier uit van een Mac met MacOS Ventura. Voor andere versies kunnen de beschrijvingen (enigszins) afwijken.
Tip: Er is ook een uitgebreid overzicht van alle instellingen die nuttig zijn voor slechtziende en blinde mensen.
Ga naar het artikel: Je Mac met Ventura toegankelijk instellen
Hoe kan ik Mac Systeeminstellingen starten?
Met Systeeminstellingen stel je de aanbevolen Zoom en andere instellingen in op je Apple Mac. Je start Systeeminstellingen met een icoon in het Dock. Je kunt ook de sneltoets COMMAND+SPATIE drukken en vervolgens de eerste letters SY typen en ENTER drukken.
Hoe maak ik de sneltoetsen voor zoom, kleur of contrast actief?
Om op je Apple Mac alle sneltoetsen voor zoom en kleuromkering te kunnen gebruiken moet je deze eerst activeren:
Ga naar Systeeminstellingen – Toetsenbord.
Activeer de knop Toetscombinaties.
Kies In de tabel de optie, Toetsenbord.
Vink in het rechter deel alle opties Aan.
Kies in de linker tabel de optie, Toegankelijkheid.
Vink in het rechterdeel alle opties Aan.
Kies in de tabel de optie, Functietoetsen.
Zet in het rechterdeel de schakelaar, Gebruik De Toetsen F1, F2 enzovoorts, Aan.
Activeer de knop Gereed om terug te keren naar Toetsenbord.
Sluit Systeeminstellingen.
Hoe kan ik Zoom op de Mac instellen?
De Zoomfunctie op de Mac gebruik je om het beeld te vergroten. Je stelt het als volgt in:
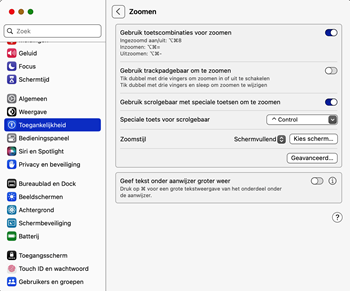
Ga naar Systeeminstellingen – Toegankelijkheid en activeer in de linkerkolom de optie, Zoomen. Stel in het rechter deel het volgende in:
Zet schakelaar, Gebruik Toetscombinaties Voor Zoomen; Aan.
Indien je een Trackpad gebruikt, zet schakelaar, Gebruik Trackpad gebaar Om Te Zoomen; Aan. Nu kun je door dubbel te tikken met drie vingers Zoomen in- of uitschakelen of door te vegen Zoomen wijzigen.
Zet schakelaar, Gebruik Scrolgebaar Met Speciale Toetsen Om Te Zoomen; Aan. Nu kun je in- en uitzoomen door met CONTROL en twee vingers omhoog of omlaag te schuiven.
Bij de optie, Zoomstijl: kies Schermvullende Weergave (of een eigen keuze).
Activeer de knop Geavanceerd en stel in:
Onder Weergave:
Maak een keuze uit wanneer de muisaanwijzer moet bewegen, Als de muisaanwijzer wordt bewogen, Als de muisaanwijzer de rand van het scherm bereikt of Zodanig dat de muisaanwijzer zich altijd in het midden van het scherm bevindt.
Indien gewenst, zet schakelaar, Herstel Zoomfactor Bij Opstarten; Aan.
Zet schakelaar, Betere Weergaven Van Afbeeldingen; Aan.
Indien gewenst, zet schakelaar, Knipper Met Het Scherm Als De Meldingsstrook Buiten Het Zoomgebied Verschijnt; Aan.
Onder Regelaars
Indien gewenst, zet de schakelaars naar eigen voorkeur Aan of Uit.
Stel onderaan het dialoogvenster de Minimale en Maximale vergroting helemaal naar links in op 1. Je kunt nu in kleine stappen in- en uitzoomen met sneltoetsen of het Trackpad.
Onder Volg Focus:
Bij de optie, Volg Toetsenbordfocus; kies Bij Typen. De cursor raakt nu niet meer buiten beeld tijdens typen.
Bij de optie, Verplaats Scherm Wanneer Focusonderdeel De Volgende Positie Heeft; kies de optie, Bij De Schermrand.
Bij de optie, Verplaats Scherm, kies, Zodanig dat het Focusonderdeel zich in het midden bevindt.
Eventueel kun je nog de bewegingssnelheid van het scherm aanpassen.
Activeer de OK knop om het venster te sluiten. Je keert terug in het Zoomen venster.
Sluit Systeeminstellingen.
Met welke sneltoetsen kan ik vergroten?
Zodra de Zoom functie op de Mac is aangezet kun je met de volgende sneltoetsen vergroten:
| Actie | Sneltoets |
|---|---|
| Zoomen Aan/Uit | OPTION+COMMAND+8 |
| Vergroten | OPTION+COMMAND+PLUS |
| Verkleinen | OPTION+COMMAND+MIN |
Hoe kan ik vergroten met het Trackpad
Zodra de Zoom functie op de Mac is aangezet kun je behalve met sneltoetsen ook met het Trackpad vergroten. Houd hiervoor de CONTROL toets ingedrukt schuif op het Trackpad met twee vingers naar boven (van je af dus).
Hoe kan ik kleuren omkeren en contrast aanpassen?
Op de Mac kun je de kleuren omkeren zodat je witte letters op een zwarte achtergrond krijgt. Dit is vooral nuttig als je snel last hebt van veel licht.
Ook kun je het contrast aanpassen.
Je stelt het in via Systeeminstellingen – Toegankelijkheid – Beeldscherm.
Maar dit kan ook met de volgende sneltoetsen:
| Actie | Sneltoets |
|---|---|
| Kleuren omkeren | CONTROL+OPTION+COMMAND+8 |
| Minder contrast | CONTROL+OPTION+COMMAND+KOMMA |
| Meer contrast | CONTROL+OPTION+COMMAND+PUNT |
Opmerkingen
Deze sneltoetsen werken NIET als VoiceOver aanstaat.
Wanneer je altijd met omgekeerde kleuren werkt, kun je er ook voor kiezen om via Systeeminstellingen - Weergave, de ‘Donkere modus’ in te stellen.
Hoe kan ik de tekst vergroten onder de muispijl?
Het nadeel van Zoomen is dat je het overzicht op het scherm kwijt bent. Wanneer je op de Mac alleen (incidenteel) tekst onder de muisaanwijzer vergroot wil hebben, dan biedt MacOS deze optie ook.
Ga naar Systeeminstellingen – Toegankelijkheid.
Activeer in de rechter tabel de optie, Zoomen.
Zet schakelaar, Geef Tekst Onder Aanwijzer Groter Weer; Aan.
Activeer de knop ernaast, Toon Details.
In dit venster kun je lettergrootte, lettertype enzovoorts naar eigen voorkeur aanpassen.
Door de schakelaar Aan te zetten kan je met een commando de optie, vergrendelen of ontgrendelen.
Onder Kleuren, kun je ook nog tekstkleur, achtergrondkleur enzovoorts van het tekstvenster aanpassen.
Sluit het venster door de Gereed knop te activeren.
Sluit Systeeminstellingen.
Nu kun je gaan testen. Houd de COMMAND knop ingedrukt of vergrendel door de COMMAND toets drie keer in te drukken en beweeg de muis over een tekst.
Hoe kan ik de muisaanwijzer vergroten en de kleur aanpassen?
Het aanpassen van de muisaanwijzer op de Mac gaat als volgt:
Ga naar Systeeminstellingen – Toegankelijkheid – Beeldscherm.
Onder Aanwijzer zet de schakelaar, bij de optie, Schud Muisaanwijzer Om Deze Te Vinden; Aan als je regelmatig de muispijl kwijt bent. Door snel heen en weer te vegen met de muis of over de Trackpad, wordt de muispijl tijdelijk groter.
Stel bij Aanwijzergrootte; de cursorgrootte in (dit is de muispijl!).
Tip: Maak de muispijl niet te groot!
Bij activeren van Contourkleur Aanwijzer; kun je de rand van de muisaanwijzer een andere kleur geven zodat hij beter opvalt.
Bij activeren van Vulkleur Aanwijzer; verschijnt een venstertje waar je de kleur van de muispijl kan aanpassen.
Ben je niet tevreden met het resultaat kun je de knop Stel Kleuren Opnieuw In; activeren om terug te keren naar de standaard kleuren van de muisaanwijzer.
Hoe kan ik de Donkere weergave instellen?
Op de Mac kun je vanaf MacOS 11 Big Sur de Donkere modus instellen. In de donkere modus is het hele scherm zwart met witte letters. Voorheen kon je dit alleen voor de Menubalk en Dock instellen. Dit kan prettig zijn.
Ga naar Systeeminstellingen – Weergave.
Kies bij Weergave voor de optie, Donker.
Hoe kan ik geselecteerde tekst laten uitspreken?
Je kunt op de Mac geselecteerde tekst met een sneltoets uit laten spreken:
Ga naar Systeeminstellingen – Toegankelijkheid.
Kies in het rechterdeel de optie, Gesproken Materiaal.
Bij Taal Systeemspraak; is standaard gekozen voor Gebruik Systeemtaal. Indien gewenst kun je hier een andere taal kiezen.
Bij Systeemstem kun je kiezen uit Xander, Claire of de Siri stem. Of kies Pas aan... en download gratis een andere, (niet-Nederlandse) stem. Indien mogelijk download dan de ‘Verbeterde’ stem.
Bij Spreeksnelheid; kun je de spreeksnelheid aanpassen.
Bij Spreekvolume; stel je het volume in van de gesproken instructies.
Als je de schakelaar, Spreek Aankondigingen Uit; Aan zet, kan je door de knop Toon Details; te activeren instellen hoe aankondigen weergegeven moeten worden.
Zet schakelaar, Spreek Selectie Uit; Aan.
Activeer, rechts ernaast, de knop Toon Details. Nu kan je de sneltoets kiezen waarmee je het voorlezen van geselecteerde tekst wil starten en stoppen. Standaard is dit OPTION+ESC.
Verder kan je nog opties instellen om de zichtbaarheid van de geselecteerde tekst tijdens het voorlezen te vergroten.
Druk ENTER of activeer de OK knop om het venster te sluiten.
Sluit Systeeminstellingen.
Selecteer een tekst en probeer de sneltoets uit.
Hoe kan ik tekst onder de muiscursor laten uitspreken?
Wanneer je op de Mac de Zoom optie niet prettig vind omdat je dan het overzicht kwijt bent, kan je er ook voor kiezen om alleen de tekst onder de muiscursor te laten uitspreken.
Ga naar Systeeminstellingen – Toegankelijkheid.
Kies in het rechterdeel de optie, Gesproken Materiaal.
Zet schakelaar, Spreek Onderdeel Onder De Aanwijzer Uit; Aan.
Activeer, rechts ernaast, de knop Toon Details en pas dit verder naar wens aan.
Druk ENTER of activeer de OK knop om het venster te sluiten.
Sluit Systeeminstellingen.
Tip
Kies Alleen Bij Zoomen; wanneer ook mensen gebruik maken van de Mac die geen Zoom gebruiken.
Stel een korte vertragingstijd in zodat alleen de tekst uitgesproken wordt waarop de muisaanwijzer zich enkele seconden bevindt.
Hoe kan ik de tijd laten voorlezen?
Het is mogelijk om elk kwartier, half uur of heel uur de tijd te laten voorlezen.
Ga naar Systeeminstellingen – Bedieningspaneel.
Onder Alleen Menubalk; bij Klok, activeer de knop Klok Opties.
Zet schakelaar bij de optie, Zeggen Hoe Laat het is; Aan.
Maak bij de optie, Interval; een keuze tussen kwartier, half uur of een uur.
Eventueel, activeer de knop Pas Stem Aan; als je bijvoorbeeld de stem, stem snelheid of het volume wil aanpassen.
Druk ENTER of activeer de OK knop om het Pas Stem Aan; venster te sluiten.
Druk ENTER of activeer de Gereed knop om het Klok Opties; venster te sluiten.
Sluit Systeeminstellingen.
Hoe kan ik tekst dicteren?
Het is mogelijk om teksten te dicteren op de Mac. Dit houdt in dat je met je stem de tekst inspreekt die je anders zou typen.
Ga naar Systeeminstellingen – Toetsenbord.
Zet onder Dicteerfunctie de schakelaar; Aan.
Zet taal op Nederlands of kies eventueel een andere taal.
De optie, Microfoonbron is standaard op Automatisch (interne microfoon) ingesteld. Als je een externe microfoon aansluit, kan je dat hier aanpassen.
Bij de optie, Toetscombinatie kan je een andere toets dan de standaard Fn-toets kiezen om het dicteren te starten of stoppen. Starten en stoppen doe je door twee keer op die toets te drukken.
Sluit Systeeminstellingen.
Na tweemaal drukken op de dicteertoets kun je overal een tekst inspreken vanaf de plek waar een tekstcursor aanwezig is.
Opmerking
- In de nieuwere macOS versies wordt in vensters een ‘wereldbol-toets’ getoond in plaats van een ‘Fn-toets’. Dit is echter gewoon de Fn-toets. Op nieuwere toetsenborden is de Fn-toets ook voorzien van dit wereldbolletje’.
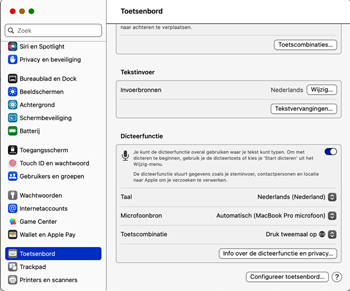
Tip
- Meer over dicteren vind je in het artikel Teksten dicteren op de Mac, handig of niet en de demovideo Dicteren op de Mac.
Hoe kan je commando’s geven met je stem?
Het is ook mogelijk om commando’s of dicteercommando’s te geven, zoals bijvoorbeeld Selecteer Alles.
Ga naar Systeeminstellingen – Toegankelijkheid.
Activeer in het rechterdeel onder Motoriek de optie, Stembediening.
Zet schakelaar, Stembediening; Aan.
Maak, indien nodig, een keuze voor Taal en Microfoon.
Zet schakelaar, Toon Aanwijzingen; Aan.
Zet schakelaar, Speel Geluid Af Als Commando Wordt Herkend; Aan.
Door de knop Commando’s te activeren wordt een lijst getoond met alle reeds bestaande commando’s. Je kan zelf nog commando’s toevoegen.
Sluit Systeeminstellingen.
Opmerking
- Door de knop Toon Details, knop met drie puntjes, te activeren kun je woordenlijsten en aangepaste commando’s importeren, exporteren en eventueel verwijderen.
Hoe kan ik makkelijker navigeren met toetsenbordnavigatie?
Je kunt op de Mac met de TAB toets door bijvoorbeeld dialoogvensters navigeren. Die mogelijkheid stel je in als volgt:
Ga naar Systeeminstellingen - Toetsenbord.
Zet schakelaar, Toetsenbordnavigatie; Aan.
Nu kan je met TAB en SHIFT+TAB door dialoogvensters lopen.
Sluit Systeeminstellingen.
Opmerking
- Je kunt deze functie ook aan- of uitzetten met de sneltoets CONTROL+F7: zet uitgebreide toetsenbordfunctie Aan of Uit.
Enkele sneltoetsen
Voor wie Windows gewend was en overstapt of wil overstappen: het is goed om te weten dat zonder schermlezer VoiceOver de Mac minder goed met sneltoetsen te bedienen is dan een Windows PC. Hieronder enkele sneltoetsen.
Tip: Lees ook het artikel Apple Mac of Windows PC? De verschillen.
| Actie | Sneltoets |
|---|---|
| Programma sluiten | COMMAND+Q |
| Zoeken met Spotlight | COMMAND+SPATIE |
| Kopiëren | COMMAND+C |
| Schakelen tussen programma’s | COMMAND+TAB |
| Naar Menubalk | CONTROL+F2 |
| Naar Dock | CONTROL+F3 |
| Toon/ verberg geopende vensters | F11 (of Fn+F11) |
| Snelmenu | CONTROL+OPTION+SHIFT+M (Alleen beschikbaar als VoiceOver Aan staat) |
Heb je nog vragen?
Mail naar kennisportaal@visio.org, of bel 088 585 56 66.
Meer artikelen, video’s en podcasts vind je op kennisportaal.visio.org
Koninklijke Visio
expertisecentrum voor slechtziende en blinde mensen