Apple Mac of Windows pc? De verschillen (deel 1)
Geplaatst op 20 mei 2024Jeroen Baldewijns, Licht en Liefde
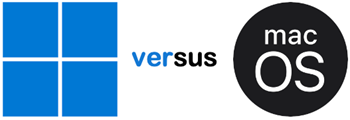
Overweeg je de aanschaf van een computer? Dan zijn er heel wat redenen te bedenken waarom je voor een bepaald systeem zou kiezen en vaak zijn die drijfveren heel persoonlijk. Als je een visuele beperking hebt, dan zal toegankelijkheid een substantiële rol spelen bij het maken van die keuze.
In dit artikel vergelijken we twee voor de hand liggende computersystemen: een pc met het besturingssysteem Windows 11 (versie 32H2) van Microsoft en een Apple Mac met het macOS 14.4 Sonoma besturingssysteem.
Dit onderzoek bestaat uit twee delen. In dit eerste deel bekijken we de specifieke toegankelijkheidsmogelijkheden voor slechtziende gebruikers.
In het tweede deel bekijken we Verteller en VoiceOver, de schermlezers waarmee respectievelijk Microsoft Windows en het macOS van Apple zijn uitgerust.
Vergroting
Laten we beginnen met de mogelijkheden voor beeldvergroting. Zonder enige vorm van vergroting neemt de Mac met zijn Retina-beeldscherm al direct een voorsprong. Het beeld wordt haarscherp weergegeven. Alle MacBooks en de iMac beschikken over zo’n Retina-beeldscherm. Beelschermen voor Windows bieden het Retina-kenmerk niet. De beeldkwaliteit kan daarom per merk en model sterk verschillen.
Of je het voordeel van de Retina-scherpte ook als zodanig zult ervaren, is persoonlijk en hangt af van je aandoening en je behoeften. Verderop zullen we zien dat het toepassen van vergroting dat voordeel voor een (groot) deel tenietdoet.
Heb je voldoende aan weinig vergroting, dan is dat op beide systemen mogelijk door de beeldschermresolutie aan te passen. Apple noemt dat 'Geschaalde resolutie'. Daarbij wordt het beeld uit minder beeldpunten (pixels) opgebouwd, met als gevolg dat alle schermonderdelen groter worden weergegeven, zonder dat ze buiten beeld vallen. Die methode heeft echter als nadeel dat het beeld wat onscherp kan worden. Dat komt omdat het beschikbaar aantal beeldpunten niet meer overeenkomt met het aantal punten waarmee het beeld idealiter kan worden opgebouwd.
Bij een Mac wijzig je de beeldschermresolutie via Systeemvoorkeuren > Beeldschermen. Bij Windows wijzig je de beeldschermresolutie via Instellingen > Systeem > Beeldscherm.
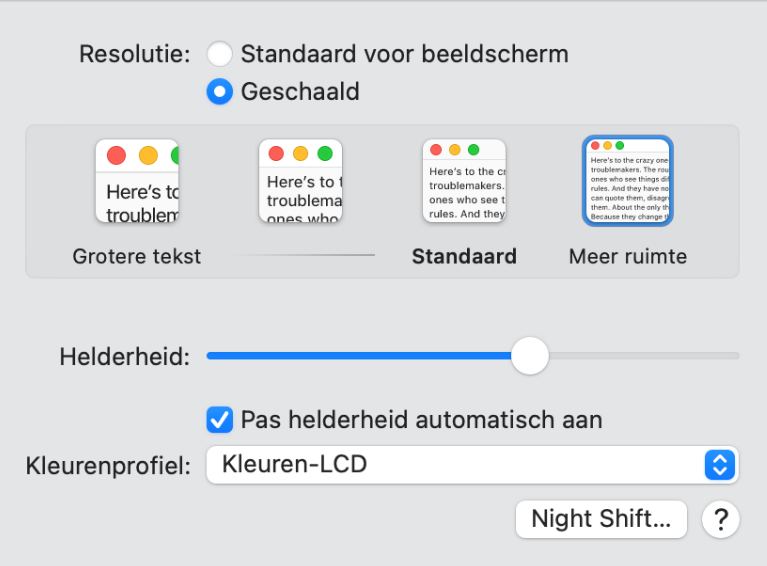 |
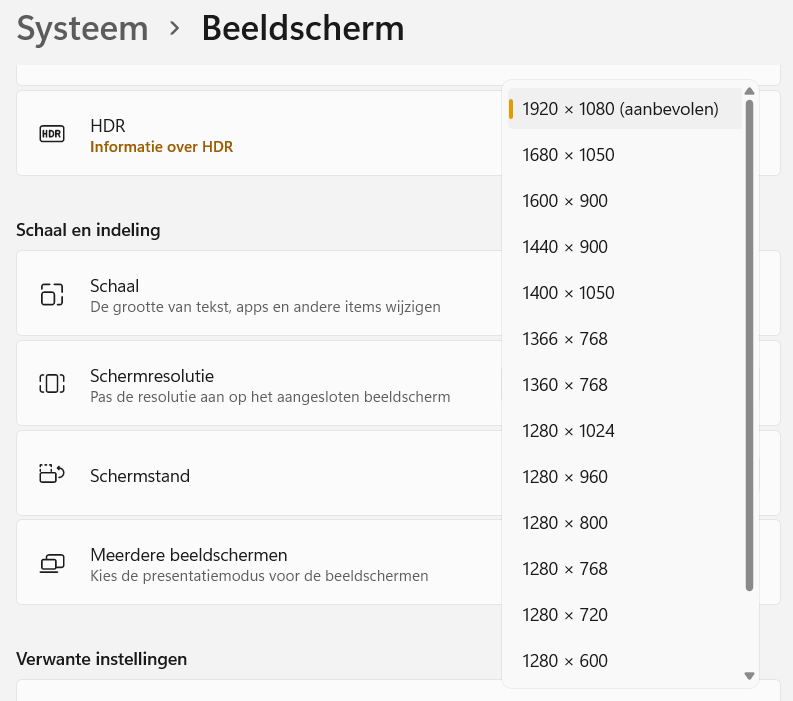 |
|---|
Een elegantere oplossing is het vergroten van tekst en van andere items op het beeldscherm zonder de schermresolutie te wijzigen. Daarin verschillen de beide systemen. Alleen Windows kent de mogelijkheid om een zogenaamde ‘schaalwijziging’ door te voeren. Windows 11 noemt die optie kortweg ‘Schaal’. Je vindt die optie bij Instellingen > Systeem > Beeldscherm. Met die optie maak je alle elementen zoals pictogrammen, knoppen(balken), menubalken, vensters … groter. Omdat de ruimte op het beeldscherm gelijk blijft, kent die vorm van vergroten een limiet die afhankelijk is van je schermresolutie, maar die in veel gevallen tussen de 150 en 200% ligt. De muispijl wordt daarbij overigens niet vergroot (dat komt verder in dit artikel aan bod).
Verder vind je bij Instellingen > Toegankelijkheid > Tekengrootte ook nog de schuifknop ‘Tekengrootte’, waarmee je tekst in de verschillende toepassingen groter kunt laten weergeven (doorgaans tussen 100 en 225%).
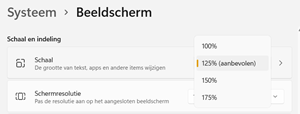 |
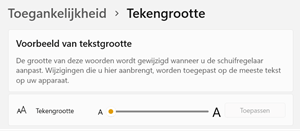 |
|---|
Een derde manier om tekst te vergroten is met behulp van de zoomfunctie binnen het programma waar je mee werkt. Dat kan bijvoorbeeld in de Office-programma’s en in webbrowsers. De nadelen van die methode zijn dat je dat per programma moet instellen en dat niet alle programma’s die mogelijkheid bieden.
De zoomfunctie van een programma bedien je doorgaans met een sneltoets, een menu-optie of een schuifknop in de statusbalk (zoals de afbeelding hieronder toont). Dergelijke zoomfuncties beperken zich echter tot de tekst binnen het programmavenster (een Worddocument, een webpagina, een mailbericht, een e-boek …). Heel wat programma’s voor zowel Windows als macOS bieden zo’n zoomfunctie aan. Er zijn hier en daar wel wat verschillen, maar in grote lijnen kun je zeggen dat beide systemen op dat punt niet voor elkaar onderdoen.
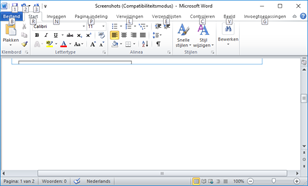
Zoom en Vergrootglas
Heb je meer vergroting nodig, dan kun je met het ‘Vergrootglas’ van Windows (Instellingen > Toegankelijkheid > Vergrootglas) tot 16 keer en met de functie ‘Zoomen’ van de Mac (Systeemvoorkeuren > Toegankelijkheid > Zoomen) zelfs tot 40 keer vergroten.
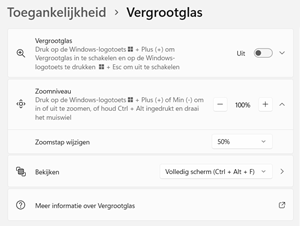 |
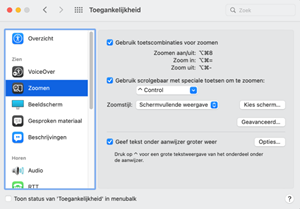 |
|---|

Op beide systemen kun je kiezen of de vergroting moet worden getoond op het hele beeldscherm, op een gedeelte van het beeldscherm of in een loepje dat je met de muis over het onvergroot beeld beweegt.
Kies je ervoor om beeldvullend te vergroten, dan valt er als gevolg van die vergroting een deel van het beeld buiten de fysieke randen van het beeldscherm. Je moet dan met de –eveneens vergrote– muispijl schuiven om het vergrote beeld op te schuiven. Gebruik je een hoge vergrotingsfactor, dan zie je nog maar een klein deel van het oorspronkelijke beeld en worden alle muisbewegingen mee uitvergroot. Een documentlezer die de tekst voor je herschikt, kan handig zijn om dat probleem op te lossen. Maar afgezien van programma-specifieke oplossingen (zoals de leesmodus van een internetbrowser) ontbreekt een integrale oplossing op beide systemen.
Dat de Mac een veel hogere vergrotingsfactor biedt dan Windows is dus eigenlijk niet relevant. Op beide systemen is werken met de maximale vergroting in de praktijk niet of nauwelijks werkbaar. Bedenk bijvoorbeeld dat als je het hele schermbeeld driemaal vergroot, er nog maar 11% van het oorspronkelijke totaalbeeld op je beeldscherm te zien is.
Een ander gevolg van vergroting is dat de vergrote letters korrelig worden weergegeven. Dat gebeurt op beide systemen. Alleen de Mac rondt de letters daarbij enigszins af, wat de leesbaarheid kan verbeteren. Bovendien zal een Retina-scherm ook een betere tekstkwaliteit geven. Wil je écht duidelijke letters en een documentlezer, dan ben je aangewezen op een commercieel hulpmiddel. Die zijn met name voor Windows beschikbaar.
Een interessante optie bij de Mac heet ‘Geef tekst onder aanwijzer groter weer’. Als je die optie aan zet, krijg je een vergrotende ondersteuning bij het gebruik van de muis. Elk object waarop je met de muispijl komt, wordt vergroot weergegeven in een afzonderlijk paneeltje.
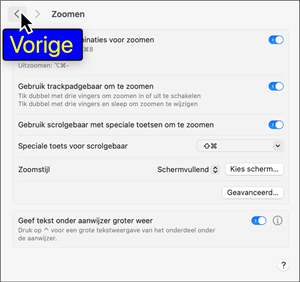
Zoals je in de afbeelding ziet, wordt op die manier niet alleen tekst vergroot weergegeven, maar bijvoorbeeld ook de functie van een knop waarop je de muispijl zet. De tekengrootte, het lettertype, de tekstkleur en de achtergrondkleur van het vergrotend paneel kun je naar believen instellen.
Volg de focus!
Gebruik je veel vergroting? Dan is het belangrijk dat de vergroting mee beweegt met de plek waar je aan het werken bent, zodat je niet 'buiten beeld' geraakt. We noemen dat ook wel 'de focus volgen'. Als je iets typt, moet de tekstcursor gevolgd worden en als je met het toetsenbord navigeert, moet de toetsenbordfocus gevolgd worden. Bij zowel Windows als bij de Mac gaat dat over het algemeen goed.
Gebruik sneltoetsen
Als je met vergroting werkt, is het aanbevolen om sneltoetsen te gebruiken. Dat spaart je heel wat ‘muiskilometers’ en dus tijd uit. Zowel Windows als de Mac bieden de mogelijkheid tot sneltoetsbediening. Maar er is wel een belangrijk verschil. In de hele Windows-gebruikersomgeving kun je zowat alles met sneltoetsen bedienen. Dat is bij de Mac niet het geval. Alle veel gebruikte functies zijn met sneltoetsen te bedienen, maar je kunt lang niet alles met sneltoetsen. Probeer maar eens het formaat van een Finder-venster te wijzigen zonder muis. Dat lukt je gewoonweg niet op de oorspronkelijk erg muis-georiënteerde Mac en dat is wel het geval bij Windows. Bij de Mac spreken we pas van volledige sneltoetsbediening als je de schermlezer VoiceOver gebruikt (die we in dit artikel niet bespreken).
Kleur en markeringen
Zowel de zoomfunctie van de Mac als het Windows Vergrootglas kunnen de beeldkleuren omkeren. Daarmee worden witte vlakken zwart (en omgekeerd) waardoor het scherm minder licht afgeeft. Ben je slechtziend en heb je snel last van te veel licht, dan kan dat soelaas bieden.
Op een Windows-pc kun je daarnaast met een sneltoets een hoog contrast kleurenschema activeren die de kleuren van schermonderdelen zodanig wijzigt dat het schermbeeld zo contrastrijk mogelijk wordt weergegeven. Er zijn meerdere schema’s beschikbaar.
De Mac biedt een schuifregelaar 'Beeldschermcontrast', waarmee je de contrasten in het beeld naar wens kunt opschroeven.
Om de tekstcursor beter te kunnen zien, heeft Windows de mogelijkheid om een cursormarkering in te stellen. Kleur en grootte zijn aanpasbaar, de vorm van de markering niet. Ook kun je de cursor dikker maken.
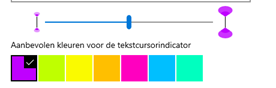
Mogelijkheden om bijvoorbeeld de focus of een tekstregel te markeren, kennen beide systemen nauwelijks. Alleen wanneer je de ingebouwde schermlezer gebruikt, wordt een focusmarkering geactiveerd. Een schermlezer heeft echter invloed op de manier waarop je de computer bedient. In de praktijk is dat niet erg handig, als je geen schermlezer nodig hebt.
Commerciële vergrotingsprogramma’s (voor Windows) bieden daarentegen vaak een ruime keus in kleur- en markeringsopties. Maar er is ook gratis software te vinden die die extra markeringen aanbieden.
Muisaanwijzer
Zoals je eerder kon lezen, wordt de muisaanwijzer - de muispijl dus - vaak al meegenomen in de systeemvergroting. Wil je de muispijl (nog meer) vergroten, dan kun je dat in Windows tot ongeveer zeven keer instellen, en op de Mac vier keer. In beide systemen kun je de muiskleur wit, zwart of gekleurd maken. Ook zijn er nog een paar extra’s zoals een aanwijzerspoor of de mogelijkheid om met de Ctrl-toets de muis te lokaliseren.
De Mac heeft daarnaast een optie om de muispijl eventjes groter weer te geven door de muis heen en weer te schudden. Wil je meer mogelijkheden om het uiterlijk van de muispijl aan te passen, dan kun je zowel op Windows als op de Mac hulpprogramma’s installeren die in de meeste gevallen eenvoudig en gratis of goedkoop zijn.
Tekst laten voorlezen
Wanneer je vergroting gebruikt, kan het lezen van lange teksten soms veel energie kosten. Het kan dan helpen om die teksten te laten voorlezen. Het bedieningspaneel van het Vergrootglas van Windows biedt daartoe een aantal mogelijkheden. Er is een knop om de tekst vanaf de tekstcursor te laten voorlezen en er is een knop om de tekst te laten lezen vanaf de positie waar je een muisklik geeft. Jammer genoeg is er geen mogelijkheid om gesproken feedback te krijgen bij tekst die je typt. Daarvoor moet je de ‘Verteller’ starten. Die geeft echter niet alleen feedback bij het typen, maar genereert op de achtergrond heel wat extra gesproken informatie. Maar dat is wellicht te veel van het goede en werkt misschien zelfs storend als je enkel type-echo nodig hebt.
Hier heeft de Mac heel wat meer te bieden. Onder de noemer ‘Gesproken materiaal’ zijn er een viertal spraakfuncties die je onafhankelijk van elkaar aan of uit kunt zetten.
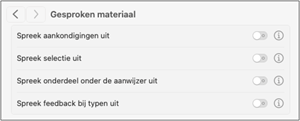
Om te beginnen kun je aankondigingen, die in een klein venster en vaak buiten beeld verschijnen (wanneer je vergroting gebruikt), laten voorlezen, zodat je geen informatie misloopt. Verder kun je met de functie ‘Spreek selectie uit’ de tekst van een document laten uitspreken. In tegenstelling tot wat de naam van de functie suggereert, hoef je daarvoor niet noodzakelijk eerst de tekst te selecteren (maar het kan wel). Die spraakfunctie toont ook een knoppenpaneeltje, waarmee je de spraak kunt aansturen:
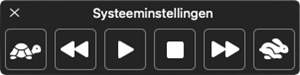
Een erg interessante extra spraakfunctie heet ‘Spreek onderdeel onder de aanwijzer uit’. Ze helpt je tijdens het gebruik van de muis. Schuif eenvoudigweg de muispijl over een object op het scherm en dat object wordt uitgesproken. Je kunt die optie eventueel ook combineren met de eerder besproken functie ‘Geef tekst onder aanwijzer groter weer’. En tot slot kun je ook gesproken feedback krijgen tijdens het typen van tekst. Je kiest daarbij zelf of de getypte tekst per teken of per woord (of beide) moet worden uitgesproken. Je kunt ook bepalen of er gesproken ondersteuning gewenst is bij het maken van een tekstselectie of bij het gebruik van speciale toetsen (zoals Control, Option of Command).
Je stem gebruiken
Op de Mac kun je al een hele tijd tekst dicteren in plaats van hem in te typen met het toetsenbord. Sinds kort is dat ook bij Windows mogelijk met de functie ‘Typen via stem’. Op beide systemen moet je die mogelijkheid eerst activeren bij de instellingen en daarna kun je de dicteerfunctie starten met een sneltoets op voorwaarde dat er een tekstcursor beschikbaar is. Hoewel de herkenning op geen van de beide platforms 100% foutloos werkt, kan het je toch heel wat energie besparen, zeker als je vaak tekst typt en niet blind kunt typen. Wel hebben we de indruk dat de foutenmarge bij Windows lager licht dan bij de Mac.
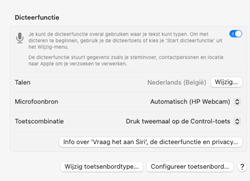
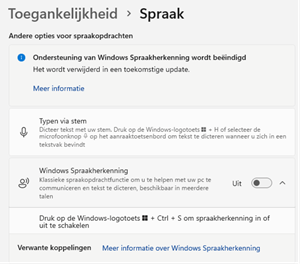
Verder kun je op de Mac opdrachten geven met je stem om bijvoorbeeld een programma te openen, een afspraak in je agenda toe te voegen of te vragen welk weer het morgen wordt. De ‘Spraakassistent Siri’, die we al lang kennen van de iPhone en de iPad, is inmiddels ook alweer sinds macOS Sierra in 2016 op de Mac beschikbaar.
Windows kent de ‘Spraakassistent Cortana’ maar die werkt (nog) niet in het Nederlands.
Office-programma´s
Office-programma’s worden veel gebruikt. Op dat terrein mag een vergelijking dus niet ontbreken. Wanneer je alleen voor jezelf af en toe een briefje typt en opslaat, kun je daarvoor bij de beide systemen de standaard meegeleverde teksteditor gebruiken. Voor Windows is dat WordPad. Op de Mac kun je de Teksteditor-app gebruiken.

Wil je meer dan alleen een briefje typen, dan kun je een Office-pakket overwegen, dat doorgaans bestaat uit een tekstverwerker, een rekenprogramma en een presentatieprogramma. Daarvan zijn er meerdere op de markt, maar Microsoft Office is verreweg het bekendste en meest gebruikte product. De belangrijkste onderdelen zijn de tekstverwerker Word, het mailprogramma Outlook, het rekenprogramma Excel en het presentatieprogramma PowerPoint. MS-Office is zowel voor Windows als voor de Mac verkrijgbaar, waarbij je kunt kiezen uit een eenmalige aanschaf (een formule die gedoemd is om te verdwijnen) of een 365-abonnement waarmee je het recht krijgt om altijd de nieuwste versie te gebruiken.
Office: Apple of Microsoft?
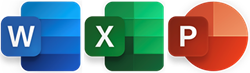 |
 |
|---|
Als je een Mac aanschaft, kun je de gratis Apple’s office-apps gebruiken. Dait zijn de tekstverwerker Pages, de reken-app Numbers en de presentatie-app Keynote. Heb je Microsoft Office dan eigenlijk wel nodig?
Laten we dat eens nader bekijken aan de hand van de toepassing die vaak de toon zet bij een officepakket: de tekstverwerker. Pages is prima inzetbaar voor eigen gebruik en ook goed toegankelijk met VoiceOver. Je kunt met Pages ook Word-bestanden openen, maar Pages kan dat document wat veranderen bij het importeren. De tekstopmaak kan wijzigen en sommige meer ingewikkelde onderdelen kunnen wegvallen omdat Pages ze niet kent. In een zakelijke omgeving of andere situaties waarbij je vaak met Word-gebruikers moet samenwerken is het dan de vraag of Pages wel de handigste keuze is.
Pages kent ook wat minder functionaliteiten, maar anderzijds kun je ook stellen dat Word overladen is met veel functies die je wellicht nooit gebruikt
Voor de reken-app Numbers versus Excel geldt een gelijksoortig verhaal: voor kleinschalig huis-, tuin- en keukengebruik is Numbers prima te gebruiken. Maar wil je meer functionaliteit of werk je vaak samen met Excel-gebruikers, dan is Numbers mogelijk niet toereikend.
Stabiliteit, prijs en interface
Het besturingssysteem van Apple staat er sinds jaar en dag om bekend stabieler te zijn dan Windows. Technisch gezien is dat nog altijd het geval, al ligt de tijd dat je Windows-pc regelmatig vastliep met het beruchte 'blauwe scherm' alweer een hele tijd achter ons. Betaal je dan ook voor meer stabiliteit? Apple-computers zijn over het algemeen (flink) hoger geprijsd dan hun Windows collega’s. Dat heeft er ook mee te maken dat Apple een premium merk wil zijn dat niet de onderkant van de markt bedient.
Daarnaast is ons opgevallen dat de indeling van de systeeminstellingen op de Mac de afgelopen tien jaar maar één keer grondig veranderd is. Bij de introductie van macOS 13 Ventura in 2022 is de indeling van de systeeminstellingen gelijkgetrokken met die van iOS en iPadOS. Dat terwijl we bij Windows na elke grote systeemupdate grote veranderingen in de opbouw van de instellingenvensters zagen. In het laatste geval moet je dus meer tijd investeren om met de veranderde schermen te kunnen werken. We hebben de indruk dat Windows nu op dat vlak in een wat rustiger vaarwater is terechtgekomen.
Hulp en ondersteuning
Een laatste punt van aandacht is niet zozeer van technische maar eerder van persoonlijke aard. Ben je minder technisch aangelegd of heb je weinig tijd om zelf dingen uit te zoeken, dan kun je aangewezen zijn op hulp van anderen wanneer er technische problemen zijn met je computer. Het is dan wel handig als die handige behulpzame buurman het systeem kent waar jij mee werkt. Goed inventariseren wat voor hulp je nodig zou kunnen hebben en waar je die zou kunnen halen, is zeker te overwegen als keuzecriterium bij de aanschaf.
Conclusie: Windows of Mac?
Na bovenstaand verhaal zal het duidelijk zijn dat de keuze voor een Windows-pc of een Apple Mac een hele persoonlijke is. Beide systemen hebben hun voor- en nadelen. Als je je eerste computer koopt, biedt dit artikel alvast een aantal handvatten. Als je een switch van het ene naar het andere systeem overweegt, dan moet je wel rekening houden met een zekere leercurve.
De vraag die nog overblijft is: “Heb je eigenlijk nog wel een computer nodig, nu veel taken door andere apparaten worden uitgevoerd?” Stof tot nadenken dus, waarmee wij je veel succes wensen bij het maken van een goed onderbouwde keuze.
De auteur van dit artikel mailen?
jeroen.baldewijns@lichtenliefde.be
Heb je nog vragen?
Mail naar kennisportaal@visio.org, of bel 088 585 56 66
Meer artikelen, video’s en podcasts vind je op kennisportaal.visio.org
Koninklijke Visio
expertisecentrum voor slechtziende en blinde mensen

