PowerPoint lezen met VoiceOver op iPhone, iPad of Mac
Geplaatst op 15 juli 2024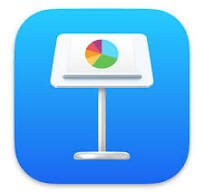
Hans Segers, Koninklijke Visio
Je kent het wellicht wel: iemand stuurt je een PowerPoint presentatie. Maar hoe moet je die lezen als je aangewezen bent op de schermlezer VoiceOver? In dit artikel leggen we uit hoe je dit doet op een iPhone, iPad of Mac.
Wat is een PowerPoint presentatie?
Een PowerPoint presentatie kun je zien als een digitale diapresentatie op een smartphone, tablet, computer of smartboard. Elke PowerPoint presentatie is opgebouwd uit meerdere dia’s. Elke dia is opgebouwd uit onderdelen zoals een titel, tekstvak, afbeeldingen, tabellen of grafieken. Omdat een presentatie vaak met korte steekzinnen werkt vind je in een tekstvak in veel gevallen meerdere tekstregels met opsommingen.
Welke app kun je het beste gebruiken?
PowerPoint is een product van Microsoft. Het ligt voor de hand dat je een PowerPoint presentatie leest in de PowerPoint app van Microsoft op een iPhone, iPad of Mac. Echter, deze app werkt niet goed samen met VoiceOver. Daarnaast heb je om de app te kunnen gebruiken een betaald Microsoft 365 abonnement nodig.
Gelukkig is er een gratis alternatief: de gratis app Keynote van Apple.
Nu kun je op een iPhone en iPad ook met de standaard voorvertoning een presentatie met VoiceOver uitlezen. Je opent dan bijvoorbeeld vanuit een e-mail de presentatie en lees de tekst door telkens met een veeg naar rechts de volgende regel te lezen. Dit werkt weliswaar makkelijk en snel, maar er zijn ook nadelen:
De app voegt telkens ongeveer drie dia’s samen tot een pagina.
Dianummers worden niet genoemd.
Je kunt niet snel naar de volgende dia springen.
Het dus lastig om je te oriëntatie en om te navigeren.
De hele presentatie kan vanaf het begin gelezen worden door met twee vingers omlaag te vegen.
Voor niet al te lange presentaties of om een snelle indruk te krijgen kan voorvertoning voldoen. Zo niet, dan is Keynote een beter alternatief.
Op een Mac kan je een PowerPoint presentatie niet met VoiceOver lezen in de Voorvertoning app.
Waar kan ik de Keynote app downloaden?
Keynote is gratis te downloaden in de App Store. Kies een van de onderstaande links om de app te downloaden op jouw apparaat.
Een PowerPoint presentatie lezen met VoiceOver
Onderstaande instructies zijn bedoeld wie VoiceOver gebruikt. Een voorwaarde is dat je de belangrijkste tik- en veegbewegingen van VoiceOver beheerst. Deze instructies vind je op het Visio Kennisportaal.
Voor iPhone en iPad: Zelfstudie iPhone leren , deel 1.
Voor Apple Mac: Zelfstudie Mac leren, deel 1 en deel 3.
Een PowerPoint presentatie kun je lezen in de Leesmodus van de Keynote app. Dit geldt zowel voor de iPhone, iPad en Mac.
Bij de Leesmodus is het scherm opgebouwd uit twee vensters. In het linker schermdeel vind je de Navigatiekolom met daarin onder elkaar de opeenvolgende dia’s. In het rechter schermdeel vind je het grote Dia venster waarin je de inhoud van de dia kunt lezen.
PowerPoint lezen met VoiceOver op een iPhone
Wanneer je een presentatie opent in Keynote kom je in de bewerk-modus terecht. Bovenaan het scherm staan dan een groot aantal knoppen die we voor het lezen niet nodig hebben. Het lezen van een PowerPoint op een iPhone is het handigst als je de iPhone in liggende positie gebruikt.
Open de app Keynote op het Beginscherm. Het bestanden app venster wordt geopend.
Ga naar de map waarin je de PowerPoint presentatie hebt opgeslagen. Indien nodig, moet je eerst linksboven de knop Navigatiekolom activeren om naar de juiste map te navigeren.
Activeer de presentatie zodat deze geopend wordt in Keynote. Hoogstwaarschijnlijk krijg je een pop-up venster met de tekst dat er een lettertype ontbreekt. Geef een dubbeltik op het scherm en activeer de knop Gereed; om deze pop-up te sluiten.
De Keynote app start in de Bewerkingsmodus.
Activeer rechtsboven de knop Meer.
Activeer in het menu de knop Leesweergave.
Het scherm van de iPad toont nu links een Navigatiekolom met alle dia’s onder elkaar. Rechts van de Navigatiekolom staat het grote Dia venster.
Als je de presentatie voor de eerste keer opent, wordt de eerste dia in het Dia venster getoond. De focus staat echter linksboven op de knop Terug.
Onder de knop Terug vind je de eerste dia van de presentatie. Gevonden, geef dan een dubbeltik zodat je zeker weet dat de eerste dia in beeld is.
Geef een tik midden in het scherm. Als het goed is zegt VoiceOver; ‘Titel, tekstvak’ en leest de titel van de dia voor. Zo niet, veeg naar links tot VoiceOver zegt; ‘Titel, tekstvak’.
Navigeer door de tekstvakken van de dia door naar rechts te vegen. VoiceOver zegt telkens ‘tekstvak’ en leest automatisch de inhoud van het tekstvak. Naar een vorig tekstvak kan door naar links te vegen.
Wanneer je een geluid hoort ben je aan het einde van de dia. Het laatste tekstvak wordt nogmaals voorgelezen.
Veeg met drie vingers naar links. De volgende dia wordt in het venster getoond. VoiceOver zegt het dia nummer echter niet. Je hoeft deze dia niet opnieuw te activeren omdat de focus op een tekstvak in het Dia venster blijft staan.
Als dit niet het titel vak is, veeg dan naar links tot VoiceOver zegt; ‘Titel, Tekstvak’.
Lees nu ook weer de inhoud van deze dia door met één vinger naar rechts te vegen door de titel vakken.
Herhaal de stappen 13 tot en met 15 voor alle volgende dia’s.
Wil je de Lezersmodus sluiten, activeer dan linksboven de knop Wijzig.
Klaar, activeer linksboven de knop Terug; om een andere presentatie te lezen of sluit de app.
Opmerking
Naar de vorige dia kan door met drie vingers naar rechts te vegen.
Wanneer je de Keynote app sluit en daarna weer opent, kan je meteen verder lezen vanaf de laatst bekeken dia.
Wil je de presentatie nogmaals lezen, selecteer dan een willekeurige dia in de Navigatiekolom en veeg met één vinger naar links of rechts tot VoiceOver zegt; ‘Dia één’. Begin dan weer met lezen vanaf stap 10.
Je kan er ook voor kiezen om telkens de volgende dia in de Navigatiekolom te zoeken, vervolgens activeren en dan weer in het Dia venster de inhoud lezen.
Het lezen van een PowerPoint presentatie gaat op een iPad makkelijker en biedt bij het lezen van een grafiek meer opties.
PowerPoint Lezen met VoiceOver op een iPad
Wanneer je een presentatie opent in Keynote kom je in de bewerking modus terecht. Bovenaan het scherm staan dan een groot aantal knoppen die we voor het lezen niet nodig hebben. Het lezen van een PowerPoint op een iPad is het handigst in de liggende positie.
Open de app Keynote op het Beginscherm. De bestanden app venster wordt geopend.
Ga naar de map waarin je de PowerPoint presentatie hebt opgeslagen. Indien nodig, moet je eerst linksboven de knop Navigatiekolom activeren om naar de juiste map te navigeren.
Activeer de presentatie zodat deze geopend wordt in Keynote. Hoogstwaarschijnlijk krijg je eerst een melding dat de presentatie er anders uit kan zien in Keynote. Activeer dan de knop Gereed.
De Keynote app start in de Bewerkingsmodus.
Activeer rechtsboven de knop Leesweergave.
Het scherm van de iPad toont nu links een Navigatiekolom met alle dia’s onder elkaar. Rechts van de Navigatiekolom staat het grote Dia venster. Bovenaan het venster wordt de naam van de presentatie weergegeven.
Veeg met één vinger naar rechts totdat VoiceOver zegt; ‘Dia één’.
Selecteer deze dia met een dubbeltik op het scherm. Deze dia wordt nu getoond in het dia venster. De focus staat echter nog op de dia in de Navigatiekolom.
Geef een tik midden in het scherm. Als het goed is zegt VoiceOver nu; ‘Titel, tekstvak’ en leest de titel van de dia voor. Zo niet, veeg naar links tot VoiceOver zegt; ‘Titel, tekstvak’.
Navigeer door de tekstvakken van de dia door naar rechts te vegen. VoiceOver zegt telkens ‘tekstvak’ en leest automatisch de inhoud van het tekstvak. Je kan naar een vorig tekstvak door naar links te vegen.
Wanneer je een geluid hoort (“bonk”) ben je aan het einde van de dia. Het laatste tekstvak wordt nogmaals voorgelezen.
Veeg met drie vingers naar links. De volgende dia wordt in het venster getoond. VoiceOver zegt het dia nummer echter niet. Je hoeft deze dia niet opnieuw te activeren omdat de focus op een tekstvak in het Dia venster blijft staan.
Als dit niet het titel vak is, veeg dan naar links tot VoiceOver zegt; ‘Titel, Tekstvak’.
Lees nu ook weer de inhoud van deze dia door met één vinger naar rechts te vegen door de titel vakken.
Herhaal de stappen 12 tot en met 14 voor alle volgende dia’s.
Wil je de Lezersmodus sluiten, activeer dan linksboven de knop Wijzig.
Klaar, activeer linksboven de knop Terug; om een andere presentatie te lezen of sluit de app.
Opmerking
Naar de vorige dia kan door met drie vingers naar rechts te vegen.
Wanneer je de Keynote app sluit en daarna weer opent, kan je meteen verder lezen vanaf de laatst bekeken dia.
Wil je de presentatie nogmaals lezen, selecteer dan een willekeurige dia in de Navigatiekolom en veeg met één vinger naar links tot VoiceOver zegt; ‘Dia één’. Begin dan weer met lezen vanaf stap 8.
Tip
- Als je naast een iPhone ook een iPad bezit is het lezen van een PowerPoint aan te bevelen op een iPad. Het lijkt erop de Keynote app beter geoptimaliseerd is voor de iPad. Je hoeft minder handelingen te verrichten en VoiceOver geeft wat meer informatie. Zeker bij het lezen van een grafiek.
Grafiek lezen met VoiceOver op de iPhone en iPad
Open een PowerPoint zoals hierboven voor iPhone of iPad is beschreven.
Navigeer naar een dia en activeer. Lees door telkens naar rechts te vegen de tekstvakken van de dia. Wanneer je door naar rechts te vegen VoiceOver de inhoud van de X-as en Y-as benoemd, ben je bij een grafiek aangekomen.
Veeg met één vinger omlaag totdat VoiceOver zegt; ‘Beschrijf diagram’. Met een dubbeltik wordt de inhoud van de Y-as en X-as nogmaals voorgelezen. Ook het aantal lijnen die er in de grafiek aanwezig zijn.
Veeg met één vinger omlaag totdat VoiceOver zegt; ‘Speel audiografiek af’. Met een dubbeltik wordt de lijn in de grafiek via een toon weergegeven. Wanneer de lijn in de grafiek stijgt, wordt de toon hoger. Wanneer de lijn in de grafiek daalt, wordt de toon lager. Bij een grillige lijn hoor je afwisselend hoge en lage tonen. Denk aan de grafiek van een aandelenbeurs.
Veeg met één vinger omlaag totdat VoiceOver zegt; ‘Diagram details’. Met een dubbeltik wordt de grafiek in een nieuw venster getoond met een korte beschrijving van het diagram. De beschrijving kan je lezen door telkens naar rechts te vegen. Door de knop Speel Af; te activeren wordt de lijn in de grafiek met een toon weergegeven zoals eerder beschreven. Sluit dit venster door rechtsboven de knop Gereed; te activeren. Hoogstwaarschijnlijk moet je nu een tik in het midden van het scherm geven om de focus terug te brengen in de dia.
Lees een volgende dia of sluit de Keynote app.
PowerPoint Lezen met VoiceOver op een Mac
Uitgangspunt in alle teksten is dat Snelnavigatie Aan staat, en de Rotor op Navigatie staat, tenzij anders aangegeven.
De hier beschreven werkwijze is geschreven voor MacOS Sonoma maar zal grotendeels ook in voorgaande versies werken.
Aandachtspunt
Werken Met, wordt in nieuwere macOS versies uitgesproken als In.
Stop Werken Met, wordt in nieuwere versies macOS uitgesproken als Onvoldoende.
Het scherm van Keynote bestaat uit twee vensters. Links de smalle navigatiekolom met de dia’s onder elkaar. Rechts ernaast het grote Dia Venster.
Indien nodig, zet Snelnavigatie aan door het gelijktijdig indrukken van PIJL-LINKS+PIJL-RECHTS.
Indien nodig, zet de Rotor op Navigatie met PIJL-OMLAAG+PIJL-RECHTS of PIJL-LINKS.
Start de Keynote app. Een Finder venster wordt geopend.
Ga naar de map waarin je de PowerPoint presentatie hebt opgeslagen.
Activeer de presentatie zodat deze geopend wordt in Keynote.
De focus staat meteen op het Dia Venster. VoiceOver zegt ‘Dia’. Zo niet, navigeer naar het dia venster.
Start Werken Met; door het indrukken van PIJL OMLAAG+PIJL RECHTS.
Navigeer door de tekstvakken van de dia met PIJL-RECHTS. Eventueel terug met PIJL LINKS. VoiceOver zegt telkens ‘teksvak’ en leest automatisch de inhoud van het tekstvak.
Wanneer je een bonkje hoort ben je aan het einde van de dia. Het laatste teksvak wordt nogmaals voorgelezen.
Druk Fn+PIJL-OMLAAG om naar de volgende dia te gaan. Helaas zegt VoiceOver hierover niets.
Druk PIJL-RECHTS. De focus staat weer in de volgende dia.
Loop nu weer met PIJL-RECHTS door de tekstvakken van de dia.
Herhaal vanaf stap 8 deze stappen tot de laatste dia van de presentatie.
Eventueel kan je met Fn+PIJL-LINKS terug naar de eerste dia om de presentatie nogmaals te lezen.
Klaar, open een nieuwe PowerPoint presentatie of sluit de app.
Opmerking
Wanneer er afbeeldingen in de dia staan, worden deze wel genoemd maar door VoiceOver niet voorgelezen.
Wanneer je naar een volgende dia bent gegaan en drukt PIJL-RECHTS, hoor je soms helemaal niets. De dia bevat dan alleen een foto zonder titel. Druk dan nogmaals Fn+PIJL OMLAAG om naar de volgende dia te gaan.
Grafiek lezen met VoiceOver op een Mac
Open een PowerPoint presentatie zoals hierboven is beschreven.
Zodra VoiceOver zegt: twee lijn diagram, ben je bij een grafiek aangekomen.
Open het Taken venster met CONTROL+OPTION+COMMAND+SPATIE.
Ga met PIJL OMLAAG naar Speel Audiografiek af; en druk ENTER. De lijn in de grafiek wordt via een toon weergegeven. Wanneer de lijn in de grafiek stijgt, wordt de toon hoger. Wanneer de lijn in de grafiek daalt, wordt de toon lager. Bij een grillige lijn hoor je afwisselend hoge en lage tonen. Denk aan de grafiek van een aandelenbeurs.
Open het Taken venster; met CONTROL+OPTION+COMMAND+SPATIE.
Ga met PIJL OMLAAG naar ‘Diagram details’ en druk ENTER. De grafiek wordt bovenin een nieuw venster getoond. In het midden staat een knop Speel Audiografiek af. Onderin het venster vind je een korte beschrijving van het diagram.
Wanneer je de knop Speel Audiografiek af; activeert, wordt zoals hierboven beschreven de lijn via een toon weergegeven.
De beschrijving onderin het venster wordt door VoiceOver herkent als ‘Lijst’. Deze kan je lezen door eerst Werken Met; te activeren en dan met PIJL RECHTS door de inhoud te navigeren.
Met ESCAPE sluit je dit venster en keer je terug in de dia.
Je bent klaar. Open een nieuwe PowerPoint presentatie of sluit de app.
Sneltoetsen Keynote app met Snelnavigatie
| Actie | Toetscombinatie |
|---|---|
| Eén regel omlaag of volgend tekstvak | PIJL-RECHTS |
| Eén regel omhoog of vorig tekstvak | PIJL-LINKS |
| Naar het begin van de dia | Fn+CONTROL+OPTION+PIJL-LINKS |
| Naar het einde van de dia | Fn+CONTROL+OPTION+PIJL-RECHTS |
| Volgende dia | Fn+PIJL-OMLAAG of PAGE DOWN |
| Vorige dia | Fn+PIJL-OMHOOG of PAGE UP |
| Naar de eerste dia | Fn+PIJL-LINKS |
| Naar de laatste dia | Fn+PIJL-RECHTS |
| Naar een specifieke dia gaan | CONTROL+COMMAND+G |
Heb je nog vragen?
Mail naar kennisportaal@visio.org, of bel 088 585 56 66
Meer artikelen, video’s en podcasts vind je op kennisportaal.visio.org
Koninklijke Visio
expertisecentrum voor slechtziende en blinde mensen

