Nieuw in Android 14
Geplaatst op 30 oktober 2023Gerard van Rijswijk, Koninklijke Visio

Ieder jaar brengt Android een update uit voor het besturingssysteem. Dit jaar zijn we aangekomen bij versie 14. Uiteraard hebben wij weer de nieuwe toegankelijkheidopties voor slechtziende en blinde mensen getest. Je leest de resultaten in dit artikel. Daarnaast vermelden we ook een aantal opties die in principe niets met toegankelijkheid te maken hebben maar die toch het vermelden waard zijn.
Wanneer krijg ik de update naar versie 14?
Dat is afhankelijk van het merk smartphone en tablet. Android wordt ontwikkeld en uitgegeven door Google. Hierdoor hebben de Pixel toestellen van Google als eerste de update ontvangen. De andere fabrikanten zoals Samsung of Nokia zullen later volgen. Daarnaast zullen er Android toestellen zijn die de update niet krijgen omdat ze verouderd zijn.
Indien er een update naar Android 14 beschikbaar is zal je hierover altijd een melding op je telefoon of tablet krijgen.
Wil je meer weten over de Android update op jouw toestel, neem dan contact op met de fabrikant van je apparaat.
Hoe controleer ik de Android versie op mijn apparaat?
Je vindt de Android versie in de app Instellingen.
Open de App Instellingen.
Activeer onderaan Over de telefoon.
In deze lijst staat onder Android-versie welke versie je hebt.
De lettergrootte snel wijzigen
Via Instellingen en Toegankelijkheid kan je de weergavegrootte en tekstgrootte aanpassen. Dat was al mogelijk in de vorige Android versie. Wil je alleen de tekstgrootte snel aanpassen, maak dan gebruik van de nieuwe optie Snelpaneel in Android 14:
Veeg twee keer vanaf de bovenrand naar beneden om het Snelpaneel te openen.
Zoek naar de tegel Lettergrootte. Waarschijnlijk moet je een keer naar rechts vegen om de optie Lettergrootte in beeld te krijgen.
Activeer deze optie en gebruik daarna de schuifregelaar om de lettergrootte aan te passen.
Nieuwe mogelijkheden bij vergroting
Met de functie ‘Vergroting’ kan het volledige schermbeeld uitvergroot worden. Dit heeft echter een nadeel: door het inzoomen zal een deel van het oorspronkelijke beeld buiten de schermranden vallen. Daarom is het goed om eerst een zo groot mogelijke tekstgrootte in te stellen zoals hierboven beschreven.
Als je het verlies aan schermoverzicht bij het beeldvullend vergroten echt te storend vindt, dan kan je de functie ‘Vergroting op gedeeltelijk scherm’ eens proberen. Die werkt net alsof je een loepje over het beeld zou bewegen. Deze functie bestond al in Android, maar wat nieuw is in Android 14 is dat je de grootte van deze loep nu zelf kunt bepalen.
Tip: Mocht je deze functie nog niet kennen: informatie over deze en andere reeds bestaande mogelijkheden van vergroting kun je terugvinden in het artikel Android instellen voor blinden en slechtzienden op het Visio Kennisportaal.
De grootte van de loep bepaal je als volgt:
Als eerste stel je in dat je gebruik wilt maken van de vergroting op gedeeltelijk scherm.
Ga naar Instellingen.
Kies Toegankelijkheid.
Kies Vergroting.
Kies Type vergroting.
Activeer de optie Deel van het scherm vergroten.
Kies opslaan.
Als je nu de vergroting activeert komt er een loep in beeld die in het oranje gekaderd is.
Tip: Als je nog niet weet hoe je de vergroting activeert, lees dan het artikel Android instellen voor blinden en slechtzienden op het Visio Kennisportaal.
Zodra de vergroting is geactiveerd en de loep in beeld staat stel je de loepgrootte als volgt in:
Tik rechts onderaan op de instellingen knop en bij Vergrotingsgrootte staan drie opties voor vergroting van de loep. Wil je echter zelf bepalen hoe groot de loep wordt activeer dan de knop Bewerken.
Vervolgens kan je de hoeken van de loep slepen om te bepalen hoe groot de loep wordt.
Als je klaar bent druk dan op X rechts onderaan.
Let op: Als je gebruik maak van de loep voor vergroting schuif dan met twee vingers over het scherm om de loep te verplaatsen.
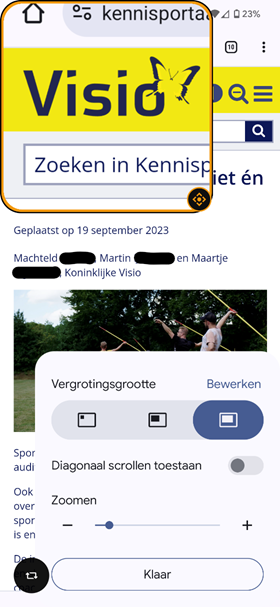
De vergroting aan laten als je van app wisselt
Voorheen moest je bij Android bij het wisselen van apps de vergroting iedere keer opnieuw activeren. Dat hoeft nu niet meer als je de optie ‘Aan laten bij wisselen van apps’ activeert.
Ga naar Instellingen.
Kies Toegankelijkheid.
Kies Vergroting.
Activeer de optie: Aan laten bij wisselen van apps.
Als je gebruik maakt van een loep dan zal bij het wisselen van apps deze loep in beeld blijven. Maak je gebruik van vergroting van het volledige schermbeeld dan blijft bij het wisselen van apps de vergroting actief maar zal deze wel teruggebracht worden naar de standaardgrootte. Je kunt nu snel met een pinchbeweging de grootte naar wens instellen. Zet hiervoor je duim en wijsvinger beide op het scherm en beweeg ze van elkaar af, of naar elkaar toe, om te vergroten of te verkleinen.
Meldingen met flits gebruiken
Je kunt de cameralamp of het scherm laten flitsen als je een melding krijgt of als er een alarm afgaat. Dit kan handig zijn bij het opmerken van notificaties, vooral als je moeite hebt met horen.
Ga naar Instellingen.
Kies Toegankelijkheid.
Kies Meldingen met flits.
Kies voor Cameraflits, Schermflits of beide.
De Cameraflits flitst twee keer aan de achterkant van je telefoon wanneer er een melding binnenkomt. Je kunt hierdoor de flits dus ook opmerken als je telefoon met het scherm omlaag ligt, of wanneer deze vergrendeld is. Bij Cameraflits kun je kiezen uit twaalf kleuren.
De Schermflits geeft een snelle gekleurde fits op beeldscherm. Dit kan nuttig zijn als je trillingen of banners van meldingen vaak mist. Deze optie werkt overigens niet als het scherm is uitgeschakeld. Als je telefoon is vergrendeld, zie je deze flits dus niet.
Het is raadzaam om voorzichtig te zijn met het gebruik van flitsmeldingen als je gevoelig bent voor licht.
Inloggen zonder op Enter te drukken
Bij veel Android telefoons en tablets kan je tegenwoordig je apparaat ontgrendelen met een vingerafdruk of via gezichtsherkenning. Maak je echter gebruik van een pincode dan hoef je na het invoeren van die code niet meer op Enter te drukken om te ontgrendelen.
Houd er echter rekening mee dat dit alleen werkt als de pincode uit zes cijfers bestaat. Bij vier cijfers werkt het niet.
Opmerking: De pincode wordt niet getoond als je deze je deze intypt.
Inloggen zonder Enter te gebruiken stel je als volgt in:
Ga naar Instellingen.
Kies Beveiliging en privacy.
Kies Apparaat ontgrendeling.
Activeer het tandwieltje achter de optie schermvergrendeling.
Schakel de schakelaar voor Ontgrendeling automatisch bevestigen in.
Heb je nog vragen?
Mail naar kennisportaal@visio.org, of bel 088 585 56 66.
Meer artikelen, video’s en podcasts vind je op kennisportaal.visio.org
Koninklijke Visio
expertisecentrum voor slechtziende en blinde mensen

