Je Mac laten voorlezen
Geplaatst op 25 augustus 2025Hans Segers en Marc Stovers, Koninklijke Visio
Als slechtziende Mac-gebruiker kan het lonend zijn om je ogen te ontlasten door langere teksten te laten voorlezen, in plaats van de teksten alleen te vergroten.
De Mac kent verschillende mogelijkheden om dat te doen. Er zijn ingebouwde voorleesfuncties, maar je kunt ook programma’s of apps downloaden die de klus kunnen klaren. We gingen op zoek naar mogelijkheden die de portemonnee niet of nauwelijks raken en zetten hun voor- en nadelen in dit artikel op een rijtje.
De ideale voorlezer
Wat zou een goede voorleesfunctie eigenlijk moeten kunnen? Je zou een tekst willen selecteren en laten voorlezen, bijvoorbeeld met behulp van een sneltoets. Maar soms is selecteren niet nodig en zou je direct de tekst van een document of een artikel op internet willen laten voorlezen. Ook zou je tijdens het voorlezen door de tekst willen navigeren als je bijvoorbeeld een stukje tekst wilt herhalen of overslaan.
Daarnaast is het goed als de tekst in grootletter wordt weergegeven, zodat je, als je dat kunt en wenst, mee kunt lezen. Deze vergrote tekst moet daarbij zodanig herschikt worden dat deze niet buiten beeld valt. Lettertype, grootte en kleuren moeten instelbaar zijn. Ook moet er een markering zijn die aangeeft welke tekst op dat moment voorgelezen wordt.
Er zijn nog wel meer visuele en auditieve opties te bedenken, maar de basis van wat we ook wel een documentlezer noemen, hebben we hiermee wel beschreven.
De voorleesstem
Om te kunnen voorlezen, heb je een stem nodig. Nederlandstalige stemmen kun je gratis downloaden onder Systeeminstellingen, Toegankelijkheid VoiceOver, VoiceOver Programma, Spraak. Zie tabblad Stemmen. De gekozen mannen- of vrouwenstem met aan te passen snelheid, kun je vervolgens gebruiken in alle apps en programma’s die we nu gaan bespreken.
1. Geselecteerde tekst laten voorlezen
De Mac heeft standaard een optie ingebouwd om een geselecteerde tekst te laten voorlezen met een sneltoets. Standaard is dit OPTION+ESCAPE, maar kan gewijzigd worden. Het nadeel daarvan was dat dat ook alles is wat je kon. Pauzeren of navigeren was tijdens voorlezen niet mogelijk.
Sinds MacOS Big Sur wordt na het selecteren van de tekst en het drukken van de sneltoets linksonder in het scherm de Spraakregelaar getoond. Dit is een venster vergelijkbaar met de Spraakregelaar die je wellicht kent van de iPhone en iPad.
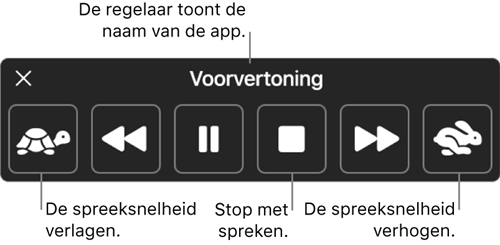
De Spraakregelaar heeft zes knoppen om de spreeksnelheid aan te passen, vooruit of achteruit te springen in de tekst, te pauzeren en om te stoppen. Boven de knoppen wordt de naam van de app getoond.
Het is niet altijd nodig om tekst te selecteren. Wanneer je bijvoorbeeld Pages geopend hebt en de tekstcursor in beeld staat, hoef je geen tekst te selecteren maar kan je het voorlezen direct starten vanaf de tekstcursor. Je zou nu verwachten dat dit bij alle tekstverwerkers of apps waarbij je een tekstcursor gebruikt ook kan, maar helaas is dit niet het geval.
Als optie kan je vanaf macOS Big Sur ook visuele ondersteuning naar wens instellen.
Je vindt de optie Spreek Selectie Uit in MacOS Sequoia onder
Systeeminstellingen, Toegankelijkheid, Gesproken materiaal.
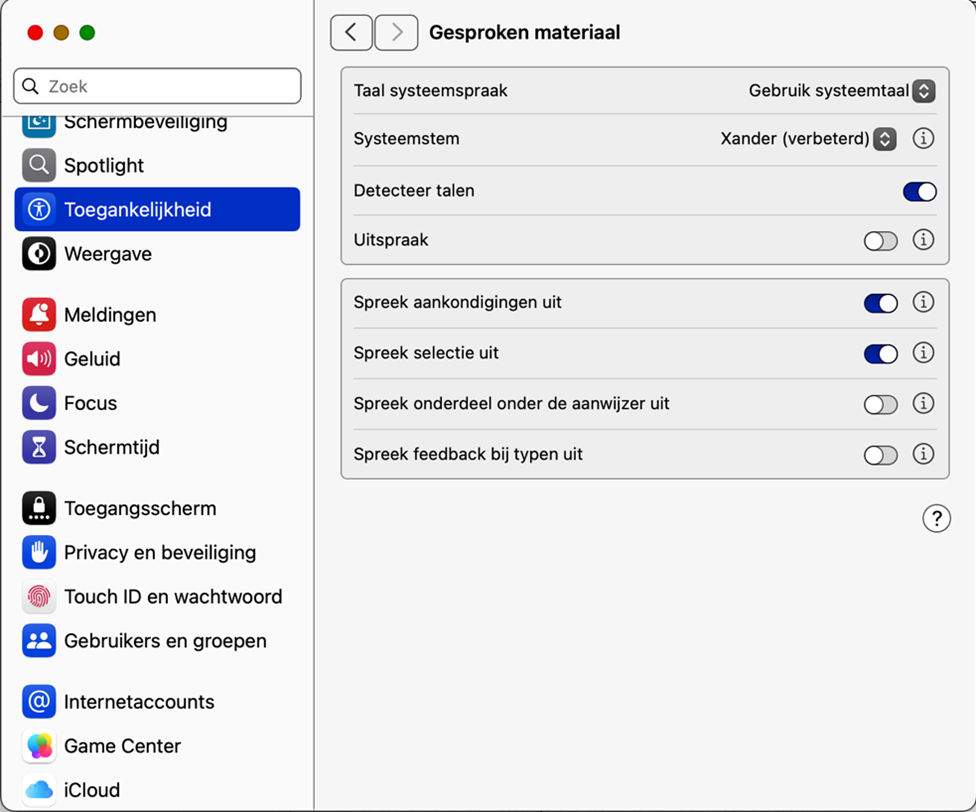
Tip
- Bij minder recente macOS versies vind je de optie Spreek Geselecteerde Tekst Uit; onder Systeemvoorkeuren, Toegankelijkheid, Spraak of Systeemvoorkeuren, Dicteren en spraak, Tekst naar spraak.
2. Voorlezen met VoiceOver
Een andere manier om een tekst te laten voorlezen, is het gebruik van VoiceOver, de ingebouwde schermlezer van de Mac. Je start VoiceOver met COMMAND+F5 en dirigeert de VoiceOver-cursor, een rechthoekige markering, naar het begin van de tekst. Dat kan in de meeste gevallen ook met de muis. Met de sneltoets CTRL+OPTION+A kun je de tekst laten voorlezen, waarbij je met de CONTROL-toets kunt pauzeren en hervatten. De VoiceOver-cursor kan vergroot worden als je wilt meelezen. Maar omdat er geen apart leesvenster is kan de lettergrootte bij veel vergroting variëren om de tekst binnen het originele venster te blijven houden.
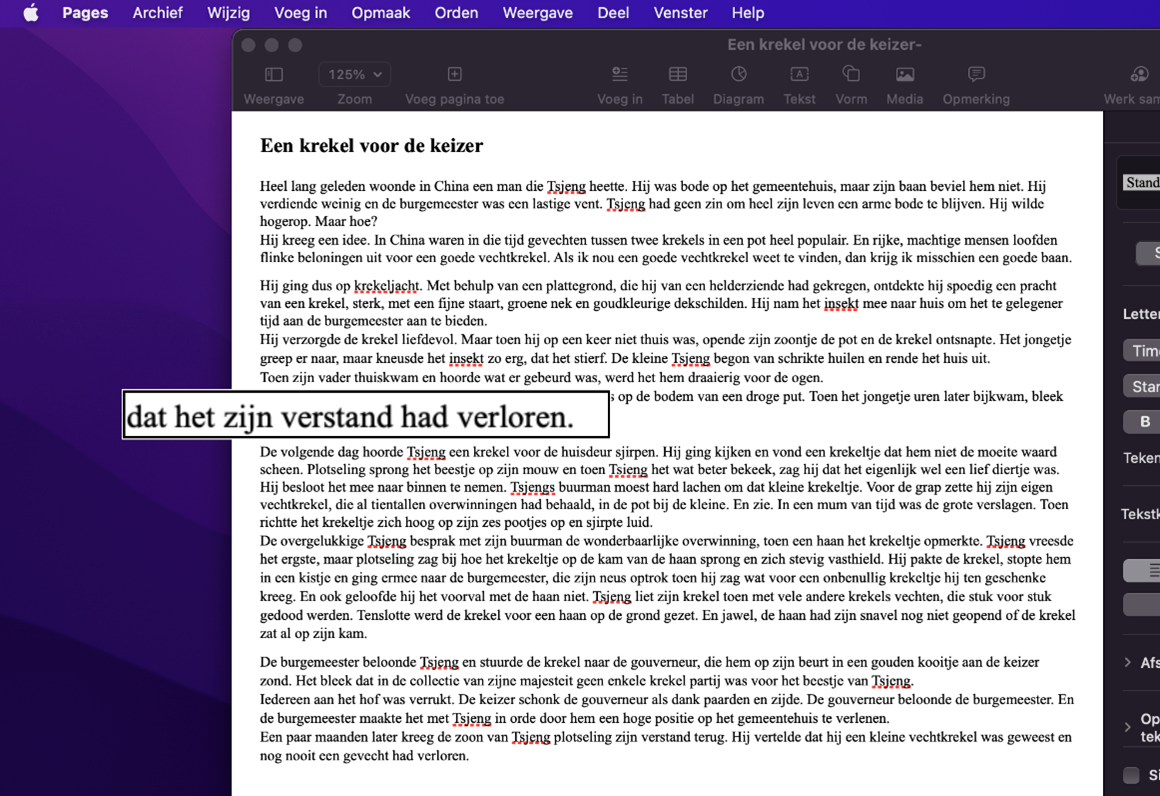
Je kunt ook met de VoiceOver over het scherm navigeren maar daarvoor heb je wel kennis van VoiceOver-navigatie nodig. VoiceOver is namelijk geen documentlezer maar een scherm-uitlezer, met uitgebreide voorzieningen om de Mac geheel blind te kunnen bedienen. Voor ons doel is dat echter veel te uitgebreid - we willen immers alleen maar een tekst laten voorlezen - wat het inzetten van VoiceOver als documentlezer nogal omslachtig maakt.
Zo zou je telkens na het voorlezen VoiceOver weer handmatig uit moeten zetten om op je gebruikelijke manier verder te kunnen werken.
3. Tekst onder de muis laten uitspreken
Dit is een hele andere manier van laten voorlezen. Wanneer je op de Mac de Zoom optie niet prettig vindt omdat je dan het overzicht kwijt bent, kan je er ook voor kiezen om alleen de tekst onder de muiscursor te laten uitspreken. Deze optie is standaard aanwezig in macOS. Deze manier is geschikt om woorden, zinnen, knoppen en alinea’s of korte teksten te laten voorlezen. Het voorlezen start zodra je de muisaanwijzer erboven houdt.
In een Word document wordt vanaf de muiscursor een hele regel, een hele zin of anderhalve regel voorgelezen. Je moet dan zelf wel nog kunnen zien waar het voorlezen gestopt is om de muiscursor vervolgens naar de volgende plek te dirigeren om vervolgens weer een regel of zin te lezen.
In een webpagina in Safari gaat het net wat beter. Zodra je de muiscursor in een alinea plaatst wordt de hele alinea voorgelezen. Echter, staat in de alinea een link, dan houdt het voorlezen op bij die link en moet je de cursor achter de link plaatsen om het voorlezen te hervatten.
Ga naar Systeeminstellingen, Toegankelijkheid, Gesproken Materiaal.
Zet de schakelaar Spreek Onderdeel Onder De Aanwijzer Uit; Aan.
Activeer de knop Opties; om dit verder naar wens aan te passen.
Tips
Kies de optie Alleen Bij Zoomen; wanneer ook anderen de Mac gebruiken maar zonder de zoomfunctie.
Stel een korte vertragingstijd in zodat alleen de tekst uitgesproken wordt waarop de muiscursor zich enkele seconden bevindt.
Wanneer de optie na aanvinken niet werkt, zet dan even VoiceOver Aan en Uit met COMMAND+F5.
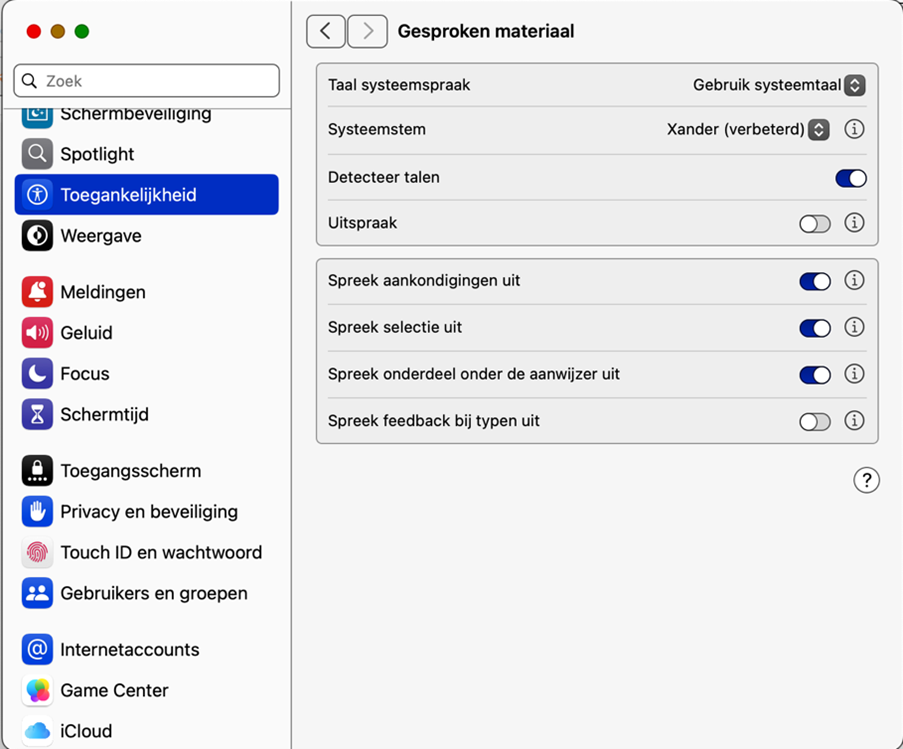
4. Een app laten voorlezen: Typeit Readit
Typeit Readit is speciaal ontwikkeld voor mensen die slechtziend zijn en dat is te merken: het programma start op in een groot venster en is voorzien van grote knoppen, kleuraanpassing voor tekst en achtergrond, instelbare lettergrootte, en sneltoetsen. Ook de stem en spreeksnelheid kun je naar wens instellen.
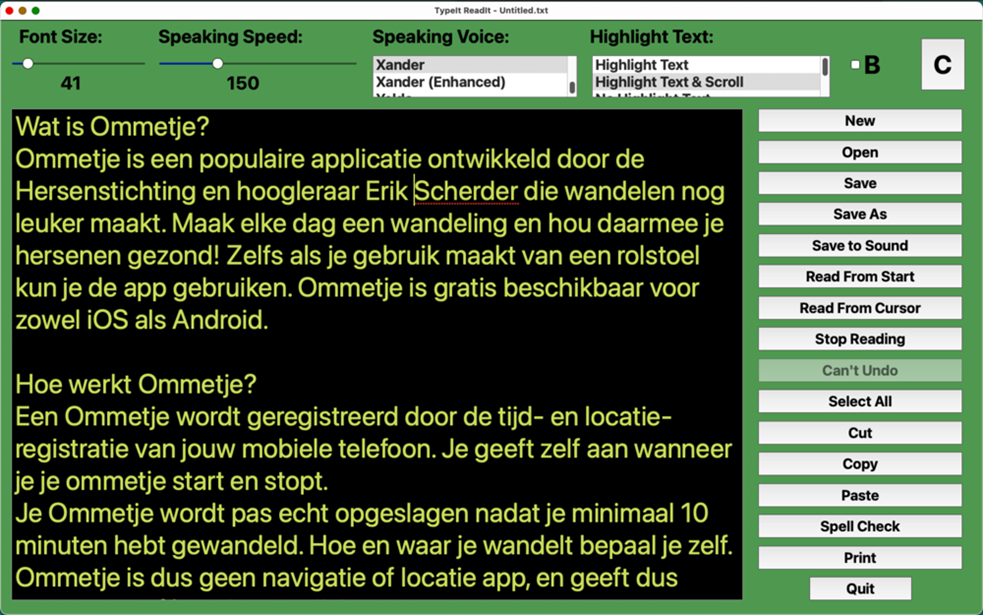
Na het openen van een tekstdocument kan je het voorlezen starten. Tijdens het voorlezen loopt de cursor per woord zichtbaar gemarkeerd mee. Het is niet mogelijk om het voorlezen te pauzeren. Heb je vanaf het begin een stukje gelezen en wil je daarna een stukje tekst overslaan, zul je het lezen moeten stoppen en vervolgens de cursor naar de nieuwe plek dirigeren om van daar verder te lezen.
Je kan de kleur van het venster, achtergrondkleur tekstvenster, letterkleur en lettergrootte aanpassen. Bij sommige kleurcombinaties werkt de markeerkleur van de cursor niet echt mee. Je kan het woord dan niet meelezen maar je weet wel waar de cursor zich in de tekst bevindt. Eventueel kan je de tekst ook bewaren door hem op te slaan.
Opmerking
De app kan alleen documenten openen van het txt-formaat.
Wil je een Word document laten voorlezen, dan moet je de tekst plakken in de app Typeit Readit. Eventueel kun je tekst ook opslaan om later nogmaals te laten voorlezen.
TypeIt ReadIt is gratis te downloaden vanaf www.schoolfreeware.com/TypeIt_ReadIt.html
Daar vind je ook een Engelstalige handleiding met sneltoetsenlijst en instructievideo.
Samenvatting en conclusie
Er zijn verschillende manieren om je Mac teksten te laten voorlezen, maar de manieren die wij onder de loep namen hebben ieder zo zijn beperkingen of onhandigheden.
Je Mac kan een geselecteerde tekst laten voorlezen. Voorheen ontbraken functies zoals een pauzefunctie, visuele ondersteuning of navigatiemogelijkheden. Vanaf macOS Big Sur is dit wel mogelijk waardoor de optie gebruiksvriendelijker is geworden.
Je kunt je Mac teksten onder de muis laten voorlezen, maar dit is alleen bruikbaar voor korte stukjes tekst zoals in koppen, knoppen, menu items of hooguit een alinea in een tekst.
Met de ingebouwde schermlezer VoiceOver kun je weliswaar teksten laten voorlezen, maar het programma is eigenlijk bedoeld om de Mac blind te kunnen bedienen en schiet met zijn uitgebreide, geheel eigen bedieningsmethode het doel dat wij hier voor ogen hebben veel te ver voorbij.
Tenslotte kun je nog een app gebruiken. Wat ons vooral opviel bij de app TypeIt ReadIt die wij testte is dat je alleen documenten in txt-formaat kunt inlezen. Voor alle overige formaten moet je eerst een aantal handelingen zoals kopiëren en plakken verrichten voordat je de geselecteerde tekst kunt laten voorlezen in [een] het leesvenster van de app. Het liefst zouden we dat proces met één sneltoets willen kunnen starten. Toch biedt de app TypeIt ReadIt praktische mogelijkheden die je bij een documentlezer kunt verwachten.
De ideale low-budget voorlees-app hebben we daarmee dus nog niet gevonden.
Meer weten?
Meer informatie over de standaard aanwezige voorleesopties op de Mac vind je op het Kennisportaal in het artikel: Vergroten voorlezen en dicteren op de Mac
Heb je nog vragen?
Mail naar kennisportaal@visio.org, of bel 088 585 56 66.
Meer artikelen, video’s en podcasts vind je op kennisportaal.visio.org
Koninklijke Visio
expertisecentrum voor slechtziende en blinde mensen

