iPhone leren 11 - Dictafoon
Geplaatst op 14 maart 2022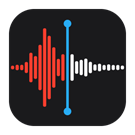
Marc Stovers en Hans Segers, Koninklijke Visio
Ben je slechtziend of blind en wil je leren werken met de iPhone of iPad?
In dit deel uit de serie iPhone leren leer je aan de hand van uitleg en oefeningen hoe je memo’s kunt inspreken, terugluisteren, opslaan en beheren.
Deze leermodule is geschreven voor mensen met een visuele beperking die gebruik maken van de schermlezer VoiceOver. Hiermee is je apparaat geheel te bedienen zonder dat je hoeft te kijken. Gebruik je geen VoiceOver dan zijn de beschrijvingen in grote lijnen ook goed te volgen.
Kom je er niet uit, of wil je het liever onder deskundige begeleiding leren? Dat kan bij Koninklijke Visio. Onze ICT-adviseurs helpen je graag met een passend advies of training. Aan het einde van dit artikel vind je onze contactgegevens.
Opmerkingen vooraf
De hier beschreven werkwijze is geschreven voor de iPhone iOS 15 en kan bij andere versies (enigszins) afwijken.
Gebruik je een iPad dan zijn de schermen anders opgebouwd. De beschreven werkwijze is dan meestal in hoofdlijnen gelijk, maar de plek waar bepaalde teksten of knoppen zich bevinden, en hoe je daar kan komen, kan afwijken.
We gaan ervan uit dat je iPhone goed is ingesteld en dat je de basishandelingen van VoiceOver beheerst. Zie hiervoor de onderdelen iPhone instellen, iPhone leren 1 en iPhone leren 2.
Wat is de Dictafoon app?
Met de Dictafoon app kun je gesproken memo’s opnemen. Een gesproken memo is een audio opname die je inspreekt, bijvoorbeeld een boodschappenlijstje. Deze gesproken memo’s worden in een lijst geplaatst en op de iPhone bewaart. De eerste keer dat je Dictafoon opstart krijg je een welkomstscherm. Activeer in dat geval de knop Ga Door. Beantwoord daarna ook de vervolgvraag over het mogen gebruiken van je locatie.
Hoe toegankelijk is de Dictafoon app?
De Dictafoon app is in iOS15 met handige functies uitgebreid. Denk aan een opname pauzeren en hervatten, opslaan in mappen en delen met andere apps. Vreemd genoeg gaat werkt dit voor VoiceOver gebruikers bij deze uitbreidingen vaak niet zoals je zou mogen verwachten. Denk aan opties die onverwacht kunnen verdwijnen, of de focus die ongewenst terugspringt naar een vorig scherm. Het werkt allemaal wel, maar houd er rekening mee als je VoiceOver gebruikt dat je extra controlehandelingen moet uitvoeren. Daar waar nodig zullen we er in de opmerkingen aandacht aan schenken.
Hoe kan ik een gesproken memo opnemen?
Open de Dictafoon app.
Het startscherm heeft de titel: Alle opnamen. Wanneer de app echter opent in het venster met titel Dictafoon, selecteer dan de map Alle Opnamen en activeer deze om in het hoofdscherm met de lijst van opnamen te komen.
Activeer onder in het scherm de knop Neem Op. Je hoort een geluidje en de opname start. Je kunt de opname ook starten door met twee vingers te dubbeltikken.
Spreek je tekst in. Dubbeltik met twee vingers om de opname te stoppen. Je hoort een geluidje en keert terug in het hoofdscherm van de app. De focus staat linksboven op de Terug knop.
De opname wordt automatisch opgeslagen met de naam ‘Nieuwe Opname’ met volgnummer en wordt in de lijst geplaatst. Die meest recente opname staat bovenaan de lijst. De opname van zojuist staat dus bovenaan.
Hoe kan ik een gesproken memo zoeken en afspelen?
Indien nodig, open de Dictafoon app.
Het startscherm heeft de titel: Alle opnamen. Wanneer de app echter opent in het venster met titel Dictafoon, selecteer dan de map Alle Opnamen en activeer deze om in het hoofdscherm met de lijst van opnamen te komen.
Selecteer in het Alle Opnamen venster een opname in de lijst of navigeer door de lijst met opnames om de juiste opname te vinden.
Activeer de opname. De regelaars worden getoond. De focus staat nu op de naam van de opname.
Navigeer verder door naar rechts te vegen, VoiceOver meldt het tijdstip van de opname.
Navigeer verder, VoiceOver meldt: Meer bewerkingen.
Navigeer verder, VoiceOver meldt: Positie van spoor, aanpasbaar. Door eventueel omhoog of omlaag te vegen kun je de startpositie van het afluisteren instellen.
Navigeer verder totdat je hoort: Speel af, knop.
Activeer om de opname te beluisteren of te pauzeren.
Tijdens het afspelen kun je door met naar links of rechts te vegen de knoppen vinden om vooruit of achteruit te spoelen en activeren.
Wil je de Afspeelinstellingen aanpassen, navigeer dan naar de Afspeelinstellingen, knop en activeer. Navigeer door de opties en pas ze naar wens aan.
Wil je eventueel de opname verwijderen, navigeer naar de knop Verwijder, en activeer deze.
Sluit de app om terug te keren naar het Beginscherm.
Tips
In een lange opname lijst kun je de opname na stap 1 ook zoeken via het Zoek, Zoekveld bovenaan het scherm onder Alle Opnamen. Typ de naam van de opname in het zoekveld en selecteer daarna de juiste opname uit de zoekresultaten net onder het zoekveld.
Vreemd voor VoiceOver gebruikers dat het zoekveld alleen de eerste keer zichtbaar en benaderbaar is. Na het scrollen door de lijst of het openen van een opname is het Zoek, Zoekveld verdwenen. De enige remedie is dan om de app te sluiten of helemaal afsluiten en weer openen om het Zoek, Zoekveld onder Alle Opnamen weer zichtbaar en benaderbaar te krijgen.
Hoe kan ik een gesproken memo opnemen en pauzeren?
Het kan handig zijn als je je opname tussentijds kan pauzeren.
Open, indien nodig, de Dictafoon app. Het startscherm heeft de titel: Alle opnamen. Zo niet, sluit de dictafoon app met de appkiezer en start hem opnieuw.
Activeer onder in het scherm de knop Neem Op. Je hoort een geluidje en de opname start.
Spreek de tekst in. Geef nu twee keer kort achter elkaar een dubbeltik met één vinger om de opname te pauzeren. Bij eerste dubbeltik wordt de Pauze knop geselecteerd, bij de tweede dubbeltik wordt de opname daadwerkelijk gepauzeerd. Je hoort een geluidje.
Geef hierna telkens een dubbeltik met één vinger om de opname te hervatten en te pauzeren. De Pauze / Hervat knop blijft gedurende de opname geselecteerd.
Ben je klaar met opnemen, navigeer dan verder naar de knop Gereed, en activeer deze knop.
Je hoort een geluidje en keert terug in het Alle Opnamen venster van de app. De focus staat linksboven op de Terug, Knop.
De opname wordt automatisch opgeslagen met de naam ‘Nieuwe Opname’ met volgnummer en wordt bovenin de lijst van opnames geplaatst.
Hoe wijzig ik de naam van een gesproken memo?
Open, indien nodig, de Dictafoon app. Het startscherm heeft de titel: Alle opnamen. Wanneer de app echter opent in het venster met titel Dictafoon, selecteer dan de map Alle Opnamen en activeer deze om in het hoofdscherm met de lijst van opnamen te komen.
Selecteer in het Alle Opnamen venster een opname in de lijst of navigeer door de lijst met opnames om de juiste opname te vinden.
Activeer de opname. De regelaars worden getoond. De focus staat nu op de naam van de opname. VoiceOver meldt: ‘naam opname, tekstveld’.
Activeer met een dubbeltik en typ een nieuwe naam voor de opname. Mogelijk moe je eerst de oude naam wissen.
Activeer de Return of Enter knop op je toetsenbord. De opname staat nu met de nieuwe naam in de lijst.
Sluit de app om terug te keren naar het Beginscherm.
Tip
- Om de oude tekst makkelijk te verwijderen kun je deze in zijn geheel selecteren door de rotor te draaien naar Wijzig. Veeg daarna met 1 vinger omhoog totdat je hoort: Wijzig. Bevestig met een dubbeltik. De tekst staat nu geselecteerd zodat je hem kunt verwijderen of overschrijven.
Hoe kan ik een gesproken memo aanvullen?
Open, indien nodig, de Dictafoon app. Het startscherm heeft de titel: Alle opnamen. Wanneer de app echter opent in het venster met titel Dictafoon, selecteer dan de map Alle Opnamen en activeer deze om in het hoofdscherm met de lijst van opnamen te komen.
Selecteer in de lijst de titel van de opname, maar activeer hem niet.
Veeg met één vinger omhoog of omlaag tot je ‘Meer bewerkingen’ hoort.
Activeer deze optie met een dubbeltik.
Navigeer in de lijst naar de knop Wijzig opname, en activeer deze. De focus staat nu op Handgreep Voor Werkblad, knop.
Navigeer naar de Speel af, knop en activeer deze. Laat de opname afspelen tot aan het einde. De cursor staat nu achteraan de opname en de Vervang, knop heet nu Hervat, knop. Mogelijk spreekt VoiceOver de knop nu niet uit. Veeg in dat geval met één vinger naar rechts en weer naar links.
Activeer onderin de Hervat knop om de gesproken memo aan te vullen, en dubbeltik met een vinger om de opname te stoppen.
Activeer telkens de Hervat, knop om de gesproken memo aan te vullen.
Activeer, rechts naast de Hervat knop, de Gereed, knop om de opname te stoppen. Je keert nu terug in het hoofdscherm en de focus staat linksboven op de Terug, knop.
Je kunt nu als je wilt nog onderin de Afspelen knop activeren om de opname te beluisteren.
Tip
In een openstaande opname kun je de Meer bewerkingen, knop ook vinden door met één vinger naar rechts op het scherm te vegen.
Wanneer je Meer Bewerkingen wil annuleren, activeer dan rechtsboven de Sluit, knop.
Wanneer je een opname opent en niet eerst laat afspelen staat de cursor vooraan de opname. Wanneer je dan de Vervang, knop activeert wordt de bestaande opname vervangen door de nieuwe.
Hoe kan ik een deel van een gesproken memo vervangen?
Open, indien nodig, de Dictafoon app. Het startscherm heeft de titel: Alle opnamen. Wanneer de app echter opent in het venster met titel Dictafoon, selecteer dan de map Alle Opnamen en activeer deze om in het hoofdscherm met de lijst van opnamen te komen.
Selecteer in het Alle Opnamen venster de titel van de opname, maar activeer hem niet.
Veeg met één vinger omhoog of omlaag tot je ‘Meer bewerkingen’ hoort.
Activeer de knop.
Selecteer en activeer de Wijzig Opname, knop. De focus staat nu bovenin op Handgreep Voor Werkblad, knop.
Navigeer naar de Speel Af, knop en activeer deze.
Stop de opname op het punt waar je het vervangen wil starten.
Eventueel, selecteer de Golfvorm en veeg omhoog of omlaag om nauwkeuriger het punt te kiezen waar je de opname wil vervangen.
Selecteer de Vervang, knop.
Activeer de Vervang, knop en spreek de tekst in om de memo aan te vullen.
Dubbeltik om de opname te stoppen.
Activeer telkens de Hervat, knop om de gesproken memo aan te vullen.
Activeer, rechts naast de Hervat knop, de Gereed, knop om de opname te stoppen. Je keert nu terug in het Afspelen Venster en de focus staat linksboven op de Terug, knop.
Eventueel, activeer de Afspelen, knop om de opname te beluisteren.
Sluit de app om terug te keren naar het Beginscherm.
Tip
In een openstaande opname kun je de Meer bewerkingen, knop ook vinden door met één vinger naar rechts op het scherm te vegen.
Wanneer je Meer Bewerkingen wil annuleren, activeer dan rechtsboven de Sluit, knop.
Wanneer je een opname opent en niet eerst laat afspelen staat de cursor vooraan de opname. Wanneer je dan de Vervang, knop activeert wordt de gehele opname vervangen door een nieuwe.
Hoe kan ik een gesproken memo verwijderen?
Je kunt opnamen verwijderen uit de lijst, of direct na de opname.
Gesproken memo verwijderen direct na afluisteren
Open, indien nodig, de Dictafoon app. Het startscherm heeft de titel: Alle opnamen. Wanneer de app echter opent in het venster met titel Dictafoon, selecteer dan de map Alle Opnamen en activeer deze om in het hoofdscherm met de lijst van opnamen te komen.
Selecteer in het Alle Opnamen venster uit de lijst een gesproken opname en activeer deze. De focus staat nu op de naam van de opname.
Selecteer en activeer eventueel de Speel Af, knop om de opname nog even te beluisteren.
Veeg met één vinger omhoog of omlaag tot VoiceOver meldt: Verwijder.
Activeer met een dubbeltik met één vinger. De memo wordt verwijderd. VoiceOver meldt: Uitgevoerde handeling, verwijder.
Tip
Door vanaf de Speel af, knop twee keer naar rechts vegen, sta je op de Verwijder, knop (Prullenmand). Na activeren wordt een gesproken opname eveneens verwijderd.
Het is ook mogelijk om de opname zonder deze te openen en af te spelen te verwijderen. Selecteer de opname en veeg omhoog naar de optie Verwijder, en dubbeltik.
Gesproken memo verwijderen uit de lijst
Open, indien nodig, de Dictafoon app. Het startscherm heeft de titel: Alle opnamen. Wanneer de app echter opent in het venster met titel Dictafoon, selecteer dan de map Alle Opnamen en activeer deze om in het hoofdscherm met de lijst van opnamen te komen.
Selecteer in het Alle Opnamen venster de opname die je wilt verwijderen.
Veeg met één vinger omhoog of omlaag tot VoiceOver meldt: Verwijder.
Geef een dubbeltik met één vinger. De opname wordt verwijderd. VoiceOver meldt: Uitgevoerde handeling, verwijder.
Sluit de app om terug te keren naar het Beginscherm.
Meerdere gesproken memo’s uit lijst verwijderen
Open, indien nodig, de Dictafoon app. Het startscherm heeft de titel: Alle opnamen. Wanneer de app echter opent in het venster met titel Dictafoon, selecteer dan de map Alle Opnamen en activeer deze om in het hoofdscherm met de lijst van opnamen te komen.
Activeer rechtsboven de knop Wijzig.
Selecteer in de lijst een opname die je wil verwijderen.
Geef een dubbeltik met één vinger om de opname te markeren.
Herhaal stap 3 en 4 voor elke opname die je wil verwijderen.
Activeer rechtsonder de knop Verwijder. Alle geselecteerde opnamen worden nu uit de lijst verwijderd. VoiceOver vermeldt niet het aantal opnamen die verwijderd zijn.
Hoe kan ik een opname versturen via mail of WhatsApp?
Open, indien nodig, de Dictafoon app. Het startscherm heeft de titel: Alle opnamen. Wanneer de app echter opent in het venster met titel Dictafoon, selecteer dan de map Alle Opnamen en activeer deze om in het hoofdscherm met de lijst van opnamen te komen.
Desgewenst kun je eerst de opname openen en afspelen met de knop Speel Af.
Veeg met één vinger omhoog of omlaag tot je hoort: Meer bewerkingen. Activeer deze knop.
Navigeer naar de Deel knop, en activeer deze. Er verschijnt een lijstje met apps.
Navigeer naar de optie E-mail of naar de optie WhatsApp, en activeer deze.
Mail of Whatsapp wordt gestart. Maak het mail- of WhatsApp bericht verder af en verstuur hem.
Opmerking
- De opname wordt als een .m4a bestand verstuurd. Houd er rekening mee dat het bestand al snel groot kan worden. Lange opnamen kun je op deze manier niet via mail of sms versturen.
Hoe kan ik een gesproken memo in de Bestanden app bewaren?
Het is mogelijk om je memo’s in een map in de Bestanden app op te slaan. Dit kan handig zijn als je de Bestanden app als een centrale bewaarplaats wilt gebruiken voor allerlei soorten bestanden, waaronder je gesproken memo’s.
Open, indien nodig, de Dictafoon app. Het startscherm heeft de titel: Alle opnamen. Wanneer de app echter opent in het venster met titel Dictafoon, selecteer dan de map Alle Opnamen en activeer deze om in het hoofdscherm met de lijst van opnamen te komen.
Selecteer in het Alle Opnamen venster een opname uit de lijst.
Desgewenst kun je de app eerst nog afspelen.
Veeg met één vinger omhoog of omlaag tot je hoort: Meer bewerkingen. Activeer met een dubbeltik.
Navigeer naar de knop Bewaar In Bestanden, en activeer deze.
Selecteer bijvoorbeeld de optie Op Mijn iPhone, of de optie iCloud Drive. Activeer je keuze.
Activeer indien va toepassing de gewenste map.
Activeer rechtsboven de knop Bewaar. De memo wordt opgeslagen.
Wanneer je de handeling wil annuleren, activeer dan eerst linksboven de Annuleer knop. Activeer daarna de Sluit knop om terug te keren in de opnamelijst.
Opmerking
- Een opname wordt als een .m4a bestand opgeslagen.
Hoe kan ik een gesproken memo in OndeDrive of Dropbox bewaren?
Met een clouddienst als OneDrive, Dropbox of Google Drive kun je bestanden opslaan en die delen met andere apparaten.
Open de Dictafoon app. Het startscherm heeft de titel: Alle opnamen. Wanneer de app echter opent in het venster met titel Dictafoon, selecteer dan de map Alle Opnamen en activeer deze om in het hoofdscherm met de lijst van opnamen te komen.
Selecteer een opname uit de lijst. Desgewenst kun je de app eerst nog openen en afspelen.
Veeg met één vinger omhoog of omlaag tot je hoort: Meer bewerkingen. Activeer met een dubbeltik.
Veeg naar de Deel, knop en activeer deze. Er verschijnt een lijstje met apps.
Veeg naar rechts naar de OneDrive of Dropbox, knop en activeer deze.
Selecteer en activeer de map waarin je de opname wil opslaan.
Selecteer en activeer de knop Naar OneDrive Uploaden, of de knop Opslaan. De opname wordt opgeslagen.
Tip
Wanneer je de opname eerst nog wil afspelen voordat je hem in OneDrive of Dropbox opslaat:
Activeer dan in stap 2 de opname en speel hem af.
Selecteer de Meer Bewerkingen, knop rechts naast het Nieuwe Opname, tekstveld en activeer.
Ga dan verder vanaf stap 4.
Opmerking
- De memo wordt als een .m4a bestand opgeslagen.
Hoe kan ik gesproken memo’s in een map plaatsen?
Wanneer je veel opnamen maakt wordt het al snel een lange onoverzichtelijke lijst. Als je je opnamen in mappen opslaat kun je ze makkelijker terugvinden.
Het Dictafoon venster heeft standaard twee mappen namelijk Alle Opnamen en Recent Verwijderd.
Mappen kunnen door jou al eerder aangemaakt zijn of je hebt ervoor gekozen om eerst de mappen aan te maken voordat je opnamen gaat verplaatsen.
Opname verplaatsen naar een nieuwe map
Wanneer je voor de eerste keer een nieuwe map aanmaakt, werkt de app iets anders dan bij volgende nieuwe mappen. Lees eerst even wat er bij Tip geschreven staat.
Open, indien nodig, de Dictafoon app. Het startscherm heeft de titel: Alle opnamen. Wanneer de app echter opent in het venster met titel Dictafoon, selecteer dan de map Alle Opnamen en activeer deze om in het hoofdscherm met de lijst van opnamen te komen.
Selecteer een opname uit de lijst. Desgewenst kun je de opname eerst nog openen en afspelen.
Veeg omlaag naar de optie Verplaats Naar Map. Activeer met een dubbeltik.
Wanneer je voor de allereerste keer een nieuwe map aanmaakt verschijnt meteen al het tekstveld Nieuwe Map. Ga in dat geval naar stap 6.
Wanneer je al eerder een map hebt gemaakt: Activeer rechtsonder de knop Nieuwe Map. Het venster Nieuwe Map wordt geopend.
Navigeer indien nodig naar het tekstveld Naam. Typ de naam van de map in.
Activeer de Bewaar knop. Je komt terug in het vorige scherm, de focus kan op een andere plek staan dan je verwacht.
Navigeer naar de map die je zojuist hebt aangemaakt.
Activeer de map als bevestiging om de opname daadwerkelijk in de map te plaatsen. Je keert terug in het Alle Opnamen venster.
Activeer linksboven de Terug knop. Je komt in het Dictafoon venster waarin je de mappen in een lijst kunt vinden.
Navigeer naar de map en activeer deze om te controleren of het verplaatsen gelukt is.
Met de Terug knop kun je weer naar het mappenoverzicht om naar een andere map of naar de standaard lijst Alle Opnamen te gaan.
Opmerking
- Wanneer je een opname verplaatst naar een andere map blijft de opname ook zichtbaar in de lijst van Alle Opnamen.
Opname verplaatsen naar een bestaande map
Open, indien nodig, de Dictafoon app. Activeer de Terugknop en herhaal dit totdat er geen terug knop meer is en je in het scherm met titel Dictafoon bent.
Als je opname al in een bepaalde map staat, navigeer dan naar die map en activeer deze. Herhaal dit eventueel daarna voor een submap.
In andere gevallen: activeer de knop Alle opnamen.De lijst met opnamen verschijnt. Selecteer de opnamen in de lijst. Desgewenst kun je de opname eerst nog openen en afspelen.
Veeg omlaag naar de optie Verplaats Naar Map. Activeer met een dubbeltik.
Het venster Selecteer Een Map verschijnt. Activeer de gewenste map. Je keert terug in de lijst met opnamen. De focus kan nu terugspringen naar de Terug knop.
Activeer linksboven de Terug knop. Je komt in het Dictafoon venster waarin je de mappen in een lijst kunt vinden.
Navigeer naar de map en activeer deze om te controleren of het verplaatsen gelukt is.
Met de Terug knop kun je weer naar het mappenoverzicht om naar een andere map of naar de standaard lijst Alle Opnamen te gaan.
Opmerking
- Wanneer je een opname verplaatst naar een andere map blijft de opname ook zichtbaar in de lijst van Alle Opnamen.
Hoe kan ik in Dictafoon een map aanmaken?
Het kan handig zijn om vooraf een of meer mappen aan te maken en daarna de opnamen naar die mappen te verplaatsen.
Open, indien nodig, de Dictafoon app. Activeer de Terug knop en herhaal dit totdat er geen terug knop meer is en je in het scherm met titel Dictafoon bent.
Activeer rechtsonder de knop Nieuwe Map. Het venster Nieuwe Map wordt geopend.
Navigeer indien nodig naar het tekstveld Naam en typ de naam van de map.
Activeer de Bewaar knop. Je keer terug in het Dictafoon scherm.
De map is aangemaakt en staat in de mappenlijst. Controleer dit door naar de map te navigeren.
Je kunt nu op dezelfde wijze meer mappen aanmaken, of je kunt Alle Opnamen activeren en een opname in een map gaan plaatsen.
Hoe kan ik een gesproken memo uit een map verwijderen?
Opnamen die je niet meer nodig hebt kan je ook weer verwijderen. Dit kan in de map Alle opnamen of in de map waarin de opname staat. Na verwijderen wordt de opname in de map Recent Verwijderd geplaatst zodat je hem eventueel nog kan terugplaatsen.
Open, indien nodig, de Dictafoon app.
Selecteer de opname die je wil verwijderen.
Veeg omlaag naar de optie Verwijder en activeer. VoiceOver meldt: ‘Uitgevoerde handeling, verwijder’. De opname wordt verplaatst naar de map Recent Verwijderd.
Opmerking
- Het maakt niet uit of je een opname verwijderd uit een map of uit de map Alle Opnamen. Na verwijdering is de opname op beide plekken niet meer aanwezig.
Hoe krijg ik een verwijderde opname weer terug?
Open, indien nodig, de Dictafoon app. Activeer de Terugknop en herhaal dit totdat er geen terugknop meer is en je in het scherm met titel Dictafoon bent.
Ga naar de map Recent verwijderd. Het aantal verwijderde opnamen in deze map wordt vermeld.
Activeer om de map te openen.
Selecteer de opname die je terug wil plaatsen.
Veeg omhoog of omlaag naar Zet Terug en activeer.
Activeer de Zet Opname Terug, knop. De opname wordt nu teuggeplaatst.
Activeer de Dictafoon Terug, knop om terug te keren naar het Dictafoon venster.
Sluit de app om terug te keren naar het Beginscherm.
Hoe kan ik gesproken memo’s terugzetten of definitief verwijderen?
Open, indien nodig, de Dictafoon app. Activeer de Terugknop en herhaal dit totdat er geen terugknop meer is en je in het scherm met titel Dictafoon bent.
Activeer de map Recent verwijderd.
Selecteer de opname die je wilt terugzetten of verwijderen.
Veeg omhoog tot je Zet Terug of Verwijder hoort, en activeer. De opname is nu teruggezet of defintief verwijderd.
Het is ook mogelijk om eerst meerdere opnamen te selecteren. Dit werkt als volgt:
Activeer rechtsboven de Wijzig knop.
Veeg door de lijst en activeer de opnamen die je wil verwijderen of terugzetten.
Activeer rechtsonder de knop Verwijder, linksonder de knop Zet Terug.
Wanneer je voor Verwijder hebt gekozen moet je nog de knop Verwijder Definitief activeren. Nu zijn de opnamen definitief verwijderd.
Wil je de handeling afbreken, activeer dan rechtsboven de Annuleer, knop. Je keert nu terug in de map Recent Verwijderd.
Activeer de Terug knop om terug te keren naar het Dictafoon venster.
Hoe kan ik een map in Dictafoon verwijderen?
Wanneer je een map niet meer nodig hebt kun je deze ook weer verwijderen. Dit geldt niet voor de standaard mappen Alle Opnamen en Recent Verwijderd.
Open, indien nodig, de Dictafoon app. Activeer de Terugknop en herhaal dit totdat er geen terugknop meer is en je in het scherm met titel Dictafoon bent.
Activeer rechtsboven de Wijzig, knop.
Selecteer onder Mijn Mappen de map die je wil verwijderen.
Veeg naar de Meer Bewerkingen, knop en activeer.
Navigeer naar de Verwijder knop en activeer deze.
Indien er nog opnamen in deze map staan, krijg je de melding ‘Map en opnamen verwijderen?’.
Navigeer naar OK en activeer deze, of activeer Annuleer als je de opnamen eerst nog wilt verplaatsen een andere map.
Je keert terug in het Dictafoon scherm. Activeer rechtsboven de knop Gereed om de bewerkingsmodus te sluiten.
Heb je nog vragen?
Mail naar kennisportaal@visio.org, of bel 088 585 56 66.
Meer artikelen, video’s en podcasts vind je op kennisportaal.visio.org
Koninklijke Visio
Expertisecentrum voor slechtziende en blinde mensen

