Gamen, iets voor jou? Onderzoek toegankelijkheid PS4 en Xbox One
Geplaatst op 4 december 2023Maana Wingens, Marisa Bezemer-Selders en Gerard van Rijswijk, Koninklijke Visio
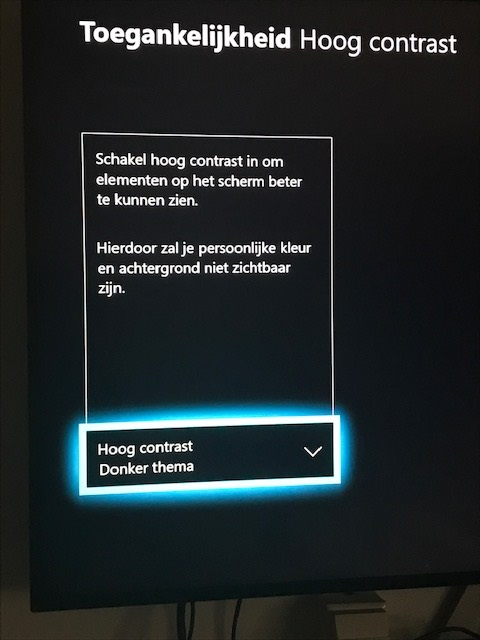
In dit artikel doen we verslag van een onderzoek naar de toegankelijkheid van de gameconsoles PS4 en Xbox One voor slechtziende en blinde mensen. We leggen uit wat een gameconsole is en beschrijven de verschillende mogelijkheden en instellingen.
Aan het eind van het artikel vind je ook links naar acht video’s waarin we laten zien hoe je de diverse opties voor toegankelijkheid instelt.
Wat is een gameconsole?
Games zijn digitale spellen op elektronische apparaten zoals computer, console, tablet of smartphone. In toenemende mate worden games op gameconsoles gespeeld zoals de Playstation, XBOX, Wii en de Nintendo Switch.
Een gameconsole is de hardware kast die door middel van een HDMI-kabel verbonden wordt met de televisie en bestuurd wordt door een draadloze controller.
Veel jongeren, jongvolwassenen en volwassen brengen graag tijd door met het spelen van games, dit ligt rond de 9 miljoen mensen in Nederland. Dit kan voor zowel vermaak, educatie of sociale omgang zijn. De sociale omgang wordt gedaan via een headset of toetsenbord. Er wordt niet vaak meer samen op 1 console gespeeld.
Populaire games die gespeeld worden zijn o.a. FIFA, Fortnite, Far cry, Call of Duty, Battlefield, Diablo, Minecraft.
Een groot deel van de bevolking (345.000 mensen) heeft een visuele beperking. Dit is op te delen in slechtziendheid en blindheid. Van de mensen met een visuele beperking is vermoedelijk dan ook een deel dat gamet of graag zou willen gamen, maar niet (meer) kan.
Wat hebben we onderzocht?
De toegankelijkheidopties, voor mensen met een visuele beperking, van de Gameconsole Playstation 4 en de XBOX ONE zijn door ons onderzocht. Denk daarbij aan de mogelijkheden voor vergroting, kleuren omkeren en spraak.
PlayStation 4
De PlayStation 4 (PS4) is een spelcomputer van Sony Interactive Entertainment die in Europa sinds 29 november 2013 verkrijgbaar is. Playstation is in Nederland marktleider op het gebied van gameconsoles.
Om bij de toegankelijkheidsinstellingen te komen volg de volgende 3 stappen:
Ga naar de opties boven in het scherm
Ga naar instellingen (rechts)
Ga naar toegankelijkheid (bovenin)
Hieronder is een plaatje te zien van de controller van de PS4 met algemene uitleg van de toetsen.
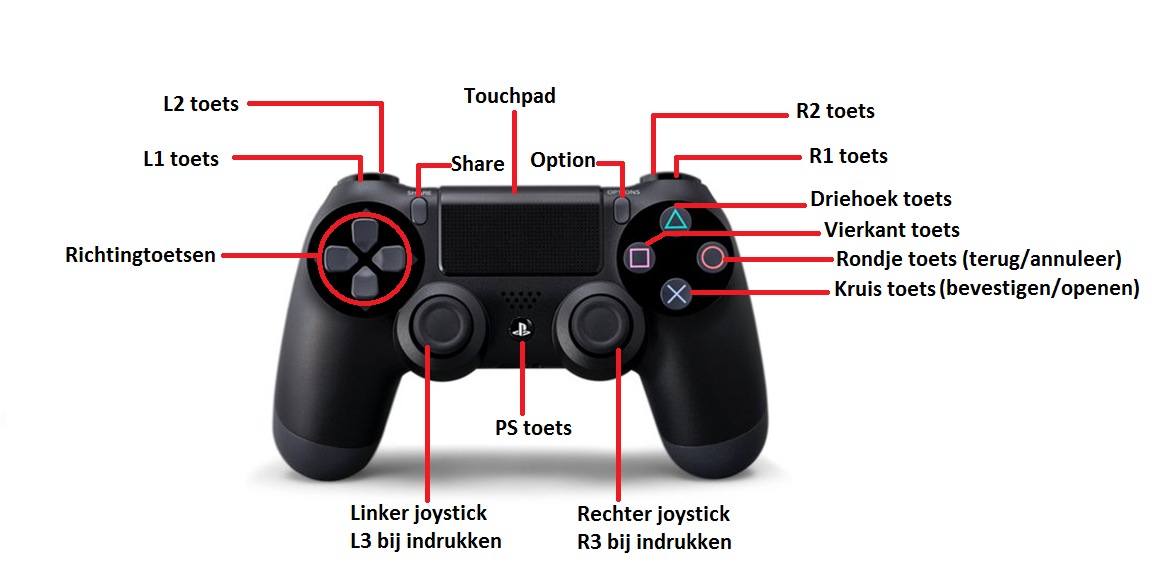
PS4: Zoomen
Als je de zoomfunctie wilt inschakelen, moet je bij de instellingen het selectievakje (zoomen inschakelen) aanvinken. Dit betekent niet dat het beeld is ingezoomd. De functie staat ingeschakeld.

Om in te kunnen zoomen moet je op de controller 2 knoppen tegelijk indrukken. Dit is de PS-toets en het vierkantje.
Gebruik vervolgens 1 van de joysticks of de richtingstoetsen om het vergrootte gebied te verplaatsen.
Om weer uit te zoomen druk op het rondje.
Tijdens het inzoomen kun je de controller niet gewoon bedienen. Je kan de game dus niet meer bedienen. Het zoomen is handig om tekst even te lezen of plaatjes te bekijken.
PS4: Kleuren omdraaien
Er zijn twee mogelijkheden om kleuren omdraaien toe te passen. In de instellingen kan de optie aangezet worden. Deze staat dan altijd aan.
Het is mogelijk om het kleuren omdraaien op een gewenst moment aan of uit te zetten. De optie kleuren omdraaien zal dan moeten worden toegevoegd aan het snelmenu.
Ga naar de instelling van snelmenu en voeg kleuren omdraaien toe.
Het snelmenu is te bereiken op elk gewenst moment, ook in een game, door lang op de PS-toets te drukken.
Ga in het snelmenu naar toegankelijkheid en kies vervolgens kleuren omdraaien en vink deze aan of uit.
Om het snelmenu weer te verlaten druk op het rondje.
Deze optie werkt zowel in het Playstation menu als in een game. Alle kleuren worden letterlijk omgedraaid.
 |
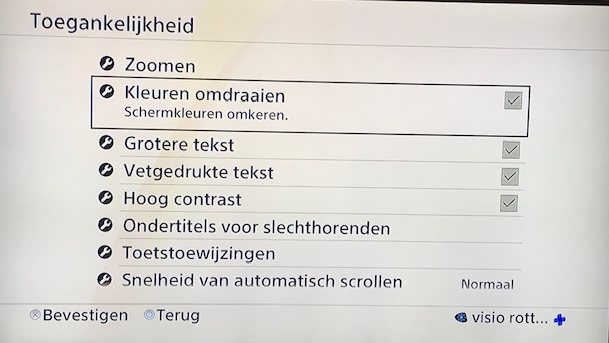 |
|---|
PS4: Grotere tekst
Om tekst groter te maken, zet je de optie aan bij de instellingen voor grotere tekst.
Dit werkt alleen in het Playstation menu. In de game of app zal de tekst de grootte behouden die is ingesteld bij de betreffende game of app. Soms kan in een game of app de tekst groter aangepast worden.
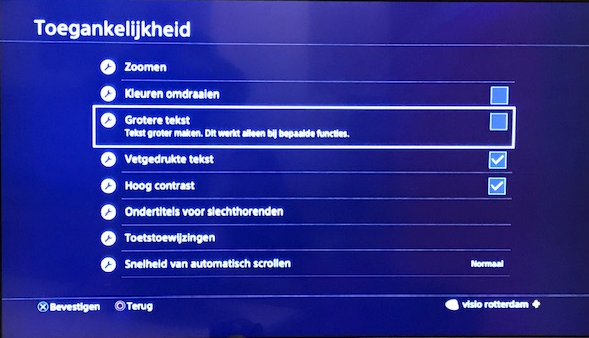 |
 |
|---|
PS4: Vetgedrukte tekst
Om tekst vetter te maken, zet je de optie aan bij de instellingen voor vetgedrukte tekst.
Dit werkt alleen in het Playstation menu. In de game of app zal de tekststijl worden behouden die is ingesteld bij de betreffende game of app.
PS4: Hoog contrast
Om het scherm een beter contrast te geven, zet je de optie aan bij de instellingen voor hoog contrast. De kleuren van de tekst of van de focus zal een beter contrast hebben ten opzichte van de achtergrond.
Dit werkt alleen in het Playstation menu. In de game of app zal de huidige kleuren behouden die is ingesteld bij de betreffende game of app.
 |
 |
|---|
PS4: Snelheid van automatisch scrollen
Om tekst sneller of minder snel over het beeld te laten schuiven kan je de snelheid aanpassen in de instellingen voor snelheid van automatisch scrollen. Er zijn 4 mogelijkheden; snel, normaal, langzaam of zeer langzaam.
Dit werkt alleen in het Playstation menu.
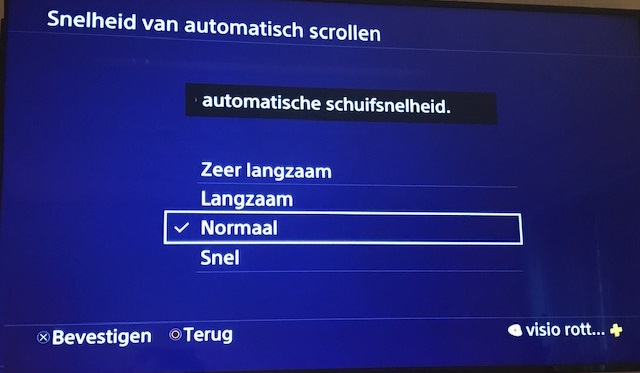
PS4: Spraakbediening
De spraakbediening is te vinden bij de instellingen systeem, instellingen voor spraakbediening.
Als je de spraakbediening wilt inschakelen, moet je bij de instellingen het selectievakje (PS4 bedienen met spraak) aanvinken. Dit betekent niet dat spraak meteen werkt. De functie staat ingeschakeld. Je hebt een oordopje met microfoon nodig om het te gebruiken. De spraakopdrachten moeten op het moment nog in het Engels worden uitgesproken.
Om de spraakbediening te activeren zeg je: Playstation
Een voorbeeld van een aantal commando’s:
Start playstation
Start notification
Start friends
Start event
Start messages
Start party
Start profile
Start trophies
Start settings
Start power
Spel of app starten: Zeg de app of de game, Zeg vervolgens: Start
XBOX ONE
De Xbox One is de spelcomputer van het Amerikaans bedrijf Microsoft en heeft veel van dezelfde games als de PlayStation 4. Ook hier speel je games als FIFA en Call of Duty op. Microsoft is bekend geworden dankzij de Windows-besturingssystemen op pc, maar Xbox heeft van Microsoft ook een grote speler in de spelcomputermarkt gemaakt. De Xbox One is de meest recente Xbox-console, die sinds 2014 ook in Nederland verkrijgbaar is.
Om bij de toegankelijkheidsinstellingen te komen volg de volgende stappen:
Druk met de richtingstoets een keer naar boven.
Druk daarna vier keer naar rechts. Druk op de A knop om het instellingenmenu te openen.
Druk vijf keer naar onderen om bij de optie Toegankelijkheid te komen.
Druk op de A knop om Toegankelijkheid te openen. Nu kun je door omlaag te drukken bij de verschillende toegankelijkheidsopties komen.
Hieronder is een plaatje te zien van de controller van de XBOX ONE met algemene uitleg van de knoppen.
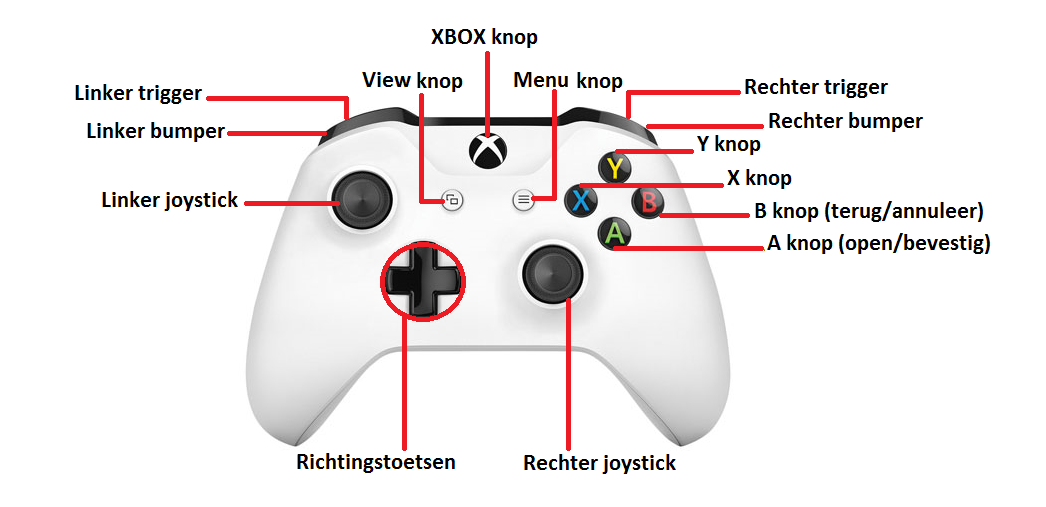
Xbox One: Vergrootglas
Het vergrootglas kan op twee manieren ingesteld worden. Het kan via instellingen of via een combinatie van toetsen.
Om het vergrootglas aan of uit te zetten moet je de XBOX knop lang indrukken, totdat deze trilt. Druk vervolgens op de view-knop.
Om het vergrootte gebied te kunnen verplaatsen gebruik je de rechter joystick. Je kan ook instellen dat het vergrootglas de focus van de controller moet volgen. Het beeld verplaats je al je de focus verplaatst met de linker joystick of de richtingstoetsen.
Om in te zoomen druk je op de RT en op uit te zoomen druk je op de LT.
Er zijn 8 opties om in te zoomen. Hoe groter het zoomen, hoe minder overzicht je hebt.
- Het vergrootglas kan gebruikt worden tijdens het gamen. Om de controller gewoon te kunnen gebruiken en het vergrootglas te vergrendelen druk je 2 maal kort op de XBOX knop.
Xbox One: Ondertiteling
Om de ondertiteling in een game of app duidelijker te kunnen lezen zijn er meer variaties mogelijk qua aanpassen van de ondertiteling. Stel de ondertiteling in door eerst ‘Aan’ en ‘aangepaste stijl gebruiken’ aan te vinken. Dan zullen er meerdere keuzemogelijkheden verschijnen.
Hierbij kan het lettertypen (tekst); kleur, transparantie, grootte, stijl en effecten naar wens aangepast worden. De achtergrond en het venster; achtergrondkleur, achtergrondtransparantie, vensterkleur en venstertransparantie kan naar wens aangepast worden.
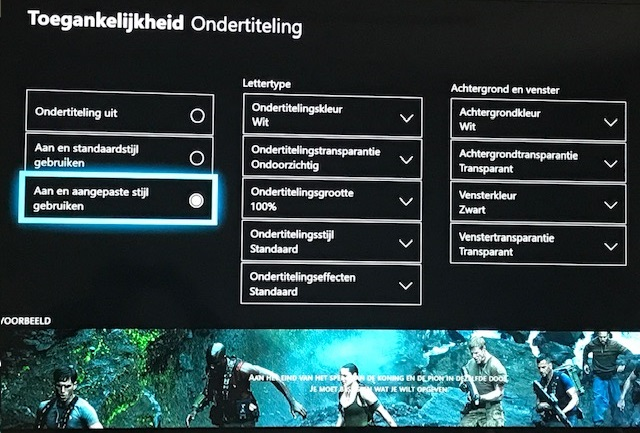 |
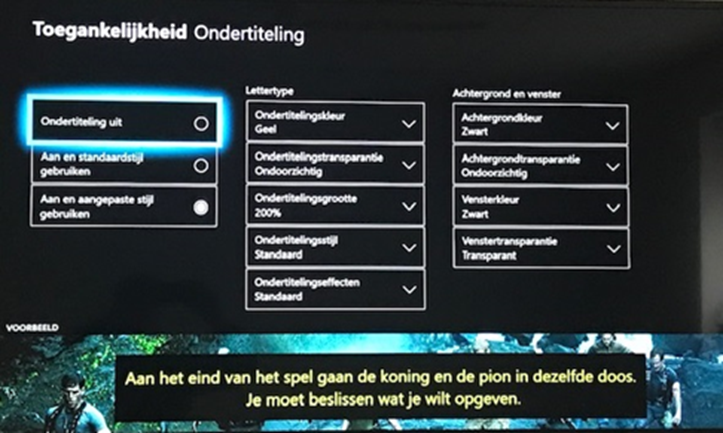 |
|---|
Xbox One: Hoog contrast
Om het scherm een beter contrast te geven, zet je de optie aan bij de instellingen voor hoog contrast, je hebt de keus uit een licht of donker thema. De kleuren van de tekst of van de focus zal een beter contrast hebben ten opzichte van de achtergrond.
Dit werkt alleen in het XBOX menu. In de game of app zal de huidige kleuren behouden die is ingesteld bij de betreffende game of app.
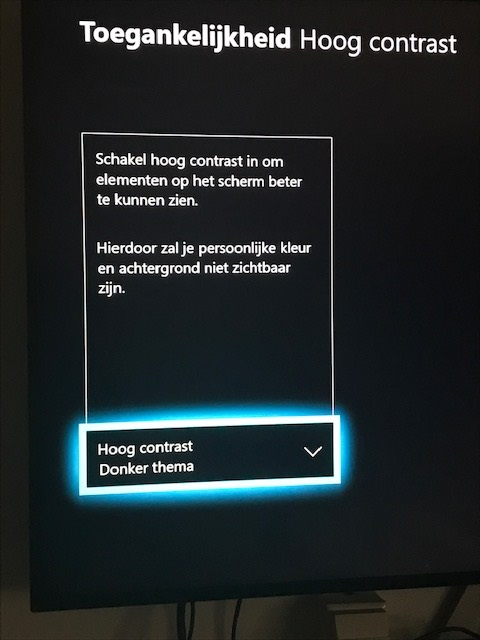 |
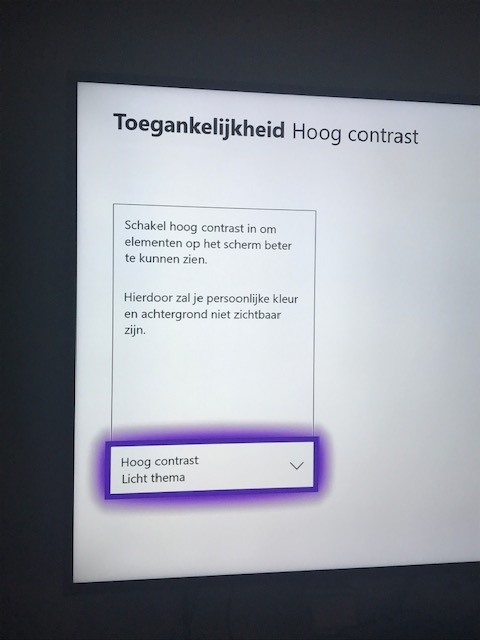 |
|---|
Xbox One: Copiloot
Het idee van copiloot is dat je met z’n 2e en dus met 2 controllers als 1 controller functioneert. Je kan er dus voor kiezen dat de ene persoon de linkerhelft van de controller bedient en de ander de rechterhelft. Denk hierbij aan een race spel. De ene stuurt en de ander geeft gas en remt.
Xbox One: Verteller
Verteller is een schermlezer die tekst, knoppen en andere items op je scherm hardop voorleest. Deze is in te schakelen bij instellingen. Deze kan ook via sneltoetsen worden aan en uitgezet, druk lang op de XBOX knop totdat de controller trilt en vervolgens op de menu knop.
Als de verteller aan staat wordt de controller enigszins anders gebruikt, de knoppen worden als volgt gebruikt:
2 maal snel op de XBOX knop = schakelen tussen gebruik controller en gebruik vergrootglas
A knop = huidig item activeren
B knop = terug
X knop = vorig item herhalen/voorlezen van huidig item stoppen
Navigatie toets omhoog/omlaag = naar vorig/volgend item of tekstelement gaan.
Navigatietoetsen links en rechts = vorig/volgend item activeren dat focus accepteert (zelfde als Shift+Tab/Tab op toetsenbord).
X knop + navigatie toetsen omhoog/omlaag = vorig/volgend oriëntatiepunt
X knop + navigatie toetsen links/rechts = vorige/volgende kop (web)
Linker-/rechterbumper = vorig/volgend teken
X knop + linker-/rechterbumper = vorig/volgend woord
De verteller werkt alleen binnen het menu van XBOX en dus niet in een game of app.
Xbox One: Cortana
De spraakbediening (Cortana) is te vinden bij de instellingen systeem, instellingen van Cortana. Deze is momenteel nog niet beschikbaar als de console in het Nederlands is ingesteld. Je zult dus eerst bij taal en locatie, de taal in het English moeten zetten, het taalgebied op English (United Kingdom of United States), de locatie moet ook op United Kingdom of United States staan. De hele console zal hiervoor opnieuw opgestart moeten worden en staat dan in zijn geheel in het engels.
Om Cortana te gebruiken heb je een oordopje met microfoon nodig. Om Cortana te starten zeg je: Hey Cortana.
Enkele commando’s:
Aan-/uitschakelen: turn off
Media: Play some music
Audio: Volume up/down
Navigeren in XBOX: Go home
Profiel: sign in
Vrienden: Start a party with….
Zoeken: Search the web for news about…
Store: show me the movies with brad pitt
Hulp: help
Locatie: What’s traffic like on the way home
Game of app starten: Zeg de app of game, zeg vervolgens select.
En nog veel meer!!!
Xbox One: Game-en chat-transcriptie
De game- en chat-transcriptie bevat meerdere opties waarvan de functie “games laten voorlezen” de interessantste is. Hiermee kun je tijdens een game teksten die op het scherm verschijnen laten voorlezen. Let op, dit werkt niet in alle games en is dus een kwestie van uitproberen.
Om bij game-en chat-transcriptie te komen ga je naar de toegankelijkheidsinstellingen zoals eerder beschreven. Vanaf hier druk je één keer naar rechts en één keer naar beneden. Om games voor te laten lezen ga je één keer naar rechts en drie keer naar beneden.
Behalve bovengenoemde opties bevat Game- en chat-transcriptie nog meer mogelijkheden. Een overzicht hiervan vind je op de website van Microsoft.
Xbox One: Nachtmodus
Met de nachtmodus kun je de hoeveelheid blauw licht aanpassen omdat dit een slechte invloed kan hebben op je slaap.
Om naar nachtmodus te gaan druk je bij de toegankelijkheidsinstellingen één keer naar rechts en drie keer naar beneden. Met de A knop ga je naar de nachtmodus instellingen. Met nogmaals de A knop kun je dan de nachtmodus wisselen tussen aan, uit of gepland tussen ingestelde tijden. Verder kun je door een keer naar rechts te drukken en daarna twee of driemaal naar beneden het licht van je console en controller aanpassen.
Verder zijn er nog interessante voorkeuren die je in kan stellen, hiervoor ga je vanuit de nachtmodus één keer naar rechts. Daarna kies je naar beneden je optie:
Weergave, thema, helderheid van controller en Helderheid van de aan-uit knop.
Weergave: het licht dimmen
Hier stel je de hoeveelheid licht in door met je pijltjes of joystick naar links of naar rechts te bewegen. Druk op B als je het gewenste resultaat hebt bereikt.
Thema: donker of licht
Hier kun je een donker of licht thema selecteren. Let op, wanneer je hoog contrast ingeschakeld is het niet mogelijk om je thema's aan te passen. De eerste knop is de accentkleur van je Xbox, pas deze aan voor een leuke persoonlijke touch. Wanneer je een knop naar beneden gaat kun je je systeemthema aanpassen. De eerste optie is donker, de tweede licht de derde gepland en als vierde nachtmodus gebruiken. De optie Gepland werkt op dezelfde manier als bij de nachtmodus. Wanneer je de optie Nachtmodus gebruiken kiest zal je thema tegelijkertijd wisselen met je nachtmodus, zo hoef je het niet twee keer apart in te stellen, heel handig dus! Druk op B als je het gewenste resultaat hebt bereikt.
Helderheid van controller
Hiermee kun je de helderheid van het lampje op je controller aanpassen. Je kan hierbij een verschil maken tussen de standaard helderheid en de helderheid in de nachtmodus. Wanneer je één keer naar beneden gaat kun je door met je joystick of pijltjes naar links en rechts te bewegen de algemene helderheid aanpassen. Wanneer je nogmaals naar beneden gaat kun je de helderheid in nachtmodus aanpassen.
Druk op B als je het gewenste resultaat hebt bereikt.
Helderheid van de aan-uit knop
Hiermee kun je de helderheid van de aan/uit-knop van de Xbox zelf aanpassen. Wanneer je één keer naar beneden gaat kun je door met je joystick of pijltjes naar links en rechts te bewegen de algemene helderheid aanpassen. Wanneer je nogmaals naar beneden gaat kun je de helderheid in nachtmodus aanpassen.
Druk op B als je het gewenste resultaat hebt bereikt.
Wil je terug naar de fabrieksinstellingen van Nachtmodus dan druk je naar beneden tot je niet verder naar beneden kan, druk op A en vervolgens nog een keer op A.
Conclusie
Beide consoles bieden verschillende mogelijkheden voor de toegankelijkheid. Veel toegankelijkheidsopties zijn alleen te gebruiken in het menu en niet in het spel zelf. Uitzondering hierop is de vergroting bij XBOX ONE die tijdens het spel gebruikt kan worden. De PS4 heeft de functie kleuren omkeren, deze werkt ook in een game of app.
Voor mensen die helemaal blind zijn biedt alleen de XBOX ONE mogelijkheden om door middel van de verteller zelfstandig door het menu te navigeren. De Co-pilot biedt de mogelijkheid om samen een game te spelen.
Zelf doen? Bekijk de video’s!
Van de mogelijkheden die de PS4 en Xbox bieden hebben we acht video’s gemaakt die je op Youtube kunt bekijken. Hierin leggen we uit hoe je de mogelijkheden kunt instellen en gebruiken in een game.
Let op: de video’s zijn wat ouder, maar wel goed te gebruiken. Het menu van de Xbox is wel veranderd. Om bij de toegankelijkheidsinstellingen te komen volg de volgende stappen:
Druk met de richtingstoets een keer naar boven.
Druk daarna vier keer naar rechts. Druk op de A knop om het instellingenmenu te openen.
Druk vijf keer naar onderen om bij de optie Toegankelijkheid te komen.
Druk op de A knop om Toegankelijkheid te openen. Nu kun je door omlaag te drukken bij de verschillende toegankelijkheidsopties komen.
Video’s PS 4
Video’s Xbox One
-
Let op, deze optie staat niet meer onderaan in het menu, druk hiervoor eenmaal naar rechts.
Gebruikerservaringen
Ben je ook benieuwd hoe deze twee gameconsoles in de praktijk bij anderen? Lees dan dit onderzoek van Visio. Hierin beschrijven we de ervaringen die jeugdigen met een visuele beperking hadden met deze twee consoles.
Ga naar het artikel: Gamen met een visuele beperking op PS4 en Xbox One
Heb je nog vragen?
Mail naar kennisportaal@visio.org, of bel 088 585 56 66
Meer artikelen, video’s en podcasts vind je op kennisportaal.visio.org
Koninklijke Visio
expertisecentrum voor slechtziende en blinde mensen

