Sneller werken op je Mac, 10 tips
Geplaatst op 3 oktober 2025Hans Segers en Marc Stovers, Koninklijke Visio

Computergebruik kan intensief en vermoeiend zijn als je slechtziend of blind bent. Het loont daarom de moeite om na te gaan hoe je met je Mac werkt en of je je taken efficiënter zou kunnen uitvoeren, zodat je energie overhoudt om (andere) leuke dingen te doen. Een bekend voorbeeld van 'energie besparen', is het gebruik van sneltoetsen. Maar er is nog veel meer uit je Mac te halen! We geven je daarom tien tips die je helpen om meer energie over te houden. Of je nu visueel, met de muis of met VoiceOver werkt: er is voor ieder wat wils. Lees de tips en doe er je voordeel mee!
Opmerking: Deze tips zijn geschreven voor MacOS versie Sequoia. In eerdere versies werken ze meestal ook, maar zitten ze op een andere plek. Voor de volledigheid vind je daarom na tip 10 ook alle tips voor MacOS versie Monterey beschreven.
Tip 1: Het beeld van je Mac optimaliseren
De kleuren omkeren en contrast aanpassen
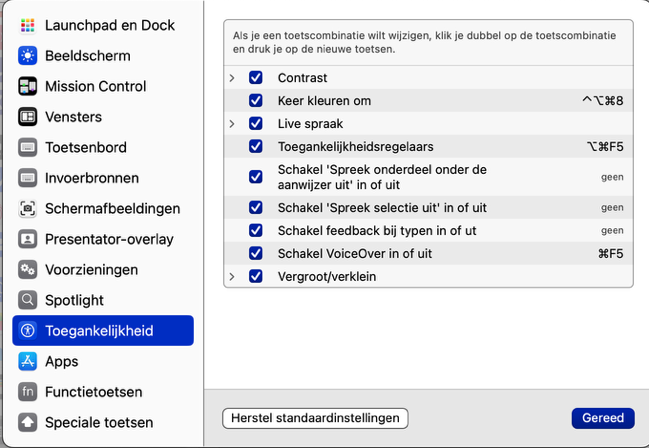
De vraag is natuurlijk altijd of er ook minder belastende alternatieven voor je ogen zijn dan kijken naar het beeldscherm. Maar als je dan toch kijkt is het zinvol om beelden en teksten zo comfortabel mogelijk voor je ogen te maken. De Mac heeft daarvoor een aantal voorzieningen aan boord die je kunt uitproberen.
Dat de Mac de kleuren kan omkeren (wit wordt zwart en zwart wordt wit) wist je misschien al. Maar wist je ook dat er een toets combinatie is om dat op elk gewenst moment snel te doen? Ook het contrast kun je makkelijk met sneltoetsen aanpassen.
Je kunt die sneltoetsen beschikbaar maken in MacOS Monterey onder Systeeminstellingen, Toetsenbord, Toetscombinaties, Toegankelijkheid. Daar vind je ook welke toetscombinatie je voor welk doel kunt gebruiken. Helaas werken ze niet allemaal als VoiceOver aan staat, een onnodige bug die Apple hopelijk ooit een keer oplost. Even uitproberen dus, maar gelukkig kunnen VoiceOver gebruikers als alternatief ook de sneltoets OPTION+COMMAND+F5 gebruiken. Je krijgt dan een dialoogvenster waarin je snel aanpassingen kunt maken aan de belangrijkste toegankelijkheidsvoorzieningen.
Opmerking
- Kleuren omkeren met de sneltoets CONTROL+OPTION+COMMAND+8 werkt alleen als VoiceOver uitstaat.
Night Shift aanzetten
Op de Mac is vanaf MacOS Sierra is er nog een interessante beeldaanpassing bijgekomen. Heb je snel last van veel licht, maar is kleuromkering voor jou geen goede optie, dan kun je Night Shift proberen. In die nachtmodus wordt de blauwcomponent van het beeldschermlicht verminderd. Normaliter is die functie bedoeld voor avondwerkers, maar je kunt Night Shift ook permanent aanzetten. Je vindt de optie bij Systeeminstellingen, Beeldscherm, knop Night Shift.
Donkere Modus gebruiken
Gebruik je vaak omgekeerde kleuren op je Mac? Vanaf MacOS Big Sur kun je behalve kleuromkering ook kiezen voor de Donkere Modus als je een zwarte achtergrond met witte letters wilt. Het mooie van deze optie is dat afbeeldingen hun oorspronkelijke kleur behouden. Je vindt deze optie bij Systeeminstellingen, Weergave. Kies donkere modus. Het is wel nodig dat de app die je gebruikt en donkere modus ondersteunt. Niet alle apps voldoen hieraan maar de trend is dat dit steeds meer gemeengoed wordt.
Tip 2: Sneller typen door teksten te vervangen
Moet je op de Mac vaak dezelfde zin of vaak hetzelfde lange woord typen? Dan kun je tekstvervanging gebruiken. Je typt dan een unieke, zelfbedachte korte code en voilà, daar word je zin netjes automatisch in zijn geheel uitgetypt. De tekst 'Met vriendelijke groet' vervang je dan bijvoorbeeld door de code 'mvg'. Je moet de te vervangen teksten natuurlijk wel eerst invoeren en dat doe je bij Systeeminstellingen, Toetsenbord, knop Tekstvervanging.
Opmerking
- Tekstvervanging is bijzonder handig als je vaak hetzelfde e-mailadres moet typen. Behalve dat het lekker snel gaat is een bijkomend voordeel dat je ook geen typefouten maakt. Wel zo belangrijk als je een e-mailadres invoert!
Tip 3: Dicteer en commandeer!
Dicteren op de Mac gebruiken
Dicteren is typen met je stem. Je spreekt een zin in die door je Mac wordt herkend en direct wordt omgezet naar tekst op de plek waar de tekstcursor staat. Dicteren kan een stuk sneller gaan dan typen, zeker als de gedicteerde tekst foutjes mag bevatten. Het vereist enige oefeining maar het loont zeker de moeite om dat uit te proberen. Je vindt de dicteeroptie via Systeeminstellingen, Toetsenbord. Ga naar Dicteerfunctie. Hoe je dicteren instelt en handig kunt gebruiken, vind je in het artikel Teksten dicteren op de Mac, handig of niet.
Siri gebruiken
Siri, de spraakassistent op je Mac, kan je werk uit handen nemen. Je kunt met Siri bijvoorbeeld programma’s starten, direct een Google zoekopdracht geven of je agenda raadplegen. Je start Siri met een sneltoets naar keus die je kunt instellen onder Systeeminstellingen, Siri of Apple Intelligence en Siri.
Op YouTube vind je vier video’s met voorbeelden van Siri op de Mac.
De filmpjes en instructie zijn gemaakt met VoiceOver, maar voor iedereen goed te volgen.
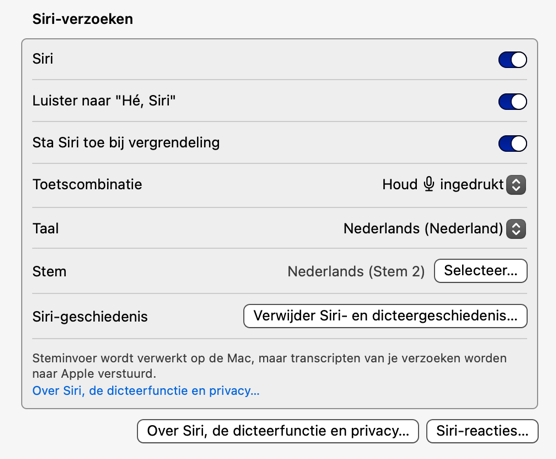
Opmerking
- Wist je dat je VoiceOver kan aan- of uitzetten met Siri?
“Hé Siri, zet VoiceOver aan”
Stembediening gebruiken
Op de Mac kun je vanaf MacOS Monterey teksten bewerken en je computer bedienen door ertegen te spreken. Je vindt de optie onder Systeeminstellingen, Toegankelijkheid, Stembediening.
Meer over stembediening lees je onderin het artikel Teksten dicteren op de Mac, handig of niet
Tip 4: Comfortabel artikelen op Internet lezen met de Readerfunctie
Je kunt in Safari artikelen op internet beeldvullend uitlichten in een voor jou prettige lettergrootte, zodat ze makkelijker leesbaar zijn. Advertenties, menu’s en dergelijke staan dan niet meer storend in beeld. Deze Readerfunctie is alleen beschikbaar als de webpagina dit ondersteunt. In de praktijk zijn vaak informatieve sites zoals nieuwssites geschikt.
Hoe start je de Reader op de Mac?
Op geschikte webpagina’s kun je links naast de adresbalk op de Readerknop klikken, of de sneltoets SHIFT+COMMAND+R indrukken. Hiermee start of stop je de Reader. Het voor jou perfecte lettertype, grootte en achtergrondkleur kun je daarna naar wens instellen.
Tip 5: Programma’s automatisch opstarten
Je Mac aanzetten en dan steeds dezelfde programma’s moeten starten ... dat kan dus sneller. Een programma automatisch starten bij het opstarten van je Mac doe je zo:
Kies een programma in het Dock.
Start het contextmenu (met rechtermuisknop of CONTROL+OPTION+SHIFT+M).
Activeer Opties en daarna in het submenu de optie Open Na Inloggen.
Nu wordt het programma automatisch met de Mac mee opgestart en dat maakt het leven weer makkelijker.
Op dezelfde manier kun je de optie weer uitvinken om het automatisch starten ongedaan te maken.
Tip 6: Zelf sneltoetsen maken
Werk je op de Mac met VoiceOver en gebruik je vaak dezelfde programma’s? Dan kun je een eenvoudige sneltoets aanmaken om een programma snel te starten. Standaard wordt daarvoor de rechter Option toets gebruikt in combinatie met een letter, maar je kunt ook een andere toets toewijzen.
Je vindt de toegewezen sneltoetsen via Systeeminstellingen, Toetsenbord, knop Toetscombinaties. In de linkerkolom kun je per categorie zien welke opties al voorzien zijn van een sneltoets en welke je eventueel een sneltoets kunt toewijzen.
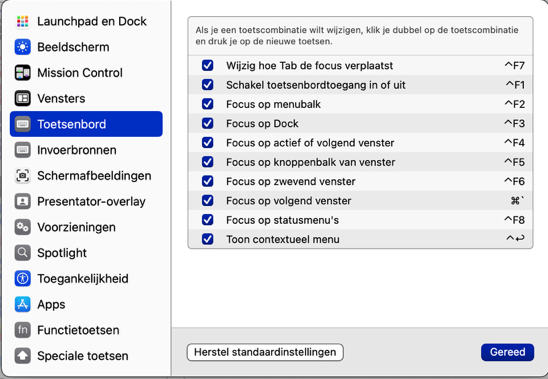
Het loont de moeite om deze lange commandolijst eens te doorlopen en ideeën op te doen.
Wil je zelf een sneltoets toevoegen, activeer dan in de linkerkolom de optie Apps.
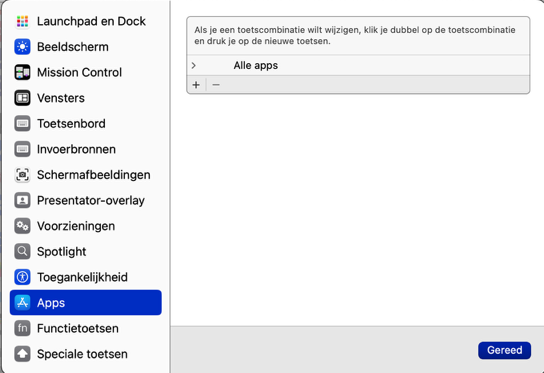
Het openen van een programma is er maar één uit de uitgebreide collectie van commando’s. Er zijn dus nog legio mogelijkheden waar je aan kunt denken! Vind je bijvoorbeeld de standaard sneltoets voor het contextmenu omslachtig in het gebruik, dan kun je het commando ‘Open contextueel menu’ toewijzen aan een eenvoudiger sneltoetscombinatie.
Tip 7: Je leesregel programmeren
Heb je op je Mac met brailleleesregel knoppen die je niet gebruikt? Dan kun je aan die knoppen commando’s toewijzen van taken die je vaak uitvoert of die lastig op het toetsenbord in te drukken zijn. Je vindt dit onder Systeeminstellingen, Toegankelijkheid, VoiceOver, VoiceOver programma, Braille.
Kies daarna op tabblad Leesregels; de knop Wijs Commando’s Toe. Die brengt je naar een tabel waarin de toegewezen commando’s te vinden zijn.
Met de knop Voeg Toe; (te zien als een plusteken) kun je zelf een commando aan de tabel toevoegen. Zodra je een commando aan de lijst hebt toegevoegd, druk je COMMAND+B. Je hebt daarna een paar seconden om de knop op je leesregel in te drukken die je aan dat commando wilt koppelen.
Tip 8: Hotspots instellen en gebruiken
Als je met VoiceOver vaak naar dezelfde plek op het scherm of in een venster moet navigeren, kan dat veel handelingen vergen. Het is dan handig om die plek te markeren als zogenaamde Hotspot, zodat je er later met een sneltoets makkelijk naartoe kunt springen. Je kunt maximaal tien van dergelijke hotspots aanmaken, ieder met een eigen sneltoets.
Met CONTROL+OPTION+SHIFT+1 stel je Hotspot nummer 1 in, met CONTROL+OPTION+1 gebruik je Hotspot nummer 1. Dat wil zeggen, je springt er snel naartoe met de VoiceOver cursor. Als je bij deze commando’s ook nog de COMMAND-toets indrukt wordt de Hotspot alleen uitgelezen, maar spring je er niet heen.
De andere negen Hotspots gebruiken dezelfde sneltoetsen maar dan met een ander cijfer. Uitproberen maar!
Tip 9: De onderdeelkiezer gebruiken
Een andere, minder bekende maar o zo handige VoiceOver-sneltoets op de Mac is de Onderdeelkiezer. Die kun je gebruiken om snel naar een onderdeel op het scherm te springen. Dat is met name handig als je weet hoe dit onderdeel heet.
Als voorbeeld nemen we de knop Opslaan. Je weet dat die op het scherm staat, maar je weet niet precies waar of hij staat op een onhandige te bereiken plek. Met CONTROL+OPTION+i start je de Onderdeelkiezer. Nu verschijnt er een lijst met alle items op je scherm. Je kunt nu typen welk onderdeel je zoekt. In dit geval typ je opslaan. Waarschijnlijk zijn de eerste drie letters al voldoende om de knop Opslaan; te selecteren. Druk Return of Enter en de VoiceOver-cursor springt naar de knop die je zocht. De Onderdeelkiezer; kun je in alle schermen gebruiken en werkt dus niet alleen in programmavensters maar bijvoorbeeld ook op internetpagina’s.
Tip 10: Het Trackpad gebruiken
Als je Mac voorzien is van een Trackpad of je hebt zelf een los Trackpad aangeschaft, dan kun je dat handig inzetten om efficiënter te werken. Gebruik je de zoomfunctie van de Mac? In plaats van sneltoetsen kun je ook in- en uitzoomen door met twee vingers omhoog en omlaag te bewegen over het Trackpad, terwijl je de CONTROL-toets ingedrukt houdt. Je zet deze handige functie aan bij Systeeminstellingen, Toegankelijkheid, Zoomen. Hier kun je ook een andere sneltoets instellen.
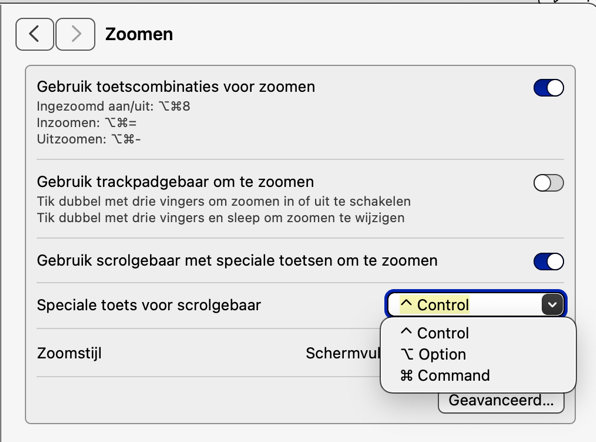
Wil je binnen een specifiek programma vergroten of verkleinen dan kun je in- en uitzoomen door een Pinch (knijp)beweging te maken met duim en wijsvinger. Een overzicht van alle Trackpad-bewegingen kun je vinden bij Systeeminstellingen, Trackpad.
Ook als je VoiceOver gebruikt, kun je het Trackpad gebruiken. Houd CONTROL+OPTION ingedrukt en maak een roterende beweging met duim en wijsvinger over het Trackpad. Als je een iPhone gebruikt ken je die beweging vast als 'draaien aan de Rotor'. Nu kun je het Trackpad gebruiken om VoiceOver commando’s te geven. Vegen met één vinger simuleert de pijltjestoetsen voor navigatie. Met twee vingers naar rechts activeer je 'werken met'. Wil je snel naar het Dock of het menu, dubbeltik dan met twee vingers onder of boven in het scherm.
Behalve navigeren kun je met het Trackpad VoiceOver-commando’s geven. Wil je bijvoorbeeld je tekst laten voorlezen, veeg dan met twee vingers naar je toe. En wil je zelf uitproberen wat bepaalde bewegingen doen? Start dan de Toetsenbord-helpfunctie met CONTROL+OPTION+K. Maak nu een beweging, bijvoorbeeld ‘tikken met twee vingers’. Er gebeurt nu niets maar je krijgt te horen wat die beweging doet. Ben je bekend met VoiceOver op de iPhone, dan zal je veel vingerbewegingen wel herkennen. Met ESCAPE stop je de toetsenbord-helpfunctie weer.
Nog een handige optie van het Trackpad is dat je die, net als een braille leesregel, kunt programmeren. Je kunt alle Trackpad bewegingen in combinatie met een van de toetsen COMMAND, OPTION of SHIFT toewijzen aan een commando. Dat biedt een groot scala aan mogelijkheden om zelf handige commando’s aan vingerbewegingen toe te wijzen. De tabel waarin je dat in kunt stellen, vind je bij Systeeminstellingen, Toegankelijkheid, VoiceOver, VoiceOver programma, Commando’s. Dan ga je naar de knop Trackpad Opties. Vervolgens naar de knop Wijzig Commando-set Van Gebruiker’.
Monterey Tip 1: Het beeld van je Mac optimaliseren
De kleuren omkeren en contrast aanpassen
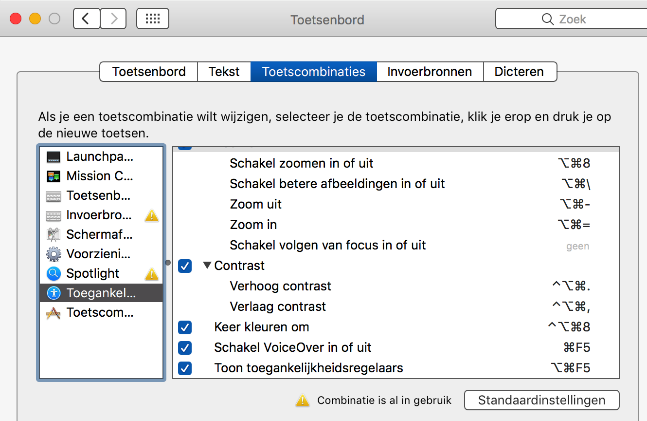
De vraag is natuurlijk altijd of er ook minder belastende alternatieven voor je ogen zijn dan kijken naar het beeldscherm. Maar als je dan toch kijkt is het zinvol om beelden en teksten zo comfortabel mogelijk voor je ogen te maken. De Mac heeft daarvoor een aantal voorzieningen aan boord die je kunt uitproberen.
Dat de Mac de kleuren kan omkeren (wit wordt zwart en zwart wordt wit) wist je misschien al. Maar wist je ook dat er een toets combinatie is om dat op elk gewenst moment snel te doen? Ook het contrast kun je makkelijk met sneltoetsen aanpassen.
Je kunt die sneltoetsen beschikbaar maken in MacOS Monterey onder Systeemvoorkeuren -Toetsenbord - Toetscombinaties - Toegankelijkheid. Daar vind je ook welke toetscombinatie je voor welk doel kunt gebruiken. Helaas werken ze niet allemaal als VoiceOver aan staat, een onnodige bug die Apple hopelijk ooit een keer oplost. Even uitproberen dus, maar gelukkig kunnen VoiceOver gebruikers als alternatief ook de sneltoets OPTION+COMMAND+F5 gebruiken. Je krijgt dan een dialoogvenster waarin je snel aanpassingen kunt maken aan de belangrijkste toegankelijkheidsvoorzieningen.
Opmerking
- Kleuren omkeren met de sneltoets CONTROL+OPTION+COMMAND+8 werkt alleen als VoiceOver uitstaat.
Night Shift aanzetten
Op de Mac is vanaf MacOS Sierra is er nog een interessante beeldaanpassing bijgekomen. Heb je snel last van veel licht, maar is kleuromkering voor jou geen goede optie, dan kun je Night Shift proberen. In die nachtmodus wordt de blauwcomponent van het beeldschermlicht verminderd. Normaliter is die functie bedoeld voor avondwerkers, maar je kunt Night Shift ook permanent aanzetten. Je vindt de optie bij Systeemvoorkeuren - Toegankelijkheid – Beeldscherm, knop Night Shift.
Donkere Modus gebruiken
Gebruik je vaak omgekeerde kleuren op je Mac? Vanaf MacOS Big Sur kun je behalve kleuromkering ook kiezen voor de Donkere Modus als je een zwarte achtergrond met witte letters wilt. Het mooie van deze optie is dat afbeeldingen hun oorspronkelijke kleur behouden. Je vindt deze optie bij Systeemvoorkeuren – Algemeen – Weergave, kies donkere modus. Het is wel nodig dat de app die je gebruikt en donkere modus ondersteunt. Niet alle apps voldoen hieraan maar de trend is dat dit steeds meer gemeengoed wordt.
Monterey Tip 2: Sneller typen door teksten te vervangen
Moet je op de Mac vaak dezelfde zin of vaak hetzelfde lange woord typen? Dan kun je tekstvervanging gebruiken. Je typt dan een unieke, zelfbedachte korte code en voilà, daar word je zin netjes automatisch in zijn geheel uitgetypt. De tekst 'Met vriendelijke groet' vervang je dan bijvoorbeeld door de code 'mvg'. Je moet de te vervangen teksten natuurlijk wel eerst invoeren en dat doe je bij Systeemvoorkeuren – Toetsenbord, tabblad Tekst.
Opmerking
- Tekstvervanging is bijzonder handig als je vaak hetzelfde e-mailadres moet typen. Behalve dat het lekker snel gaat is een bijkomend voordeel dat je ook geen typefouten maakt. Wel zo belangrijk als je een e-mailadres invoert!
Monterey Tip 3: Dicteer en commandeer!
Dicteren op de Mac gebruiken
Ditcteren is typen met je stem. Je spreekt een zin in die door je Mac wordt herkend en direct wordt omgezet naar tekst op de plek waar de tekstcursor staat. Dicteren kan een stuk sneller gaan dan typen, zeker als de gedicteerde tekst foutjes mag bevatten. Het vereist enige oefeining maar het loont zeker de moeite om dat uit te proberen. Je vindt de dicteeroptie in MacOS Monterey onder Systeemvoorkeuren - Toetsenbord, tabblad Dicteren. Hoe je dicteren instelt en handig kunt gebruiken, vind je in het artikel Teksten dicteren op de Mac, handig of niet.
Siri gebruiken
Siri, de spraakassistent op je Mac, kan je werk uit handen nemen. Je kunt met Siri bijvoorbeeld programma’s starten, direct een Google zoekopdracht geven of je agenda raadplegen. Je start Siri met een sneltoets naar keus die je kunt instellen onder Systeemvoorkeuren - Siri.
Op YouTube vind je vier video’s met voorbeelden van Siri op de Mac.
De filmpjes en instructie zijn gemaakt met VoiceOver, maar voor iedereen goed te volgen.
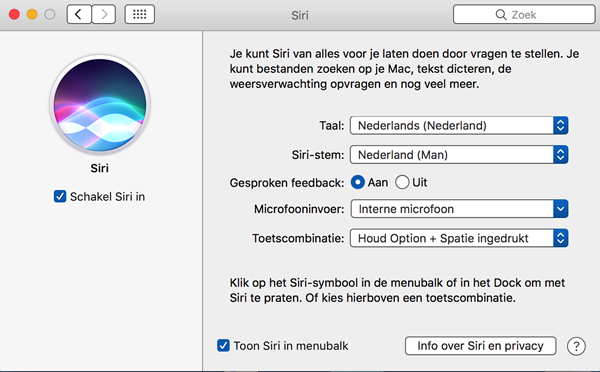
Opmerking
- Wist je dat je VoiceOver kan aan- of uitzetten met Siri?
“Hé Siri, zet VoiceOver aan”
Stembediening gebruiken
Op de Mac kun je vanaf MacOS Monterey teksten bewerken en je computer bedienen door ertegen te spreken. Je vindt de optie onder Systeemvoorkeuren – Toegankelijkheid – Stembediening.
Meer over stembediening lees je onderin het artikel Teksten dicteren op de Mac, handig of niet
Monterey Tip 4: Comfortabel artikelen op Internet lezen met de Readerfunctie
Je kunt in Safari artikelen op internet beeldvullend uitlichten in een voor jou prettige lettergrootte, zodat ze makkelijker leesbaar zijn. Advertenties, menu’s en dergelijke staan dan niet meer storend in beeld. Deze Readerfunctie is alleen beschikbaar als de webpagina dit ondersteunt. In de praktijk zijn vaak informatieve sites zoals nieuwssites geschikt.
Hoe start je de Reader op de Mac?
Op geschikte webpagina’s kun je links naast de adresbalk op de Readerknop klikken, of de sneltoets SHIFT+COMMAND+R indrukken. Hiermee start of stop je de Reader. Het voor jou perfecte lettertype, grootte en achtergrondkleur kun je daarna naar wens instellen.
Monterey Tip 5: Programma’s automatisch opstarten
Je Mac aanzetten en dan steeds dezelfde programma’s moeten starten ... dat kan dus sneller. Een programma automatisch starten bij het opstarten van je Mac doe je zo:
Kies een programma in het Dock.
Start het contextmenu (met rechtermuisknop of CONTROL+OPTION+SHIFT+M).
Activeer Opties en daarna in het submenu de optie Open Na Inloggen.
Nu wordt het programma automatisch met de Mac mee opgestart en dat maakt het leven weer makkelijker.
Op dezelfde manier kun je de optie weer uitvinken om het automatisch starten ongedaan te maken.
Monterey Tip 6: Zelf sneltoetsen maken
Werk je op de Mac met VoiceOver en gebruik je vaak dezelfde programma’s? Dan kun je een eenvoudige sneltoets aanmaken om een programma snel te starten. Standaard wordt daarvoor de rechter option gebruikt in combinatie met een letter, maar je kunt ook een andere toets toewijzen.
Je vindt de toegewezen sneltoetsen in een tabel die je bereikt via Systeemvoorkeuren – Toegankelijkheid – VoiceOver – Open VoiceOver programma - Commando’s, tabblad Toetsenbord. Met de Voeg Toe knop kun je zelf een commando aan de tabel toevoegen.
Het openen van een programma is er maar een uit de uitgebreide collectie van commando’s. Er zijn dus nog legio mogelijkheden waar je aan kunt denken! Vind je bijvoorbeeld de standaard sneltoets voor het contextmenu omslachtig in het gebruik, dan kun je het commando ‘Open contextueel menu’ toewijzen aan een eenvoudiger sneltoetscombinatie. Het loont de moeite om deze lange commandolijst eens te doorlopen en ideeën op te doen.
Monterey Tip 7: Je leesregel programmeren
Heb je op je Mac met brailleleesregel knoppen die je niet gebruikt? Dan kun je aan die knoppen commando’s toewijzen van taken die je vaak uitvoert of die lastig op het toetsenbord in te drukken zijn. Je vindt dit onder Systeemvoorkeuren – Toegankelijkheid – VoiceOver – Open VoiceOver programma – Braille.
Kies daarna op tabblad Leesregels de knop Wijs Commando’s Toe. Die brengt je naar een tabel waarin de toegewezen commando’s te vinden zijn.
Met de Voeg Toe knop (te zien als een plusteken) kun je zelf een commando aan de tabel toevoegen. Je vindt dan dezelfde uitgebreide lijst van commando’s die we in tip 6 bij het zelf maken van sneltoetsen zagen.
Zodra je een commando aan de lijst hebt toegevoegd, druk je COMMAND+B. Je hebt daarna een paar seconden om de knop op je leesregel in te drukken die je aan dat commando wilt koppelen.
Monterey Tip 8: Hotspots instellen en gebruiken
Als je met VoiceOver vaak naar dezelfde plek op het scherm of in een venster moet navigeren, kan dat veel handelingen vergen. Het is dan handig om die plek te markeren als zogenaamde Hotspot, zodat je er later met een sneltoets makkelijk naartoe kunt springen. Je kunt maximaal tien van dergelijke hotspots aanmaken, ieder met een eigen sneltoets.
Met CONTROL+OPTION+SHIFT+1 stel je Hotspot nummer 1 in, met CONTROL+OPTION+1 gebruik je hotspot, dat wil zeggen je springt er snel naartoe met de VoiceOver cursor. Als je bij deze commando’s ook nog de COMMAND-toets indrukt wordt de Hotspot alleen uitgelezen, maar spring je er niet heen.
De andere negen Hotspots gebruiken dezelfde sneltoetsen maar dan met een ander cijfer. Uitproberen maar!
Monterey Tip 9: De onderdeelkiezer gebruiken
Een andere, minder bekende maar o zo handige VoiceOver-sneltoets op de Mac is de onderdeelkiezer die je kunt gebruiken om snel naar een onderdeel op het scherm te springen. Dat is met name handig als je weet hoe dit onderdeel heet. Als voorbeeld nemen we de Opslaan-knop waarvan je wel weet dat die op het scherm staat, maar je weet niet precies waar of hij staat op een onhandige te bereiken plek. Met CONTROL+OPTION+i start je de onderdeelkiezer. Nu verschijnt er een lijst van alle items op je scherm. Je kunt nu typen welk onderdeel je zoekt. In dit geval typ je dus: opslaan. Waarschijnlijk zijn de eerste drie letters al voldoende om de Opslaan-knop te selecteren. Druk Return of Enter en de VoiceOver-cursor springt naar de knop die je zocht. De onderdeelkiezer kun je in alle schermen gebruiken en werkt dus niet alleen in programmavensters maar bijvoorbeeld ook op internetpagina’s.
Monterey Tip 10: Het Trackpad gebruiken
Als je Mac voorzien is van een Trackpad of je hebt zelf een los Trackpad aangeschaft, dan kun je dat handig inzetten om efficiënter te werken. Gebruik je de zoomfunctie van de Mac? In plaats van sneltoetsen kun je ook in- en uitzoomen door met twee vingers omhoog en omlaag te bewegen over het Trackpad, terwijl je de CONTROL-toets ingedrukt houdt. Je zet deze handige functie aan bij Systeemvoorkeuren – Toegankelijkheid – Zoomen. Hier kun je ook een andere sneltoets instellen.
Wil je binnen een specifiek programma vergroten of verkleinen dan kun je in- en uitzoomen door een Pinch (knijp)beweging te maken met duim en wijsvinger. Een overzicht van alle Trackpad-bewegingen kun je vinden bij Systeemvoorkeuren – Trackpad.
Ook als je VoiceOver gebruikt, kun je het Trackpad gebruiken. Houd CONTROL+OPTION ingedrukt en maak een roterende beweging met duim en wijsvinger over het Trackpad. Als je een iPhone gebruikt ken je die beweging vast als 'draaien aan de rotor'. Nu kun je het Trackpad gebruiken om VoiceOver commando’s te geven. Vegen met één vinger simuleert de pijltjestoetsen voor navigatie. Met twee vingers naar rechts activeer je 'werken met'. Wil je snel naar het Dock of het menu, dubbeltik dan met twee vingers onder of boven in het scherm.
Behalve navigeren kun je met het Trackpad VoiceOver-commando’s geven. Wil je bijvoorbeeld je tekst laten voorlezen, veeg dan met twee vingers naar je toe. En wil je zelf uitproberen wat bepaalde bewegingen doen? Start dan de Toetsenbord-helpfunctie met CONTROL+OPTION+K. Maak nu een beweging, bijvoorbeeld tikken met twee vingers. Er gebeurt nu niets maar je krijgt te horen wat die beweging doet. Ben je bekend met VoiceOver op de iPhone, dan zal je veel vingerbewegingen wel herkennen. Met ESCAPE stop je de toetsenbord-helpfunctie weer.
Nog een handige optie van het Trackpad is dat je die, net als een braille leesregel, kunt programmeren. Je kunt alle trackpad bewegingen in combinatie met een van de toetsen COMMAND, OPTION of SHIFT toewijzen aan een commando. Dat biedt een groot scala aan mogelijkheden om zelf handige commando’s aan vingerbewegingen toe te wijzen. De tabel waarin je dat in kunt stellen, vind je bij Systeemvoorkeuren – Toegankelijkheid – VoiceOver – Open VoiceOver programma - Commando’s. Daarna ga je naar tabblad Trackpad.
En nu aan de slag!
Er zijn natuurlijk nog veel meer tips te verzinnen. We hopen dat dit artikel je geïnspireerd heeft om op zoek te gaan naar manieren om je Mac nog verder te optimaliseren naar persoonlijk gebruik, zodat je er nog efficiënter mee zult werken.
Heb je nog vragen?
Mail naar kennisportaal@visio.org, of bel 088 585 56 66.
Meer artikelen, video’s en podcasts vind je op kennisportaal.visio.org
Koninklijke Visio
expertisecentrum voor slechtziende en blinde mensen

