Teksten dicteren op de Mac, handig of niet
Geplaatst op 19 november 2023Marc Stovers en Hans Segers, Koninklijke Visio

Met de komst van het besturingssysteem Yosemite, nu alweer een aantal jaren geleden, kunnen teksten op de Mac in het Nederlands gedicteerd worden. Dicteren houdt in dat je tekst inspreekt waarna die door de computer wordt herkend en meteen daarna wordt omgezet in getypte tekst. Hierdoor hoef je niet te typen. In dit artikel gaan we in op de vraag of dicteren op de Mac loont wanneer je blind of slechtziend bent.
Tip: Wil je eens zien of horen hoe dicteren op de Mac werkt, bekijk of beluister dan de YouTube video over Dicteren op de Mac. Hierin demonstreert Stefan hoe je de dicteerfunctie instelt en gebruikt met schermlezer VoiceOver. De video is al wat ouder maar om een indruk te krijgen nog steeds geschikt.
Waarom zou je je stem gebruiken?
Er komen steeds meer mogelijkheden om apparaten met je stem aan te sturen. Tablets en smartphones zijn uitgerust met een spraakassistent zoals Siri of Google Assistent. Maar ook andere apparaten zoals slimme speakers, tv-toestellen, auto navigatie of huishoudelijke apparaten kun je met je stem bedienen. Deze ontwikkeling zal zich de komende jaren steeds verder uitbreiden.
Dicteren is een specifieke vorm van stembesturing, namelijk een manier om tekst in te voeren met je stem. Waar je vroeger alleen gespecialiseerde dicteerprogramma’s op de markt vond, zijn dicteerfuncties vandaag de dag standaard geïntegreerd in allerlei apparaten. Ook wordt de kwaliteit van de tekstherkenning steeds beter. Het kan dus lonen om na te gaan wat het werken met spraakinvoer jou kan opleveren.
Waarom zou je teksten dicteren?
Dicteren van teksten kan een manier zijn om teksten sneller in te voeren, vergeleken met typen op een toetsenbord. Ook kan dicteren minder energie kosten dan typen. Maar is dat ook altijd zo? En geldt dat ook als je een visuele beperking hebt en een hulpmiddel met vergroting of spraak gebruikt? En hoe werkt dicteren eigenlijk? Aan de hand van onze ervaring met dicteren op de Mac gaan we hier nader op in.
Is dicteren van tekst zinvol?
Hoeveel tijd en energie je met dicteren kunt besparen, hangt sterk af van een aantal factoren die persoonlijk van aard zijn. Wie het toetsenbord lastig te bedienen vindt, behaalt natuurlijk makkelijker winst dan iemand die al snel en foutloos blind kan typen. En als je vaak en veel teksten invoert, verdien je de tijdsinvestering om te leren dicteren sneller terug, dan wanneer je slechts af en toe een kort tekstje maakt. Bedenk ook dat dicteren niet overal mogelijk is: een dicteerprogramma werkt meestal alleen goed in een rustige omgeving zonder achtergrondlawaai. Soms is een internetverbinding noodzakelijk. Ook kan een dicteerprogramma met jouw stem misschien makkelijker uit de voeten dan die van je buurman - of andersom -, waardoor het meer of minder fouten maakt. Duidelijk praten en dialect vermijden verlaagt de foutmarge, maar ook de klank van je stem heeft invloed op het resultaat. Zelf uitproberen is daarom het devies, maar we kunnen wel aan de hand van onze ervaringen op de Mac, een paar richtlijnen geven.
Dicteren op de Mac, bevindingen
Voor het dicteren van eenvoudige, korte teksten waar een fout in mag zitten, is op de Mac, met weinig oefening, snel resultaat te behalen. Dat geldt ook als je vergroting of spraak op de Mac gebruikt. Realiseer je wel dat je eerst goed moet nadenken over wat je gaat dicteren en dat je netjes en duidelijk moet inspreken. Dat is een ander proces dan typen. Om dat te leren, kost wel even tijd en energie.
Als je een geheel foutloze tekst wil maken, ligt de zaak anders. Het dicteerprogramma werkt namelijk niet helemaal foutloos. Je zult in dat geval een tekst dus altijd nauwkeurig moeten nalezen. Het gaat hierbij vaak niet om spelfouten, maar om woorden die verkeerd zijn herkend. Dat kost natuurlijk extra tijd. Dat geldt in het bijzonder voor wie VoiceOver gebruikt, omdat zij de dicteerfunctie telkens zullen moeten stoppen om tekst te kunnen nakijken.
Toch is het ook voor hen de moeite waard om na te gaan of dicteren en daarna de fouten corrigeren, minder tijd en inspanning kost dan typen.
Hoe stel ik dicteren op de Mac in?
Laten we eens kijken hoe dicteren op de Mac eigenlijk werkt. Als de Mac zelf geen microfoon aan boord heeft, moet je eerst een externe microfoon aansluiten. De dicteerfunctie kun je daarna aanzetten onder Systeeminstellingen – Toetsenbord – tabblad Dicteren. Daar kun.je de invoertaal op Nederlands zetten. Ook kun je daar de toetscombinatie kiezen waarmee je het dicteren start. Standaard is die toetscombinatie ingesteld op het tweemaal indrukken van de Fn-toets, maar is te wijzigen in bijvoorbeeld tweemaal de Control of Command toets. Een andere sneltoets naar keuze kan ook.
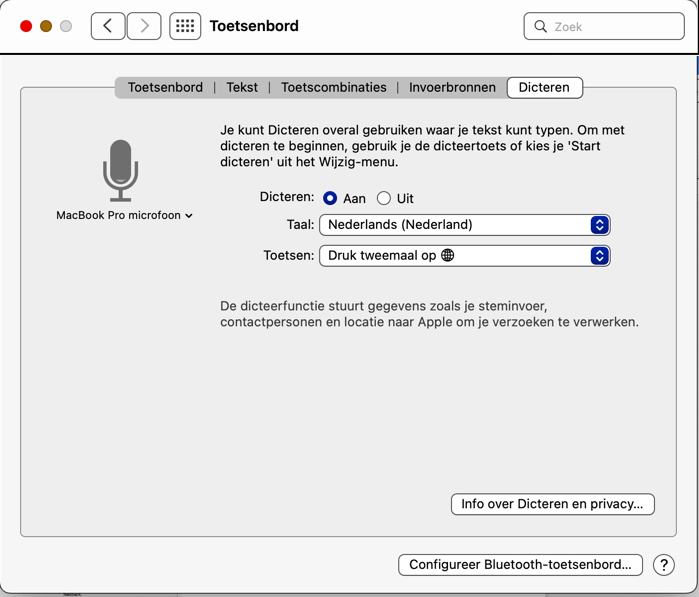
Het venster toont ook een invoermeter, waarmee je kunt controleren of je op het juiste volume spreekt. Je kan het volume aanpassen via Systeemvoorkeuren – Geluid – tabblad Invoer. De Invoerniveau meter (het microfoon icoontje) is helaas niet benaderbaar met VoiceOver, dus daar is mogelijk een goedziende hulp even nodig om het juiste spreekvolume te bepalen.
Hoe kan ik teksten inspreken op de Mac?
Feitelijk is dicteren “typen met je stem” dus overal waar je met het toetsenbord iets zou kunnen invoeren, kun je ook dicteren. In de praktijk komt dat neer in elke situatie waar de tekstcursor aanwezig is. Dit kan tekstverwerken of een e-mail bericht zijn, maar ook als je op Internet een tekst in een formulier invult zou je dicteren kunnen gebruiken.
Wij gaan eens oefenen met tekstverwerken. We starten daarom een nieuw document, tikken tweemaal op de Fn-toets en na de pieptoon kan onze dicteercarrière beginnen. Terwijl we dicteren, verschijnt de tekst al op het scherm. Wanneer we vergroting op de Mac gebruiken, volgt het beeld netjes de cursor.
Behalve woorden kunnen ook punten en komma’s, nieuwe regel, leestekens, euroteken, et cetera, gedicteerd worden. Bij de meeste leestekens zoals punt en komma kun je zelf wel bedenken wat je moet zeggen, maar niet bij allemaal.
Op het Visio Kennisportaal vind je daarom een lijst van dicteercommando’s voor leestekens. Hier vind je ook commando’s om de tekstopmaak te wijzigen, zoals vet of onderstreping.
Je stopt weer met dicteren door een stemopdracht te geven, of nogmaals de Fn-toets in te drukken.
Wanneer je VoiceOver gebruikt, heeft die tijdens het dicteren netjes gezwegen. Zodra je het dicteren stopt, spreekt VoiceOver de zojuist gedicteerde tekst volledig uit. Is het resultaat erg onbevredigend, dan kun je opnieuw beginnen met de stemopdracht 'maak dit ongedaan'.
Het dicteren van eenvoudige teksten met niet teveel moeilijke woorden, gaf in onze tests over het algemeen goede resultaten, zij het niet geheel foutloos. Wil je een foutloze tekst dan raden we je aan de tekst zelf nog eens goed na te kijken. Dat geldt zeker voor teksten met vaktermen, afkortingen, e-mailadressen enzovoorts.
Op de support website van Apple vind je nog meer informatie over Dicteren op de Mac.
Opdrachten geven met je stem

Op de Mac kun je ook gesproken opdrachten geven. Strikt genomen praten we dan niet meer over Dicteren maar Stembediening. We vinden het interessant genoeg om nog even te behandelen. Zo zijn er navigatie-opdrachten om de cursor te verplaatsen zoals: ‘Ga naar begin’ of ‘Omlaag’. Ook kunnen bewerkingsopdrachten gegeven worden zoals: ‘Selecteer alles’, ‘Selecteer vorige woord’, ‘Kopieer dat, ‘Plak dat’. Wie daarnaast ook programma- en documentopdrachten wil kunnen geven zoals ‘Bewaar Document’, ‘Stop programma’, ‘Klik op Wijzig menu’, kan dat doen met de optie Stembediening. Die optie is te vinden onder: Systeemvoorkeuren - Toegankelijkheid - Stembediening. Vink de optie Activeer Stembediening: Aan.
Na het activeren van de knop Commando’s krijg je een mooi overzicht van alle opdrachten en kun je zelf commando’s toevoegen. Je kunt die lijst overigens overal oproepen door “Toon commando’s” te zeggen.
Is het nu slim om die commando’s te gaan leren? Net als bij het dicteren, hangt dat ook hier sterk van de situatie af. Sommige spraakcommando’s werken sneller dan een toetsenbord- of muisopdracht, maar in veel gevallen zal een sneltoets de klus sneller klaren. Lastig vonden we het ook als een commando verkeerd begrepen wordt. De Mac denkt dan dat we willen dicteren en gaat vrolijk een stuk tekst typen. Herstellen kost dan weer tijd. En wie VoiceOver gebruikt, merkt dat die zwijgt na het geven van een opdracht, omdat de dicteerfunctie aan staat. Dat maakt het werken met spraakopdrachten weer minder aantrekkelijk. Kortom, ook voor spraakcommando’s geldt: probeer het uit en en behoud datgene wat nuttig voor je is.
Heb je nog vragen?
Mail naar kennisportaal@visio.org, of bel 088 585 56 66.
Meer artikelen, video’s en podcasts vind je op kennisportaal.visio.org
Koninklijke Visio
expertisecentrum voor slechtziende en blinde mensen

