Braille instellingen, tips en trucs voor Jaws, Supernova en NVDA
Geplaatst op 21 december 2023Don van Dijk, Koninklijke Visio
Cijfers anders weergeven, hoe ging dat ook al weer? Hoe verander ik interpunctie? De meest voorkomende instellingen voor schermlezers en je leesregel vind je hier op een rij, en hoe je ze wijzigt om je braille leesregel effectiever te gebruiken.
Inhoud
2.1.1 Snelkoppeling maken van Braillemonitor op het bureaublad: 5
2.3.2 Grootte en positie van de braille monitor instellen: 6
4. Cursor volgt brailleleesregel 9
8. Brailleschrift en braillenotatie 16
9. Besturingselementen op je brailleleesregel 18
12. Cijfer en/of getallen lezen 23
14. Automatische taal herkennen internet 26
1. Inleiding
De mate waarin een brailleleesregel efficiënt wordt ingezet is afhankelijk van veel factoren. We noemen er een aantal:
Technische staat van de brailleleesregel (opgeladen, puntjes, technische staat van de snoeren)
Instellingen van de schermlezer; JAWS, NVDA, SuperNova…(brailletabel, attributen, etc.)
Beheersing brailleschrift door gebruiker (6-punts, 8-punts)
Beheersing braillenotatie (rekenen, exact, subscript, vet, attribuut-codes etc.)
Beheersing bediening brailleleesregel (duimtoetsen, cursorrouting, etc.)
Beheersing navigeren in teksten (edu-bestanden, internet, etc.)
Kennis m.b.t. sneltoetsen (sneltoetsen via braille-invoer/QWERTY)
Gebruik spraaksynthese als ondersteuning bij het braille lezen (toetsecho, interpunctieniveau)
De optelsom in de beheersing en het op orde zijn van deze factoren is in grote mate bepalend voor het doelmatig gebruik van de brailleleesregel.
In hoeverre heb je als docent, begeleider of trainer invloed op het wel en wee van het braillelezen op een brailleleesregel van studenten en leerlingen?
In dit document worden een aantal aandachtspunten belicht en onderstaande vragen beantwoord.
Welke factoren zijn van belang?
Hoe kun je daar invloed op uitoefenen?
Waar vind je meer informatie over dit onderwerp?
2. Braillemonitor
De braille monitor, braille viewer of gewoon ‘braille op het scherm’ instelling zorgt ervoor dat een begeleider of leerkracht op het computerscherm, op ieder moment kan zien welke informatie er op de brailleleesregel staat. Als een leerkracht al braille kan lezen hoeft er niet gevraagd te worden of de gebruiker zijn handen even van de brailleleesregel wil halen om te kunnen lezen welke informatie erop staat. Vooral bij beginnende ‘brailleleesregelgebruikers’ altijd aanzetten. Je weet dan wat je leerling/cliënt leest.
2.1. De BrailleViewer inschakelen
Sinds de JAWS 2020 versie zit de braillemonitor in het JAWS snelmenu.
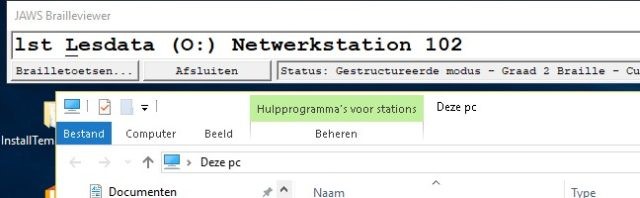
2.1.1 Snelkoppeling maken van Braillemonitor op het bureaublad:
1.Open verkenner (Windows + e)
2.Kies “w” (Windows OS (C:))
3.Kies “Program Files”
4.Kies “Freedom Scientific”
5.Kies “JAWS”
6.Kies wat van toepassing is: de map met het juiste jaartal, bijvoorbeeld 2022.
7.Selecteer het bestand “BrailleAndTextViewer”
8.Rechtermuisklik (shift + F10 of applicatie toets) op “BrailleAndTextViewer”
9.Kies “kopiëren naar”
10.Kies “Bureau (snelkoppeling maken)
2.1.2. Snelkoppeling “BrailleAndTextViewer” starten
1.Ga naar bureaublad (Windows + d)
2.Kies “BrailleAndTextViewer”
3.Start “BrailleAndTextViewer”
2.1.3 Alternatieve manier Braillevenster starten
Druk op Insert+J
Druk op Pijl Rechts
Pijl naar rechts naar Hulpprogramma’s
Pijl omhoog naar Braille- en Tekstmonitor
Enter
Nogmaals Enter om Braillemonitor in te schakelen
2.2. Braillemonitor inschakelen – NVDA
Voor zover bekend heeft NVDA geen braillemonitor
2.3. Braille op scherm inschakelen – SuperNova
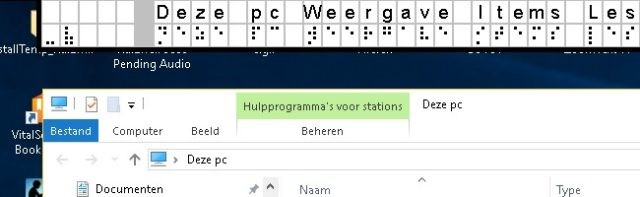
braillemonitor SuperNova
De Braillemonitor van SuperNova heeft zelfs als extra dat de informatie in braille en zwartdruktekens wordt weergegeven.
2.3.1 Inschakelen:
1.Regelpaneel openen (ctrl+spatie)
2.Menu: Braille
3.Optie: Braille op scherm aan/uit
Voor In-/uitschakelen kun je ook met sneltoets vastleggen in het Regelpaneel > Algemeen > Sneltoetsen > Braille.
2.3.2 Grootte en positie van de braille monitor instellen:
1.Regelpaneel openen (ctrl+spatie)
2.Menu: Braille
3.Optie: Geavanceerde opties…
4.Kies de gewenste grootte en positie van de monitor
3. Focus markering
De Windows focus of de virtuele focus is de plek op het scherm die wordt weergegeven in braille, vergroting en/of spraak. Voor zowel de slechtziende gebruiker als de trainer/begeleider is het mogelijk om een focus markering aan te zetten in het schermleesprogramma. Die zorgt ervoor dat de focus en cursor beter zichtbaar wordt door er een kader omheen te plaatsen of in geval van de cursor deze te markeren met pijlen of anderszins. De verschijningsvorm en kleur is in sommige gevallen instelbaar.
3.1 Focus markering – JAWS
Bij JAWS wordt de focus markering ‘Visueel volgen’ genoemd. Het markeringskader is in vorm en kleur in te stellen voor verschillende soorten focus. De Focus markering werkt momenteel alleen in een internet browser.
1.Zorg dat je in internet browser actief is
2.Ga naar JAWS menu; ins + 6
3.Zoek op: Visueel volgen
4.Selecteer ‘Markeer Virtueel PC-cursor’
5.Kies: Gewenste vorm en kleur instellen
3.2 Focus markering – NVDA
Om een Focus Markering in NVDA te creëren dien je eerst de add-on “Focus Highlight” te downloaden en te installeren.
1.NVDA + n
2.Kies: Extra
3.Kies: Add-ons beheren
4.Kies: Download add-ons
5.Kies: “Focus Highlight”
6.Sla de ‘stabiele versie’ op in een geschikte map
7.Ga terug naar Add-ons beheren
8.Kies: Installeren (kies de juiste add-on)
9.NVDA moet opnieuw worden gestart om de Focus Highlight te activeren.
NVDA maakt gebruik van 4 verschillende (kleuren/diktes) kaders die allen hun eigen focus definiëren.
3.3 Focus markering – SuperNova
De markeringsmogelijkheden van SuperNova zijn zeer uitgebreid en te vinden onder:
1.Regelpaneel openen
2.Menu: Beeld
3.Optie: Markering aan/uit
4.Vervolgens optie: Markering, voor de instellingen
5.Maak keuze uit voor-ingestelde profielen of (eigen) Instellingen…
6.Instellingen zijn mogelijk voor:
7.Muis
8.Cursor
9.Regel
10. Focus
11. ‘Lees vanaf hier’
12. ‘Dolphin cursor’
4. Cursor volgt brailleleesregel
Bij het lezen van tekst in een tekstverwerker navigeer je met de (duim)toetsen van de brailleleesregel over het scherm. Hierbij kun je de tekstcursor de leesregel laten volgen of juist niet. Voordeel van wel volgen is dat de tekst onderin het scherm gaat scrollen en de brailleleesregel niet de statusbalk gaat weergeven.
4.1 Cursor volgt brailleleesregel – JAWS
In JAWS staat deze optie standaard niet aan. Aanzetten gaat als volgt.
1.Ga naar JAWS menu; ins + 6
2.Als de instelling voor alle applicaties is; Ctrl+Shift+D
3.Ga naar Braille; pijl omlaag, b
4.Open eerste niveau; pijl rechts, pijl omlaag
5.Ga naar instellingenscherm; F6
6.Vink aan: Actieve cursor volgt brailleleesregel
7.Bevestig met OK knop
4.2 Cursor volgt brailleleesregel – NVDA
De cursor volgt standaard de duimtoetsen van de brailleleesregel.
4.3 Cursor volgt brailleleesregel – SuperNova
Het volgen van de cursor bij het lezen met de brailleleesregel is bij SuperNova gekoppeld aan de functie ‘Documentlezen’. Welke toets daarvoor is ingesteld is te zien bij de sneltoetsinstellingen:
1.Regelpaneel openen
2.Menu: Algemeen
3.Optie: Toetsenbord en sneltoetsen
4.Optie: Sneltoetsen
5.Ga naar Sneltoetsgroep: Braille
6.Ga naar Instructie: Documentlezen
7.Zie bij ‘Toegewezen toetsen’ de sneltoets en/of brailleleesregeltoets
5. Navigatie instellingen
Om de informatie op het scherm te lezen moet het weer te geven gedeelte over het scherm worden verschoven. Dit kan eenvoudig met een vast interval waarvan de lengte gelijk is aan het aantal cellen van de leesregel, maar de brailleweergave kan ook andere wijze worden ingesteld waardoor capaciteit van de brailleleesregel efficiënter wordt gebruikt. De verschillende typen leesregels kunnen ook andere manieren van navigeren ondersteunen.
5.1 Braille navigatie – JAWS
De schuifmogelijkheden van JAWS heeft 4 mogelijkheden.
Om deze mogelijkheden te onderzoeken ga naar:
1.Ga naar JAWS menu; ins + 6
2.Als de instelling voor alle applicaties is; Ctrl+Shift+D
3.Ga naar Braille; pijl omlaag, b
4.Open eerste niveau; pijl rechts, pijl omlaag
5.Ga naar instellingenscherm; F6
6.Kies in keuzelijst ‘Handmatig schuiven’
a.passend (beginnende braillelezers)
b.vast interval (40 cellen)
c.tekst maximaliseren (de volgende regel sluit direct aan bij de vorige, geen alinea’s dus)
d.automatisch (JAWS denkt voor je na wat de beste methode is…)
5.2 Braille navigatie – NVDA
Deze mogelijkheid is niet beschikbaar binnen NVDA.
5.3 Braille navigatie – SuperNova
Met de leestoetsen voor voorwaarts- en achterwaarts schuiven wordt de volgende of vorige brailleleesregellengte aan tekens weergegeven. Er zijn instructies mogelijke om een halve leesregellengte of zelfs 1 cel voorwaarts of achterwaarts te schuiven, maar deze zijn niet standaard voorzien van gekoppelde leesregeltoetsen of sneltoetsen.
6. Markering weergave
Tekens op het scherm kunnen veel markeringen hebben zoals vet, cursief, onderstreept, afwijkende kleur etc. Op de brailleleesregel kan dit worden weergeven met een extra punt onder de betreffende tekens. Standaard wordt braille punt 7-8 (JAWS) of punt 8 (SuperNova) voor het weergeven van een markering gebruikt.
6.1 Markering instellingen – JAWS
Aan de toevoeging van punt 7 + 8 aan de tekst zie je dat er iets aan de hand is met de tekst….maar wat?
1.Gebruik de sneltoets Ins+F (Jaws) of Ctrl+D (Word) voor meer informatie over de tekstmarkering
2.Niet alle markeringen worden standaard getoond. Hieronder is beschreven hoe je in JAWS verschillende attributen/markeringen aanzet.
a.Ga naar JAWS menu: Ins+6
b.Als je dit doet vanuit Word dan zal het alleen voor Word worden ingesteld
c.Als instelling voor alle applicaties is; Ctrl+Shift+D
d.Ga naar braille; pijl omlaag, b
e.Open eerste niveau; pijl rechts
f.Ga naar Braillemarkeringen; pijl omlaag
g.Ga naar instellingenscherm; F6
h.Vink de markeringen die je wil tonen aan
i.Stel eventueel ook per markering/attribuut in welke braillepunten wil gebruiken
j.Bevestig dit met de OK knop
k.Controleer het resultaat.
3.Tekenomschrijving; Ins+F
4.Je kunt de brailleweergave in ‘Markering-mode’ zetten waarmee alle attributen of kenmerken volgens instellingen worden getoond: Ctrl+Shift+5
In de instellingen onder ‘Markeringen’ kan worden ingesteld welke braillepunten je wil gebruiken voor een attribuut.
6.2 Markeringen instellingen – NVDA
Binnen NVDA worden geen extra braillepunten aangestuurd voor het weergeven van markeringen.
Opmerking: Binnen NVDA wordt niet gesproken over “markeringen” maar wordt de instelling “attributen” gebruikt.
Je kunt wel bepalen welke informatie over de opmaak van een document je wil horen als je de cursor in het document verplaatst.
Niet alle attributen worden standaard op deze manier voorgelezen.
Inschakelen van het voorlezen van de verschillende attributen gaat als volgt:
1.Ga naar documentopmaak: NVDA + Ctrl + d
2.Vink aan welke attributen/documentopmaak moet worden gemeld.
3.Bevestig met OK knop
Gebruik de sneltoetsen: NVDA + F voor meer informatie over de tekstattribuut
6.3 Markering instellingen – SuperNova
Standaard wordt braille punt 8 gebruikt om een teken met een attribuut te markeren.
Inschakelen van het markeren van een attribuut in het regelpaneel:
1.Regelpaneel openen
2.Menu: Braille
3.Optie: Tekens
4.Optie: ‘Gemerkt’ aanzetten
Bepalen voor welke attributen punt 8 wordt weergegeven:
1.Regelpaneel openen
2.Menu: Braille
3.Optie: Tekens
4.Optie: Opties…
5.Groep, Gemerkte tekens: maak keuze
Bepalen welk attribuut van toepassing is:
Of: Cursorrouting toets bij betreffende teken even ingedrukt houden.
Op de leesregel zie je een uitgebreide weergave van het teken
Of: Li-Ctrl+7,
Op de leesregel zie je een uitgebreide weergave van het teken
Of: Ctrl+d, Microsoft Word geeft aan welk tekenattribuut is gebruikt
7. Hele woorden weergeven
Het aantal tekens dat een brailleleesregel kan weergeven is vaak beperkter dan het aantal tekens in een regel op het scherm dat moeten worden gelezen. Het kan dan zijn dat er aan het einde van de leesregel nog een deel van een woord of getal kan worden weergegeven en dat een ander deel er niet meer op past. Dit zal worden weergegeven als de brailleweergave verder wordt geschoven.
Er is een instelling die zorgt dat er alleen hele woorden worden weergegeven op de leesregel. Of dit gewenst is hangt af van situatie en gebruiker. Voor jonge leerlingen kan alleen hele woorden lezen gemakkelijker zijn, maar halve woorden weergeven geeft een beter inzicht in de opbouw van een tekst. Bij het lezen van getallen is het weer handig dat deze in zijn geheel worden weergegeven.
7.1 Hele woorden weergeven instellen – JAWS
Staat niet standaard aan en het werkt niet bij de braille schuiven optie ‘vast interval’.
1.Ga naar JAWS menu: Ins+6
2.Als je dit doet vanuit Word dan zal het alleen voor Word worden ingesteld
3.Als instelling voor alle applicaties is; Ctrl+Shift+D
4.Ga naar braille; pijl omlaag, b
5.Open eerste niveau; pijl rechts
6.Ga naar Algemeen; pijl omlaag
7.Ga naar instellingenscherm; F6
8.Vink aan; ‘Woordterugloop inschakelen’
7.2 Hele woorden weergeven instellen – NVDA
Staat standaard aan, instelling wijzigen:
1.NVDA + n
2.Kies: Opties
3.Kies: Instellingen
4.Kies: Braille
5.Vinkje aan/uit bij: Waar mogelijk woorden niet splitsen
6.Bevestigen met OK knop
7.3 Hele woorden weergeven instellen – SuperNova
1.Regelpaneel openen
2.Menu: Braille
3.Optie: Ontwerp
4.Optie: Opties…
5.Optie: Alleen hele woorden weergeven aan/uit vinken
8. Brailleschrift en braillenotatie
Brailleschrift
De puntcombinaties van het braille op de leesregel wordt bepaald door de ingestelde brailletabel. Welke brailletabel laat je een kind, gevorderde student of volwassene gebruiken? Maak je daarbij gebruik van 8-punts- of 6-puntsbraille?
Braille notatie
De voorbeelden in de onderstaande tabel geven aan dat teksten die we als zienden lezen soms op een andere wijze worden genoteerd in braille (Kolom 2!!). We hebben dus niet alleen te maken met brailleschrift maar ook met braillenotatie.
| Zienden notatie | Braille notatie | 8-punts Braille schrift |
|---|---|---|
| H2O, Ag2+ | H_2 O, Ag^2+ | ⡓⠸⠣ ⢕⠂ ⡁⠛⡮⠣⠖ |
| Kg/m3 | Kg/m^3 | ⡅⠛⠌⠍⡮⠩ |
| @, &, €, $, ß | @, &, €, $, ß | ⠜⠂ ⠯⠂ ⠑⠂ ⠙⠂ ⠮ |
| α, β, γ | α, β, γ | ⢁⠂⢃⠂⢉ |
| 9½ = √9 = 3 | 9^(1/2) = sqrt(9) = 3 | ⠪⡮⠦⠡⠌⠣⠴ ⠶ ⠎⠟⠗⠞⠦⠪⠴ ⠶ ⠩ |
| 20×3÷6=10 | 20 * 3 / 6 = 10 | ⠩⠬ ⠔ ⠩ ⠌ ⠫ ⠶ ⠡⠬ |
| Vet, cursief | _Vet, _cursief (papier) | ⠸⣥⣑⣞⠂⠸⣉⣥⣗⣮⣊⣑⣋ |
Op onderstaande websites is meer informatie te vinden over de specifieke tekens en notatiemethoden die we hiervoor gebruiken.
Opdracht:
Type op je brailleleesregel (braille-invoertoetsen) de onderstaande teksten (zorg dat de juiste brailletabel is ingesteld (computerbraille). Gebruik bij opgave e. en f. ook de juiste notatie.
1.abc
2.ABC (punt 7 erbij)
3.123 (punt 6 erbij)
4.αβγ (punt 8 erbij)…let op niet gedefinieerd in SuperNova!
5.6/2+√10x½ (Welk teken is de ‘nul’ ?….waarom?)
6.De verbrandingsproducten van CH4 zijn CO2 en H2O
7.‘Wéér n@tgeregend. #rotweer’ (tip: brailleschrift)
9. Besturingselementen op je brailleleesregel
Op een brailleleesregel kunnen verschillende besturingselementen worden aangegeven.
Dit kan zowel door middel van spraaksynthese en/of braille. We richten ons even op de braille variant. Helaas worden de besturingselementen niet voor alle schermlezers hetzelfde weergegeven. Zo wordt een ‘keuzelijst’ bij JAWS aangegeven met: ‘kzl’, bij SuperNova met: ‘oproep klst’ en bij NVDA vervolgens met: ‘vkl’.
In de tabel op www.eduvip.nl/besturingselementen/ zijn de meest voorkomende besturingselementen met hun afkorting voor de verschillende schermleesprogramma’s weergegeven.
Hoe kun je de besturingselementen op de brailleleesregel activeren?
9.1 besturingselementen activeren – JAWS
1.Ga naar JAWS menu: Ins+6
2.Als je dit doet vanuit Word dan zal het alleen voor Word worden ingesteld
3.Als instelling voor alle applicaties is; Ctrl+Shift+D
4.Ga naar braille; pijl omlaag, b
5.Open eerste niveau; pijl rechts
6.Ga naar Gestructureerde modus; pijl omlaag
7.Ga naar instellingenscherm; F6
8.Kies in keuzelijst “Type” onder ‘Optionele onderdelen toevoegen’ de optie “Aan”
Onder de knop “geavanceerd” kun je nagaan welke besturingselementen er in braille standaard beschikbaar zijn in JAWS
9.2 besturingselementen activeren – NVDA
De besturingselementen van NVDA staan standaard aan en zijn (nog) niet uit te zetten. Er ligt een verzoek bij NVDA om dit aan te passen.
9.3 besturingselementen activeren – SuperNova
In SuperNova wordt standaard in braille aangegeven welk besturingselement op de brailleleesregel wordt weergegeven. Wat en hoeveel er wordt weergegeven is afhankelijk van de instelling van ‘Breedsprakigheid’. Daarnaast kan de weergave van de individuele besturingselementen worden aangepast:
1.Regelpaneel van SuperNova openen
2.Menu: Braille
3.geavanceerde instellingen
4.tabblad Breedsprakigheid
10. Toetsecho
Toetsecho wordt gebruikt om tijdens het typen de gebruiker gelijk feedback te geven over de getypte tekens, woorden of beiden.
10.1 Toetsecho instellingen – JAWS
•Sneltoets: ins + 2, Uitspraak bij het typen (toets echo) instellen (letters, woorden, letter+woorden of uit).
Probeer deze sneltoets uit (zorg ervoor dat de spraaksynthese aanstaat: ins + spatie, s). Wanneer kies je voor welke soort toets echo?
10.2 Toetsecho instellingen – NVDA
•Sneltoets: NVDA + 2, Getypte karakter uitspreken aan/uit
•Sneltoets: NVDA + 3, Getypte woorden uitspreken aan/uit
10.3 Toetsecho instellingen – SuperNova
Toetsecho wordt in SuperNova ‘Tekenmelding’ genoemd.
Instellen:
1.Regelpaneel openen
2.Menu: Spraak
3.Optie: Tekenmelding
4.Kiezen uit: Tekens, Woorden, Tekens en Woorden of Geen
11. Interpunctieniveau
Tijdens het lezen van teksten door de spraakuitvoer kunnen naast woorden en zinnen ook leestekens worden voorgelezen. Als je tekst aan het invoeren of corrigeren bent is dat nodig, maar als je een stuk tekst laat voorlezen waarbij het je alleen om de inhoud van de tekst gaat is het niet nodig alle punten en komma’s voorgelezen te krijgen. Hieronder volgen de instellingen.
11.1 Interpunctieniveau – JAWS
Vanaf JAWS versie 2021 is er standaard een sneltoets aanwezig om het interpunctieniveau te wijzigen.
Sneltoets: INS + Shift + 2
Met INS + Shift + 2 kan nu worden gekozen uit 4 interpunctie niveaus: Geen, sommige, meeste en alles.
In versies ouder dan JAWS 2021 moet je deze sneltoets zelf toekennen. Dit kan als volgt:
1.Start JAWS menu: Ins + j
2.Kies: Hulpprogramma’s
3.Kies: Toetsenbordbeheer
4.Kies uit lijst: default
5.Kies uit rechter lijst: SetPunctuationlevel
6.CTRL + a
7.INS + Shift + 2 (om de sneltoets toe te wijzen)
8.Vinkje weghalen bij: Alleen toekennen aan DESKTOP Keys
9.Kies knop: OK
10.Kies knop: Ja
11.2 Interpunctieniveau – NVDA
•Sneltoets: NVDA + p
Er kan net zoals bij JAWS gekozen worden uit 4 interpunctie niveaus: Geen, sommige, meeste en alle.
Als deze optie bijvoorbeeld op ‘alle’ staat, zullen alle symbolen als woorden worden uitgesproken.
11.3 Interpunctieniveau – SuperNova
Voor het instellen van het juiste interpunctieniveau gaat SuperNova uit van 5 verschillende situaties.
1.Tekst invoer
2.Lees vanaf hier
3.Dolphin cursor
4.Prompt gebied
5.Menu’s
Voor ‘Tekst invoer’ heb je veel interpuncties nodig om te horen of je alle punten en komma’s wel hebt geplaats > instelling ‘Alle interpuncties’
Voor ‘Lees vanaf hier’ alleen luistern naar de inhoud van een tekst > instelling (bijvoorbeeld) Enige interpunctie.
Instellen:
1.Regelpaneel openen
2.Menu: Spraak
3.Optie: Tekststijlmeldingen
4.Kies een situatie
5.Kies een interpunctieniveau
11.4 Opdracht met interpunctieniveau
Laat met verschillende instellingen van de interpunctie de onderstaande tekst voorlezen.
Vragen
1.Wanneer (bij welk vak) gebruik je welke instelling?
2.Wanneer is het handiger om in braille en/of met spraak te lezen?
Rekenen:
2 / 6 = 1/3, maar ook 2 / 6 = 0,3333. En 2 * 4 = 8
Nederlands:
Over een maand (of is dat te laat?) is het project volgens planning afgerond.
Natuurkunde:
Eenheden geef je aan tussen [ en ]. De eenheid voor volume is het aantal cm^3 en niet in cm^2
12. Cijfer en/of getallen lezen
Cijfers worden gebruikt voor getallen, nummer, telefoonnummers en nog veel meer. Een getal dat uit meerdere cijfers bestaat kun je laten voorlezen als getal, maar ook als individuele cijfers. De gewenste instelling verschilt per situatie.
Wijzig de instellingen van je schermleesprogramma en laat onderstaande zinnen voorlezen. Wat is de toegevoegde waarde van braille in dit geval?
•Zijn telefoonnummer is: 0642909978
•Op 1-1-2017 telde de gemeente Amsterdam 1354265 inwoners.
•Lees de tijd uit met: ins + f12 (JAWS), NVDA + f12 (NVDA)
12.1 Getallen lezen – JAWS
1.Ga naar het JAWS menu; ins + 6
2.Ga naar ‘Tekstverwerking’; pijl omlaag, t
3.Ga naar ‘Getal en datum verwerking’; pijl rechts, pijl omlaag
4.Ga naar instellingenscherm; F6
5.Pas de instellingen in deze pagina zodanig aan zodat de zinnen a, b en c goed worden voorgelezen.
12.2 Getallen lezen – NVDA
Binnen NVDA kunnen geen specifieke instellingen worden gemaakt voor het lezen van getallen en/of cijfers.
12.3 Getallen lezen – SuperNova
Instellen van getallen lezen:
1.Regelpaneel openen
2.Menu: Spraak
3.Optie: Tekststijlmeldingen
4.Groep: Getallen melden
5.Kies Cijfers, Getallen of Paren
13. Stem en Taal
Een schermleesprogramma kan verschillende spraaksynthesizers gebruiken die op de computer zijn geïnstalleerd en deze kunnen weer verschillende stemmen en talen bevatten. Voor middelbare scholieren handig voor de vreemde talen, maar ook goed om te weten als je voorkeur geeft aan een andere stem.
13.1 Stem en taal instellingen – JAWS
Andere stemprofiel (stem/taal) instellen
Waar kun je de Nederlandse stem wijzigen in een vrouwen- (Claire, Ellen) of mannenstem (Xander)?
1.Start JAWS menu: Ins + J
2.Kies: Taal
3.Kies: Stemprofielen
4.Kies: Nieuw aanmaken
5.Stel de verschillend parameters in en sla ze op onder een toepasselijke naam
Gebruik sneltoets: Ins + ctrl + s, om een stemprofiel te kiezen. Deze blijft aan tot je het stemprofiel weer verandert.
Gebruik sneltoets: CTRL + Windows + L, om snel naar een andere taal te gaan. Deze blijft ingesteld tot je de applicatie weer verlaat. Dan schakelt Jaws weer over naar standaard stem.
13.2 Stem en taal instellingen – NVDA
Gebruik sneltoets: NVDA + ctrl + s, om van synthesizer te wisselen.
Er is helaas geen sneltoets om snel van taal te kunnen wisselen. Dat dien je via het menu te regelen.
13.3 Stem en taal instellingen – SuperNova
Instellingsmogelijkheden:
1.Regelpaneel openen
2.Menu: Spraak
3.Optie: Stem voorkeuren
4.Kies tabblad: Synthesizer
5.Activeer knop: Kies Synthesizer
6.Kies uit getoonde lijst
7.Kies tabblad: Stem en Taal instellingen
8.Kies een beschikbare stem en taal in de dropdown menu’s
14. Automatische taal herkennen internet
Schermleesprogramma’s herkennen automatisch de taal van de tekst op internet. Helaas heeft niet elke websitebouwer de taal van de website goed opgegeven zodat je schermlezer dan vaak niet de juiste taal zal kiezen. Zet dan de automatische taalherkenning uit
14.1. Automatisch taal herkennen – JAWS
Als je in JAWS een stemprofiel voor een bepaalde taal gemaakt, schakelt hij vanzelf over. Aan en uitzetten van taalherkenning:
1.ga naar de ‘snel-instellingen’ (insert + V)
2.typ: taal in het invoerveld
3.pijl omlaag naar Taalveranderingen detecteren
4.zet dit uit met spatie.
5.sluit het venster met twee keer Enter.
14.2. Automatisch taal herkennen – NVDA
Dit aankruisvakje bepaalt of NVDA automatisch van taal moet wisselen bij het lezen van documenten met taalinformatie. Deze optie is standaard ingeschakeld.
14.3. Automatisch taal herkennen – SuperNova
Deze optie is binnen SuperNova niet beschikbaar.

