Big Launcher: grote letters en iconen voor Android
Geplaatst op 19 september 2025Gerard van Rijswijk en Peter van Tol, Koninklijke Visio
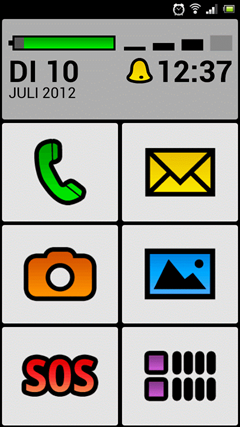
Heeft je Android smartphone (of tablet) iconen die voor jou te klein zijn om makkelijk te kunnen onderscheiden? Heb je moeite met het lezen van teksten als je mailt of een bericht stuurt? Mis je een goed overzichtelijk scherm? Met de Big Launcher app kun je je smartphone een vereenvoudigd uiterlijk geven met grote, duidelijke iconen. In dit artikel vertellen we wat je allemaal met Big Launcher kan, en leggen we stap voor stap hoe je de app instelt en gebruikt. De Big Launcher app met basisfuncties is gratis en kun je later met betaalde opties naar wens uitbreiden.
Wat is Big Launcher?
Een Launcher is een app die je Android smartphone of tablet van een aangepast uiterlijk voorziet. Met een Launcher, die je kunt downloaden vanuit de PlayStore, kun je instellen hoe je smartphone of tablet eruit ziet en functioneert. Ook kun je bepalen vanaf welke plek je apps of functies start.
Big Launcher voorziet je Android telefoon of tablet van een eenvoudig uiterlijk met grote tekst en pictogrammen, waardoor het voor slechtziende mensen makkelijker wordt om de juiste app te vinden en te activeren. Een aantal basale functies kunnen door de app in het geheel aangepast worden weergegeven. Denk bijvoorbeeld aan de telefoonfunctie met grote iconen, letters en cijfers. Andere apps worden na het openen ervan weer in de originele weergave getoond die bij de betreffende app zelf hoort. Om dan alsnog grotere tekst te gebruiken kan gebruik gemaakt worden van bijvoorbeeld de functie Tekstgrootte en opmaak die standaard in Android zelf zit. Deze functie kan aangezet worden via Instellingen -> Toegankelijkheid -> Verbeteringen zichtbaarheid -> Tekstgrootte en opmaak.
Tip: op het Visio Kennisportaal vind je nog meer over Android aanpassen voor slechtziende en blinde mensen.
Big Launcher installeren en starten
Als je na installatie Big Launcher voor het eerst start, krijg je een setup wizard die je stap voor stap doorheen de voornaamste instellingen leidt. Installatie en starten gaat als volgt:
Open de Google Play Store op de telefoon of tablet.
Tik bovenin in de zoekbalk en typ: Big Launcher.
Kies vervolgens voor Big Launcher Nederlands en installeer de App. Als je de app niet kunt vinden, dan kun je Big Launcher downloaden met deze link.
Om de gebruikersvoorwaarden te accepteren tik je op het Groene Vinkje midden onder in beeld. En bij de melding die dan volgt ook.
Selecteer de taal. Deze staat vanzelf op Automatisch. Dan wordt de Systeemtaal gebruikt. Je hoeft hier dus in principe niets te wijzigen. Tik rechtsonder op het Groene Vinkje.
Nu kan je de Tekstgrootte instellen. Deze staat op Standaard. Kies hier voor Groter of Grootste wanneer je slechtziend bent. Na het aantikken zie je het resultaat en kan je dit eventueel nog aanpassen. Tik rechtsonder op het Groene Vinkje.
Nu selecteer je het Thema. Standaard staat hier het thema Licht. Je kunt kiezen voor Donker of Blauw. Tik op het thema om een voorbeeld te zien. Je kunt daarna nog van thema veranderen. Tik rechtsonder op het Groene Vinkje.
Je krijgt de vraag of je de verwijdering van items wilt toestaan. Standaard staat hier Niet toestaan. Tik rechtsonder op het Groene Vinkje.
Je krijgt de melding dat je meer thema’s en pictogrammen kunt downloaden onder Voorkeuren. Hiermee is de installatie van de Big Launcher voltooid. Tik rechtsonder op het Groene Vinkje.
Het scherm is nu aangepast en wordt met de gemaakte instellingen weergegeven.
Standaard wordt Big Launcher voorzien van 1 scherm met 6 grote pictogrammen. De laatste pictogram biedt een handig overzicht op alfabet van alle apps die op de telefoon geïnstalleerd zijn. Deze worden na het openen in de originele weergave getoond. In de gratis versie is het mogelijk om meerdere schermen te maken met grote pictogrammen. Echter kan je dan alleen de rechterkolom van grote pictogrammen voorzien en zijn er slechts 5 extra schermen toegestaan.
Wil je de volledige versie van Big Launcher gaan gebruiken dan kan je deze via de instellingen van de App (die Voorkeuren heet) bij de Play Store aanschaffen voor circa 12 euro. Klik op het hoofdscherm van Big Launcher op de drie puntjes die rechts naast de tijd staan om naar de Voorkeuren te gaan.
Het thema van Big Launcher wijzigen
Via Voorkeuren van Big Launcher kan je altijd het Thema aanpassen. Standaard staat deze ingesteld op thema Licht. Maar je kunt kiezen voor de thema’s Donker of Blauw. Ook kan je extra thema’s downloaden zoals Monochrome Light Theme die kleuren zoveel mogelijk weg laat.
Hieronder een voorbeeld van het zwarte en het Monochrome Light thema.
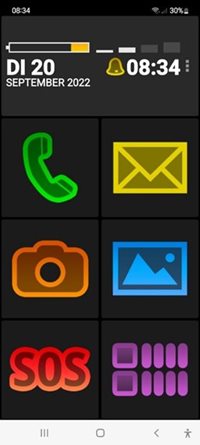
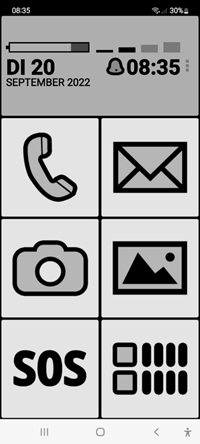
Big Launcher gebruiken
Je kunt Big Launcher zo instellen dat deze direct als standaard startscherm-app wordt weergegeven. Kies in dat geval bij Voorkeuren voor de optie Big Launcher verwijderen als standaard programma. Kies vervolgens voor Big Launcher of Startpagina One UI.
Als je Big Launcher start zie je een aantal grote Pictogrammen op het beginscherm van je toestel. Standaard staat links boven de Telefoon, rechts daarnaast de Enveloppe voor SMS, daaronder links de Camera, rechts de Foto’s, daaronder links SOS en rechts de overige apps.
Tik linksboven op het Telefoon icoon. Als je dit de eerste keer doet, wordt er gevraagd of je de app als standaard app voor telefoongesprekken wilt gebruiken. Om dit toe te staan, tik op het groene vinkje, en tik dan op “BIG Phone for Seniors uit de lijst, en tik op “standaard instellen”. Je ziet in grote letters Mijn contacten, Favorieten, Bel nummer en contact toevoegen. Probeer deze functies een voor een uit. De weergave is aangepast volgens het uiterlijk van BIG Launcher. Onder in dit scherm staan recente oproepen. Ga terug via de Terug-knop van je Android telefoon.
Tik rechtsonder op overige Apps (2 vierkantje blokjes met streepjes er naast). Je ziet een lijst met de ingestelde lettergrootte en kleuren waarin alle apps zichtbaar zijn. Tik op een app om deze te openen. Alle apps hebben na openen hun standaard weergave zoals je dat gewend was. Ga terug via de Terug-knop van je Android telefoon.
Tik rechtsboven op het Enveloppe icoon. Je krijgt de keuze om de bijbehorende app Big SMS te downloaden en te installeren. Dit is vergelijkbaar zoals de Telefoon app in stap 2.
Ga terug via de Terug-knop van je Android telefoon zodat je terugkomt op het beginscherm. Tik op de Camera links op de tweede rij. Direct wordt de Camera geactiveerd en kan je foto’s maken.
Ga terug via de Terug-knop van je Android telefoon en tik op de Foto rechts naast de Camera. De foto’s worden weergegeven in de normale weergave zoals je gewend was.
Big Launcher uitbreiden
Big Launcher is verder uit te breiden met Big Phone, Big SMS, Big Alarm en Big Notificaties. Voor de volledige versies van deze uitbreidingen zijn kosten verbonden. Maar bij de gratis versie van Big Phone kan je deze instellen als Standaard telefoon-app. En dat kan handig zijn bij een inkomende oproep die dan groter wordt weergegeven en daardoor makkelijker aan te nemen is dan de standaard telefoon app.
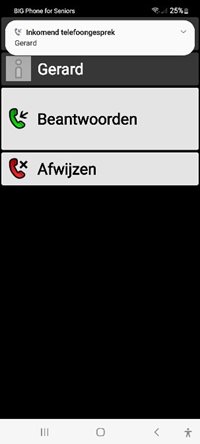
Heb je nog vragen?
Mail naar kennisportaal@visio.org, of bel 088 585 56 66.
Meer artikelen, video’s en podcasts vind je op kennisportaal.visio.org
Koninklijke Visio
expertisecentrum voor slechtziende en blinde mensen

