Tim Vlaanderen en Herman Evers, Koninklijke Visio
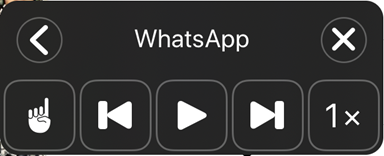
Als je slechtziend bent kan het handig zijn als je teksten op het scherm die
slecht leesbaar voor je zijn kunt laten voorlezen. De spraakregelaar en de
functie Spreek scherm uit maken dit mogelijk op je iPad of iPhone. Zodra je ze
hebt geactiveerd in het instellingenmenu verschijnt een permanent aanwezige
regelaar op het scherm waarmee je schermonderdelen kunt laten uitspreken. De
spraakregelaar en Spreek Scherm Uit zijn te bedienen met een drietal tik- of
aanraakmogelijkheden.
De functie Spreek Scherm uit
Je activeert deze voorleesfunctie door met twee vingers naar beneden te vegen
vanaf de bovenrand van het scherm. De op het scherm aanwezige inhoud of tekst
wordt daarna vanaf het begin voorgelezen. Je kunt daarna met knoppen op het
scherm tot op zekere hoogte regelen welke informatie specifiek moet worden wordt
voorgelezen. Wil je volledige controle over wat er wordt voorgelezen, dan is het
aan te bevelen met VoiceOver te gaan werken.
Tip:Op het Visio kennisportaal vind je een training
VoiceOver
voor de iPhone. De basismodules zijn ook geschikt voor de iPad.
De functie “Spreek scherm uit” inschakelen
De functie om het scherm uit te spreken stel je als volgt in:
Instellingen - Toegankelijkheid - Gesproken materiaal - Spreek scherm uit. Zet
deze schakelaar aan.
Zodra je de voorleesfunctie start door met twee vingers vanaf de bovenkant van
het scherm naar beneden te vegen verschijnt het bedieningspaneel.
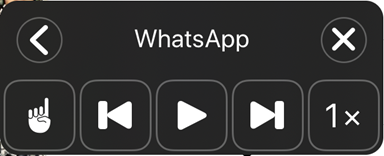
Dit bedieningspaneel klapt na enkele seconden voorlezen vanzelf samen tot een
klein pictogram aan de zijkant van het scherm; dit om ruimte op het scherm vrij
te maken zodat de gebruiker visueel kan meelezen.
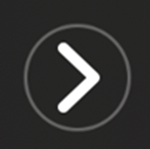
Dit pictogram wordt vervolgens transparant en kan dan lastig te zien zijn.
Het paneel is vervolgens weer op te roepen door op het pictogram te tikken.
Indien dat moeilijk gaat kun je ook nogmaals de veegbeweging maken. Het paneel
verschijnt dan opnieuw.
De symbolen op het paneel
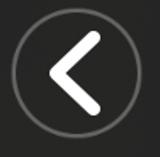
Pijltje links: Verberg het bedieningspaneel voor voorlezen. Het
bedieningspaneel wordt samen gevouwen.
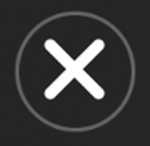
Kruisje: Stop de voorleesfunctie en sluit het bedieningspaneel.
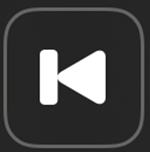
Terugspoelknop: ga naar vorige paragraaf/ alinea.
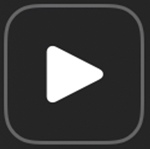
Afspeelknop: Start (of pauzeer) het voorlezen.
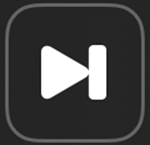
Knop om vooruit te spoelen: ga naar volgende paragraaf/ alinea.
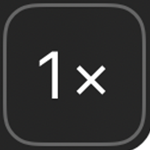
Voorleestempo: Tik op deze knop om de voorlees-snelheid aan te passen.
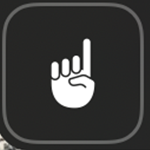
Aanwijsknop: Door eerst op deze knop te tikken en vervolgens op het scherm
te tikken of met je vinger te slepen kun je de inhoud onder je vinger laten
voorlezen. Tot het moment dat je je vinger van het scherm tilt wordt dus alle
tekst voorgelezen.
De Spraakregelaar
De spraakregelaar is een uitgebreider alternatief voor de Spreek Scherm uit
functie. Het is een knop die je permanent op het scherm kunt plaatsen om toegang
te hebben tot de voorleesfuncties.
Merk op dat bij gebruik van een donkere of zwarte achtergrond van het scherm die
knop minder goed zichtbaar wordt door het slechte contrast tussen de zwarte knop
en donkere achtergrond.
De Spraakregelaar aanzetten
Om de spraakregelaar vast op het scherm te plaatsen, stel je in het
instellingenmenu als volgt in:
Instellingen - Toegankelijkheid - Gesproken Materiaal.
Zet nu eerst de knop “Spreek Scherm uit” aan. Tik daarna op Spraakregelaar en
zet de schakelaar bij “Toon regelaar” op aan.
Bediening van de spraakregelaar
| Functie |
Gebaar |
| Het bedieningspaneel met voorleesfuncties openen. |
De spraakregelaar eenmaal kort aantikken. |
| De hele pagina vanaf het begin voorlezen. |
Houd de spraakregelaar lang ingedrukt (**). |
| Aangewezen tekst voor laten lezen of voorlezen door aan te wijzen. |
Tik dubbel op de spraakregelaar (**). Tik vervolgens op de gewenste plek op het scherm of sleep je vinger over het scherm voor te lezen inhoud. |
(**) Deze gebaren kunnen in de instellingen ook omgewisseld worden.
Heb je nog vragen?
Mail naar kennisportaal@visio.org, of bel 088
585 56 66.
Meer artikelen, video’s en podcasts vind je op
kennisportaal.visio.org
Koninklijke Visio
expertisecentrum voor slechtziende en blinde mensen
www.visio.org