Gerard van Rijswijk, Koninklijke Visio
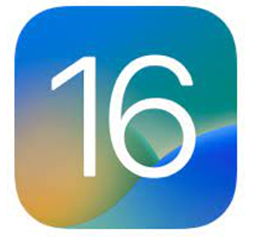
Voor slechtziende en blinde mensen zijn er een aantal vernieuwingen te vinden in
iOS 16 en iPadOS 16, de nieuwe besturingssystemen voor iPhone en iPad. Voor de
iPhone wordt deze upgrade naar verwachting medio september 2022 beschikbaar
gesteld. Voor de iPad wordt dit een maand later.
In dit artikel lichten we de belangrijkste wijzigingen toe. Bij ieder onderwerp
staat vermeld of het op de iPhone, iPad of beide van toepassing is. De eerste
drie onderwerpen gaan over enkele interessante reguliere vernieuwingen, daarna
volgen de verbeteringen in de opties voor toegankelijkheid.
Tip: Op 27 september 2022 hield Visio een online bijeenkomst over de
vernieuwingen in iOS 16 en iPadOS 16.
Bekijk het Visio webinar over iOS 16 en iPadOS
16.
Kan de update van versie 16 op mijn iPhone of iPad?
Bij deze nieuwe update zijn er helaas afvallers. Op de volgende modellen iPhone
kan iOS 16 niet geïnstalleerd worden: iPhone 6s (plus), iPhone SE 2016 en alle
iPhone 7 modellen.
Op de volgende modellen iPad kan iPadOS 16 niet geïnstalleerd worden: iPad Air 2
en iPad mini 2018 (gen 4).
Hoe installeer ik de update van iOS 16 of iPadOS 16?
Je kunt de update handmatig starten via Instellingen – Algemeen – Software
update. Doe je niets dan krijg je vanzelf een melding van Apple.
Opmerking: Na installatie is er geen eenvoudige weg meer terug naar de
eerdere versie van het besturingssysteem. Houd er rekening mee dat in een eerste
versie problemen kunnen zitten die voor jou grote gevolgen kunnen hebben. Niet
alleen Apple maar ook app-ontwikkelaars hebben tijd nodig om de software te
stroomlijnen met het nieuwe besturingssysteem.
1. Pas het toegangsscherm aan
Geldt voor: iOS16
Op je iPhone kun je het toegangsscherm aanpassen en persoonlijk maken met mooie
achtergronden, foto’s en widgets. Met widgets kan je in één opslag bijvoorbeeld
je eerstvolgende afspraak raadplegen. En wat dacht je van een zwarte achtergrond
met de klok afgebeeld in het wit met vetgedrukte cijfers? Dit kan een optimaal
contrast geven voor slechtziende mensen.
Enkele voorbeelden van toegangsschermen:
Voordat we het toegangsscherm gaan aanpassen nog even voor alle duidelijkheid
het verschil tussen het toegangsscherm en beginscherm:
Het toegangsscherm komt in beeld als je de iPhone aanzet of uit de sluimerstand
haalt. Het beginscherm is het scherm met daarop alle apps.
Een nieuw toegangsscherm maken
Start de iPhone en open het beginscherm.
Veeg vanaf boven met één vinger naar beneden om het toegangsscherm te
openen. Gebruik je VoiceOver activeer dan eerst een willekeurig item in de
statusbalk en veeg met drie vingers naar beneden.
Houd je vinger even op het scherm. Met VoiceOver tik je dubbel en houd na de
tweede tik je vinger op het scherm.
Activeer de Voeg toe knop om een nieuw toegangsscherm te maken. Deze ziet
eruit als een Plusteken.
Kies vervolgens een nieuwe achtergrond. Je kunt hierbij kiezen uit Foto’s,
Foto’s shuffelen, Emoji, Weer, Astronomie of Kleur om geheel naar eigen wens
in te stellen. Apple heeft ook een paar opties voor jou klaargezet.
Nadat je een van de opties geactiveerd heb kan je deze aanpassen door
bijvoorbeeld het lettertype van de klok vetgedrukt te maken. Ook kan je een
widget toevoegen. Widgets zijn kleine programmaatjes die je kunt toevoegen
aan je toegangsscherm. Denk aan het weerbericht, je agenda afspraak, de
batterij status, enzovoort.
Als je klaar bent activeer rechtsboven de knop Gereed.
Kies: Stel in als Achtergrondpaar.
Tip: Het is mogelijk om meerdere toegangsschermen te maken.
Wisselen van toegangsscherm
Als je meerdere toegangsschermen hebt gemaakt kan je eenvoudig wisselen van
scherm.
Open het beginscherm.
Veeg vanaf boven met een vinger naar beneden om het toegangsscherm te
openen. Gebruik je VoiceOver activeer dan eerst een willekeurig item in de
statusbalk en veeg met drie vingers naar beneden.
Veeg naar links of rechts om het juiste scherm te kiezen. Gebruik je
VoiceOver, veeg dan met drie vingers naar links of rechts.
Een toegangsscherm verwijderen
Open het beginscherm.
Veeg vanaf boven met een vinger naar beneden om het toegangsscherm te
openen. Gebruik je VoiceOver activeer dan eerst een willekeurig item in de
statusbalk en veeg met drie vingers naar beneden.
Veeg naar links of rechts om het juiste scherm te kiezen. Gebruik je
VoiceOver, veeg dan met drie vingers naar links of rechts.
Veeg omhoog om het toegangsscherm te verwijderen. Gebruik je VoiceOver, dan
veeg je omhoog met drie vingers.
2. Je medicijngebruik in de gaten houden
Geldt voor: iOS16
In de Gezondheid app op je iPhone kan je nu je medicijnen toevoegen zodat je een
handig overzicht hebt van de medicijnen die je gebruikt. Ook kun je nu een
herinnering instellen. Hiermee ontvang je een melding op je iPhone wanneer het
tijd is om je medicijn in te nemen. Je kunt voor elk medicijn een aparte melding
maken en per medicijn ook meerdere herinneringen per dag.

Een medicijn toevoegen in de Gezondheid app
Open de App Gezondheid.
Activeer rechtsonder de optie Gegevens.
Kies in de categorieënlijst voor Medicijnen.
Kies de optie: Voeg medicijn toe.
Het scherm “Naam van medicijn” verschijnt. Typ in het tekstveld de naam van
het medicijn en activeer vervolgens Gereed.
Activeer de knop Next onderaan.
Kies vervolgens het type medicijn. Dit kan een capsule, tablet of vloeistof
zijn en via meer vormen zijn er aanvullende opties zoals zalf enzovoort.
Activeer de knop Next onderaan.
Voeg vervolgens de sterkte en eenheid toe.
Activeer onderaan de knop Next, of kies voor Sla over.
In het volgende scherm kan je de frequentie en tijdstip gaan invoeren. Als
je een tijd hebt ingevoerd, ontvang je op dat tijdstip een melding om je
medicijnen te nemen. Wil je dat niet kies dan bij Frequentie voor: Indien
nodig.
Activeer vervolgens weer de knop Next.
Nu kan je de vorm van het medicijn kiezen zoals capsule, tube enzovoort.
Activeer vervolgens weer de knop Next.
Vervolgens kan je het medicijn een kleur geven. Helaas werkt VoiceOver niet
perfect op deze pagina. Je moet eerst een keer tikken in het midden van je
iPhone. Kies vervolgens een kleur van de medicijn zelf en van de
achtergrond.
Activeer voor de laatste keer de knop Next.
In het laatste scherm krijg je een overzicht van je instellingen en kan je
eventueel de weergavenaam aanpassen en notities toevoegen.
Kies Gereed om alles op te slaan.
Registratie van het innemen van je medicijnen
Na het ontvangen van de melding dat je je medicijn moet innemen kun je
registreren in de gezondheid app dat je het medicijn hebt ingenomen of
toegediend.
Activeer de melding die de Gezondheid app gaf.
Activeer: Leg alle vast als ingenomen.
In de Gezondheid app krijg je vervolgens bij de optie Medicijnen een
overzicht per dag of je de medicijnen hebt ingenomen of toegediend.
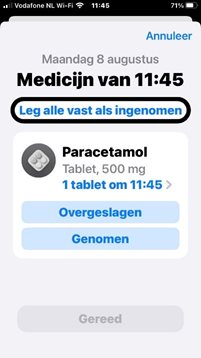
Je kunt medicijnen die je niet meer gebruikt verwijderen.
Tip: Maak een pdf-bestand van de medicijnen die je gebruikt. Dit kan handig
zijn als je een arts bezoekt.
Kies in de App gezondheid voor de optie Medicijnen en activeer Exporteer
pdf.
Activeer de Deelknop rechtsboven en verstuur het overzicht via e-mail,
WhatsApp of druk het af op een printer of zet het in je notities.
Je gezondheidsgegevens delen
Vanaf iOS 16 kun je anderen een verzoek
sturen om je gezondheidsgegevens te delen.
Open de App Gezondheid.
Activeer het tabblad Delen.
Kies deel met iemand en kies wat je wilt delen of schakel alles in.
Doorloop vervolgens de stappen op het scherm en verstuur de uitnodiging.
De ontvanger ontvangt de uitnodiging in zijn of haar gezondheid app en kan
vervolgens zelf bepalen of de meldingen die jij ontvangt ook gemeld worden
of dat alleen het overzicht van belang is.
3. Een onderwerp uit je foto naar voren halen
Geldt voor: iOS16 en iPadOS 16
Zowel vanuit Safari als je foto’s app kan je het onderwerp van je foto naar
voren halen en vervolgens plakken in notities, WhatsApp, Mail enzovoort. Dit
werkt als volgt:
Open Safari
Houd een foto met een duidelijk gedefinieerd onderwerp kort vast. Gebruik je
VoiceOver, tik dubbel en houd na de tweede tik je vinger op het scherm.
Activeer de knop Kopieer Onderwerp.
Open een andere app zoals Berichten of Notities. Tik op het tekstveld (of
tik dubbel en houd vast) en kies voor Plak.
Bij de app Foto’s werkt het net even anders:
Open de Foto’s app.
Houd een foto met een duidelijk gedefinieerd onderwerp kort vast. Gebruik je
VoiceOver, tik dubbel en houd na de tweede tik je vinger op het scherm.
Activeer de Kopieer of Deel knop.
Plak de foto in bijvoorbeeld Notities of deel deze via WhatsApp.
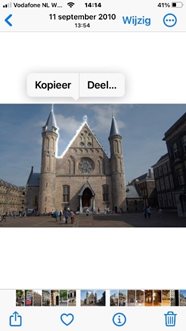
4. Deurdetectie in de Vergrootglas-app
Geldt voor: iOS16 op geschikt model telefoon
De Vergrootglas-app krijgt een functie genaamd Deurdetectie. Daarmee wordt de
camera en de LiDAR-scanner op de iPhone gebruikt om de afstand tot deuren te
meten en je te waarschuwen om wat voor deur het gaat. Tijdens het gebruik van de
functie wordt onderin het scherm het type deur getoond, bijvoorbeeld een
klapdeur. Naarmate je dichterbij komt zal je een steeds sneller tikgeluid horen.
Dit geluid is vergelijkbaar met die van een voetgangersstoplicht.
De functie werkt alleen op modellen met een LiDAR-scanner, op fot moment zijn
dat iPhone 12 Pro (Max) en iPhone 13 Pro (Max).
Meer weten over LiDAR? Lees het artikel: De LiDAR-scanner van de iPhone, wat
kun je
ermee?
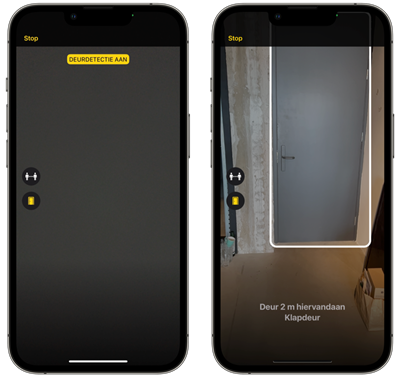
5. Siri pauzetijd: bepaal hoe snel Siri reageert
Geldt voor: iOS16 en iPadOS 16
Hoe vaak komt het wel niet voor dat je een vraag stelt aan Siri maar nog even
moet denken voordat je verder gaat met je vraag. Siri heeft dan echter al
antwoord gegeven. Je kunt vanaf nu ook instellen hoe lang Siri zal wachten
totdat je klaar bent met spreken.
Zo stel je de Siri pauzetijd in:
Ga naar Instellingen.
Activeer Toegankelijkheid.
Activeer Siri.
Kies onder Siri-Pauzetijd voor de optie Standaard, Langer of Langst.
In de praktijk scheelt het niet erg veel, maar het kan voor jou net voldoende
zijn om je vraag goed te formuleren.
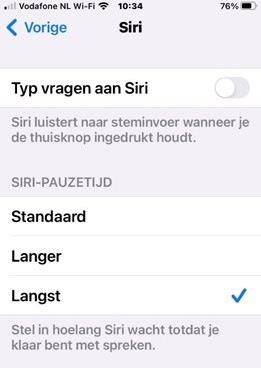
Tip: Je kunt ook handmatig de luistertijd van Siri bepalen. Als je de
homeknop of zijknop (afhankelijk welk model iPhone of iPad je hebt) ingedrukt
houdt bij het activeren van Siri, dan luistert Siri net zo lang totdat je klaar
bent met je vraag stellen. Zodra je de homeknop of zijknop loslaat zal Siri het
antwoord geven.
Gebruik je de spraakopdracht “Hé Siri”, dan werkt dit uiteraard niet en kan je
met de Siri Pauzetijd zoals hierboven beschreven wat meer tijd krijgen om je
vraag goed te formuleren.
6. Regel- en woordafstand instellen in de Boeken App
Geldt voor: iOS16 en iPadOS 16
Je kunt nu de regelafstand en de afstand in woorden aanpassen in de boeken App.
Zo kan de tekst wellicht voor jou beter leesbaar worden.
Start de boeken App en open een boek.
Kies Menu, rechtsonder.
Navigeer naar Thema’s en instellingen en activeer deze.
Bij Thema’s en instellingen kun je de lettergrootte en de kleur van de
achtergrond aanpassen. Via Opties is het mogelijk om de afstand van de
regels en woorden in te stellen.
Activeer opties en zorg dat de knop bij Toegankelijkheids- en Layout opties
aan staat.
Pas de regelafstand, tekenafstand en woordafstand naar wens in.
Activeer de knop Gereed rechtsboven om de instellingen op te slaan.
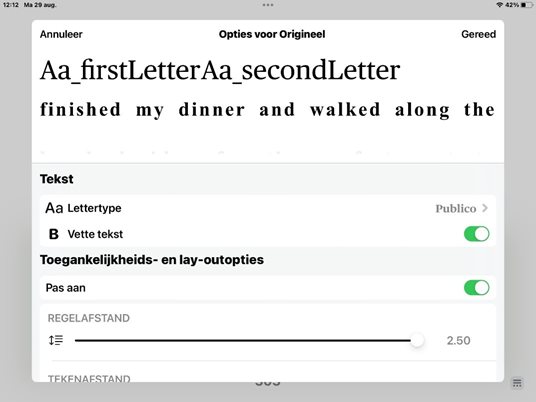
7. Sla Captcha’s in apps en op het internet over
Geldt voor: iOS16 en iPadOS 16
Een Captcha, je bent hem vast wel eens tegengekomen als je online iets wilde
invullen. Bij deze spamtest bevestig je je invoer door een letter- of
cijfercombinatie in te vullen of een andere opdracht uit te voeren om aan te
tonen dat je een menselijke gebruiker bent. Vaak zijn deze captcha’s slecht
toegankelijk.
Gelukkig komt hier vanaf iOS 16 en iPadOS 16 een eind aan. In plaats van de
opdracht wordt dan je Apple ID gebruikt als verificatie waarmee je aantoont dat
je een mens bent.
Deze optie staat standaard al aan in iOS 16, maar het kan geen kwaad dit voor de
zekerheid even te controleren:
Open Instellingen.
Activeer je Apple ID.
Kies: Wachtwoord en Beveiliging.
Helemaal onderaan vind je de optie Automatische verificatie. Zorg dat deze
aan staat.
Ontwikkelaars van websites en apps moeten dit nog wel inbouwen dus het kan nog
wel voorkomen dat je een captcha tegenkomt. Na verloop van tijd zal dit echter
steeds minder vaak voorkomen.
8. Geef tekst onder de aanwijzer groter weer
Geldt voor: iPadOS 16
Maak je gebruik van een extern toetsenbord en een muis om de iPad te bedienen
dan kan je nu de tekst waar je met de muis overheen gaat vergroot weergeven.
Deze optie kennen we al van de Mac computer maar is nu dus ook beschikbaar op de
iPad.
De optie komt vooral van pas als je niet meteen de tekst in groot lettertype
wilt, maar zo af en toe moeite hebt om iets te kunnen lezen.
Je stelt de optie als volgt in:
Ga naar Instellingen
Kies toegankelijkheid.
Kies: Geef tekst onder de aanwijzer groter weer, en zet deze functie aan.
Daarna kun je diverse instellingen aanpassen met betrekking tot het lettertype,
grootte van de letters en de kleur en achtergrond. Hiermee kun je bijvoorbeeld
het voor jou optimale contrast instellen. Bij de optie Bediening kies je de
toets om de functie te activeren.
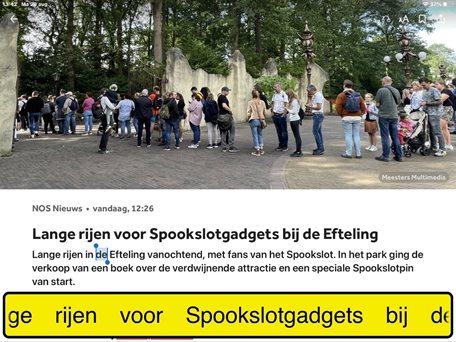
Voorbeeld: Als je met de muis over een stuk tekst gaat zal deze als een
lichtkrant voorbij schuiven.
9. Bewaar je instellingen in de vergrootglas App
Geldt voor: iOS16 en iPadOS 16
Met de Vergrootglas app tover je je iPhone of iPad om in een vergrootglas zodat
je kunt inzoomen op tekst of objecten. Er zijn veel instellingen mogelijk qua
vergroting, kleur, contrast en helderheid.
Je kunt vanaf nu ook een instelling opslaan die je bij de volgende keer dat je
het vergrootglas gebruikt weer snel kunt activeren. Apple noemt zo’n instelling
een activiteit. Je kunt deze kiezen bij de instellingen linksonder.
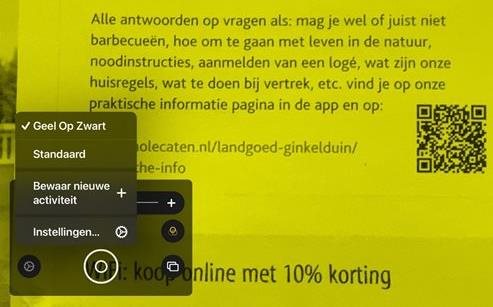
10. VoiceOver geeft startpunt wandelroute duidelijk aan
Geldt voor: iOS16
Als je in de Kaarten App van je iPhone een wandelroute instelt dan zal VoiceOver
het startpunt van die wandelroute nu duidelijker aangeven. Soms moet je voor een
wandelroute iets verder lopen voordat je bij het startpunt bent. Met behulp van
geluidsignalen zal VoiceOver je helpen het startpunt te vinden. Hoe sneller de
geluidsignalen klinken des te dichter je bij het startpunt bent. Zodra je bij
het startpunt bent hoor je een afwijkend geluidsignaal. Vanaf dat punt kan je
dan de navigatie starten.
Meer informatie over navigatie met de Apple kaarten app of andere navigatie Apps
is terug te vinden op ons Kennisportaal. Lees meer over navigatie
apps.
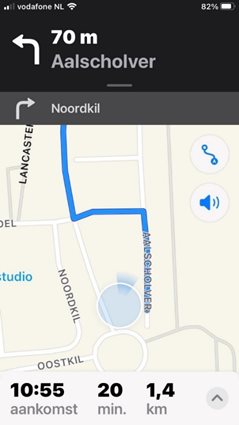
Heb je nog vragen?
Mail naar kennisportaal@visio.org, of bel 088
585 56 66.
Meer artikelen, video’s en podcasts vind je op
kennisportaal.visio.org
Koninklijke Visio
expertisecentrum voor slechtziende en blinde mensen
www.visio.org