Jeroen Baldewijns, Licht en Liefde
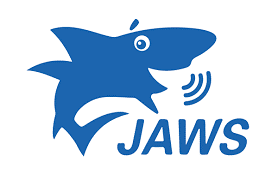
Een schermlezer als Jaws biedt diverse functies: de brailleleesregel en
spraaksynthese aansturen, onder de motorkap documenten zoeken naar extra nuttige
informatie zoals koppen of tekstalternatieven, handige extraatjes zoals een
koppenlijst aanbieden …
Maar een van de belangrijkste functies blijft toch de mogelijkheid om met een
cursor over het schermbeeld te navigeren en zo de onderdelen een voor een te
verkennen. Wist je dat Jaws de mogelijkheid biedt om met liefst zeven cursors te
navigeren? In dit artikel zetten we ze op een rijtje en geven we aan wanneer en
hoe je ze gebruikt.
De pc-cursor
Wat?
De pc-cursor is een onderdeel van Windows dat op het schermbeeld visueel
aangeeft welk element je op dat moment kan bedienen. De pc-cursor kan
verschillende vormen aannemen. Soms verschijnt hij als een verticaal knipperend
streepje om duidelijk te maken dat je op die plek op het scherm tekst kunt
typen. In een menu zie je hem als een gekleurd balkje waarmee de menu-optie
gemarkeerd wordt die je op dat moment kunt activeren. In een dialoogvenster zie
je hem als een kadertje rond de instelling die je op dat moment kunt wijzigen.
De pc-cursor zul je dus constant gebruiken om te navigeren doorheen een tekst
van een document, de pictogrammen op het bureaublad, de opties van een menu, de
knoppen van een knoppenbalk, de opties van een dialoogvenster …
Werk je met Jaws, dan zal deze cursor de focus van de pc volgen en in principe
niet buiten het actieve gebied navigeren (tenzij je hem met bepaalde sneltoetsen
zelf buiten het actieve gebied stuurt).
Hoe?
De pc-cursor is na het starten van Jaws standaard geactiveerd en zal ook meestal
actief blijven. Mocht er een andere cursor actief zijn, dan schakel je naar de
pc-cursor met de Plus-toets op het numerieke toetsenblok.
De toetsen die je gebruikt om de pc-cursor te verplaatsen, zijn afhankelijk van
de context:
In een tekstdocument gebruik je de vier pijltjestoetsen om de cursor naar
links, rechts, boven of onder doorheen de tekst te verplaatsen. Of je
combineert de Ctrl-toets met de pijltjestoetsen om de cursor in grotere
stappen te verplaatsen.
In een menu gebruik je de verticale pijltjestoetsen om de cursor doorheen de
menu-opties te verplaatsen of de horizontale pijltjestoetsen om de cursor
doorheen de submenu-niveaus te verplaatsen.
In een dialoogvenster gebruik je dan weer de Tab- en Shift-Tabtoetsen om de
cursor verder of terug doorheen de opties te verplaatsen.
De virtuele cursor
Wat?
De virtuele cursor gebruik je om te lezen in situaties waar er geen pc-cursor
beschikbaar is. Voorbeelden daarvan zijn de pagina’s op een website, een
pdf-document of een e-mailbericht in je inbox. In dat geval kun je een virtuele
cursor (die ook een onderdeel van Windows is) gebruiken, al zul je die in eerste
instantie niet visueel in beeld zien verschijnen. De virtuele cursor simuleert
als het ware een focuspunt in het document en biedt je daarmee de mogelijkheid
om te navigeren alsof je zou beschikken over een pc-cursor.
Hoe?
De virtuele cursor wordt automatisch geactiveerd bij het openen van een document
dat niet over een pc-cursor beschikt, zoals een webpagina, een inkomend
e-mailbericht of een pdf-document. Dankzij die cursor kun je met de
navigatiesneltoetsen doorheen documenten navigeren, alsof er wél een pc-cursor
zou zijn.
Mocht je in een situatie komen waarin je de virtuele cursor wilt uitschakelen
(bijvoorbeeld voor een webapplicatie zoals Google Docs, die zijn eigen
navigatie-sneltoetsen biedt), dan kun je dat doen met de Plus-toets op het
numerieke toetsenblok. Met diezelfde sneltoets kun je de virtuele cursor ook
weer aanzetten.
Schakelen tussen de virtuele cursor en de pc-cursor doe je met de sneltoets
Insert+Z.
De virtuele cursor wordt automatisch uitgeschakeld zodra je in een omgeving komt
waar een pc-cursor voorhanden is.
Dit zijn de belangrijkste sneltoetsen om de virtuele cursor te verplaatsen
doorheen een webpagina, pdf-document of e-mailbericht:
Ctrl+Home: ga naar begin van pagina/document
Tab en Shift+Tab: ga naar volgend of vorig item
P of Shift+P: ga naar volgende of vorige alinea
H en Shift+H: ga naar volgende of vorige kop
1, 2, 3, 4, 5, 6: ga naar volgende kop van het overeenstemmende kopniveau
(combineer met Shift voor vorige kop van het overeenstemmende kopniveau)
U of Shift+U: ga naar volgende of vorige onbezochte link
V of Shift+V: ga naar volgende of vorige bezochte link
De Jaws-cursor
Wat?
De Jaws-cursor gebruik je om de muisaanwijzer te verplaatsen naar een plek op
het scherm die je met de pc- of virtuele cursor niet kunt bereiken. Op die
manier kun je informatie op die plek toch laten uitlezen of kun je een linker-
of rechtermuisklik geven op het onderdeel op die plek.
Je kunt de Jaws-cursor ook gebruiken om een compleet overzicht te krijgen van al
de informatie op het schermbeeld.
Hoe?
De Jaws-cursor activeer je met de Min-toets op het numerieke toetsenblok.
De Jaws-cursor is op het scherm zichtbaar als een muisaanwijzer. Je verplaatst
de Jaws-cursor (en dus de muispijl) met de vier pijltjestoetsen. Met de toetsen
Pijl-naar-boven/onder beweeg je de Jaws-cursor naar de volgende of vorige regel.
Met de toetsen Pijl-naar-links/rechts beweeg je de Jaws-cursor naar het vorige
of volgende teken. Door de toetsen Pijl-naar-links/rechts te combineren met Ctrl
beweeg je de Jaws-cursor naar het vorige of volgende woord. Met de PageUp-toets
breng je de Jaws-cursor naar de bovenkant van het actieve gebied (de bovenste
regel). Met de Home-toets breng je de Jaws-cursor naar de linkerkant van het
actieve gebied (het eerste teken).
De onzichtbare cursor
Wat?
Als je met de Jaws-cursor navigeert, beweegt de muispijl mee over het scherm.
Soms is het echter wenselijk dat de muispijl niet zou meebewegen. Dat kan het
geval zijn als er automatisch een actie volgt wanneer de muispijl over een
onderdeel bewogen wordt. Een paar voorbeelden zijn een automatisch openklappend
menu, een informatief tekstvak of een tooltip. In dat geval gebruik je beter de
onzichtbare cursor. Daarmee navigeer je namelijk op net dezelfde manier als met
de Jaws-cursor, maar dan zonder dat de muispijl mee beweegt. Je ziet dus niet
visueel waar die cursor zich op het schermbeeld bevindt.
De Jaws-cursor wordt vaak bij Jaws-scripting gebruikt, wanneer er een cursor
nodig is om informatie te bekijken zonder dat er Windows-acties worden
uitgevoerd.
Met de onzichtbare cursor kun je, net zoals met de Jaws-cursor, alle onderdelen
op het scherm bereiken. Je kunt hem dus, net zoals de Jaws-cursor, gebruiken om
te navigeren naar onderdelen op het scherm, waar je met de pc- of de virtuele
cursor niet kunt komen. Je kunt de onzichtbare cursor ook gebruiken om een
volledig overzicht te krijgen van het gehele schermbeeld.
De onzichtbare cursor gedraagt zich dus grotendeels zoals de Jaws-cursor, maar
je kunt hem uiteraard niet gebruiken om een linker- of rechtermuisklik te geven.
Deze cursor zul je wellicht niet snel nodig hebben, maar het is toch goed om
weten dat hij bestaat om je uit heel specifieke situaties te kunnen redden.
Hoe?
De onzichtbare cursor activeer je door snel na elkaar tweemaal de Min-toets op
het numerieke toetsenblok in te drukken. Vooraleer je met de onzichtbare cursor
kunt navigeren, moet je eerst met de Jawstoets+Numerieke Min-toets de
onzichtbare cursor naar de pc-cursor verplaatsen. Nu kun je met de onzichtbare
cursor navigeren via de pijltjestoetsen op net dezelfde manier als met de
Jaws-cursor.
De braille-cursor
Wat?
De braille-cursor stelt je in staat om tekst op het scherm uit te lezen met een
brailleleesregel, onafhankelijk van alle andere cursors die Jaws kent. De
braille-cursor is doorgaans 40 of 80 tekens groot (afhankelijk van het aantal
braillecellen op jouw brailleleesregel). De term ‘braille-cursor’ refereert dus
naar de regel met tekst die op dat moment op de brailleleesregel getoond wordt.
De braille-cursor kan gevolgd worden door de pc-cursor, maar dat hoeft niet
noodzakelijk het geval te zijn. Dat bepaal je zelf als gebruiker. Als de
pc-cursor meeloopt met de braille-cursor, dan zie je de pc-cursor doorgaans als
twee knipperende braillepunten onder een teken op de brailleleesregel (al kan
dat verschillen naar gelang de instelling in de schermlezer).
Hoe?
Navigeren met de braille-cursor doe je met de toetsen op jouw brailleleesregel.
De navigatiefuncties van de toetsen op jouw leesregel zijn merk-gebonden
(daarvoor raadpleeg je dus best de handleiding van jouw leesregel). Sommige
brailleleesregels bieden navigatiefuncties die niet voorkomen op andere
leesregels. Dat kan dus een criterium vormen bij de keuze van een merk en type
brailleleesregel.
Door de verscheidenheid aan brailleleesregelmerken en -types verschillen de
navigatiemogelijkheden en de manier waarop je ze bedient. Maar op de meeste
brailleleesregels worden de volgende navigatiefuncties wel aangeboden:
navigeer met de braille-cursor een aantal tekens verder of terug, waarbij
‘aantal’ overeenstemt met het aantal braillecellen op de gebruikte
brailleleesregel
navigeer met de braille-cursor een tekstregel omhoog of omlaag
breng de pc-cursor naar een bepaald teken op de brailleleesregel (daarvoor
biedt het toestel een ‘cursor-routing’ toets bij elke braillecel)
breng de braille-cursor naar de Jaws- of de pc-cursor
koppel of ontkoppel de braille-cursor aan/van de actieve cursor
Sommige leesregels bieden nog extra navigatietoetsen. Daarvoor raadpleeg je de
handleiding van jouw leesregel.
De Jaws-scancursor
Wat?
Historisch gezien werd de Jaws-cursor gebruikt om naar een bepaald punt op het
scherm te navigeren, de lay-out van een venster te ontdekken of statische tekst
te lezen in gebieden waar de pc-cursor niet kan komen.
In oudere Windows-versies was de scancursor overbodig. Maar in sommige Windows
10 en Windows 11-apps worden programmeertechnieken zoals UIA (User Interface
Automation) gebruikt, waarmee de Jaws-cursor niet overweg kan. Om in dat geval
toch het schermbeeld per onderdeel te kunnen verkennen, kun je de
Jaws-scancursor gebruiken.
De Jaws-scancursor is op het scherm te zien als een zwarte rand rond het huidige
onderdeel.
Hoe?
De Jaws-scancursor activeer je, net als de Jaws-cursor, door op de Numerieke
Min-toets te drukken. Jaws zal bij het gebruik van de Numerieke Min-toets zelf
bepalen of de Jaws-cursor dan wel de Jaws-scancursor moet gestart worden. Jaws
zal de Jaws-scancursor dus automatisch starten in situaties waarin de
Jaws-cursor niet bruikbaar is.
Zodra de Jaws-scancursor actief is, kun je van onderdeel naar onderdeel
navigeren met Tab en Shift+Tab of met de Pijltoetsen naar boven of onder. Een
onderdeel activeren doe je met de Spatiebalk.
De aanraakcursor
Wat?
Met de komst van aanraakschermen ontstond de behoefte aan een cursor die
aanraakcommando’s (zoals vegen of tikken) ondersteunde.
Met de aanraakcursor kun je zowel navigeren tussen de onderdelen (menubalken,
werkbalken, voortgangsbalken, besturingselementen, koppelingen …) van de actieve
toepassing als buiten de actieve toepassing.
De aanraakcursor zie je als een zwart kader rond het geselecteerde onderdeel. Je
activeert hem met Shift+Numeriek Plus. Hij wordt uitgeschakeld zodra een andere
cursor actief wordt of als er geschakeld wordt naar de pc-cursor door tweemaal
snel de Numeriek Plus te drukken.
Hoe?
Met Pijltoets-Links of Shift+Tab navigeer je naar het vorige onderdeel (komt
overeen met een veegje naar links).
Met Pijltoets-Rechts of Tab navigeer je naar het volgende onderdeel (komt
overeen met een veegje naar rechts).
Met Pijltoets-Omhoog ga je naar het vorige onderdeel van hetzelfde type
(zoals een kop).
Met Pijltoets-Omlaag ga je naar het volgende onderdeel van hetzelfde type
(zoals een kop).
Met PageUp en PageDown kies je het gewenste navigatieniveau in de
navigatierotor (standaard ingesteld op navigeren per gebied).
Als je de sneltoetsen geactiveerd hebt met Jaws-toets+Z, kun je met de
aanraakcursor op identiek dezelfde manier navigeren als met de virtuele
cursor.
De tekst waarop de aanraakcursor staat, kun je met de gebruikelijke
leestoetsen lezen worden door ‘Tekstinspectie’ in te schakelen met Numeriek
Slash. De tekstinspectie kun je weer verlaten met Escape.
Met de Spatiebalk of Enter verplaats je de systeemfocus naar het
geselecteerd element en activeer je het.
Met Jawstoets+Numeriek Plus verplaats je de aanraakcursor naar het onderdeel
dat de focus heeft.
En wat met de muiscursor?
De muiscursor is te zien als een aanwijzer op het beeldscherm die je met de muis
beweegt. Als gebruiker van Jaws werk je niet met de muis maar met sneltoetsen en
heb je geen boodschap aan die cursor.
Maar als je met Fusion werkt, waarbij je de vergroting van ZoomText combineert
met de schermlezer-functies van Jaws, dan werk je mogelijks wel nog met de
muiscursor.
Heb je nog vragen?
De auteur van dit artikel mailen?
jeroen.baldewijns@lichtenliefde.be
Mail naar kennisportaal@visio.org, of bel 088
585 56 66.
Meer artikelen, video’s en podcasts vind je op
kennisportaal.visio.org
Koninklijke Visio
expertisecentrum voor slechtziende en blinde mensen
www.visio.org
Licht en Liefde
expertisecentrum voor slechtziende en blinde mensen
www.lichtenliefde.be