Earcatch audiodescriptie, zo werkt de app
Geplaatst op 16 oktober 2025Corine Blonk, Koninklijke Visio
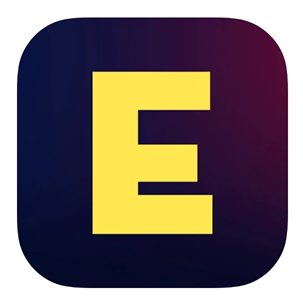
In een film, serie of theatervoorstelling zorgt audiodescriptie ervoor dat visuele scènes beschreven worden; er wordt door een stem beschreven wat er in beeld of op het podium gebeurt.
In dit stappenplan lees je hoe je met de Earcatch app deze audiobeschrijvingen kunt gebruiken op een iPhone. Bij gebruik van een Android apparaat of iPad, kan de beschrijving enigszins afwijken.
De Earcatch app is gratis en geschikt voor iOS, OS en Android.
Opmerking
Je kunt nu ook met Earcatch ondertitels laten weergeven. Meer hierover lees je verderop onder het hoofdstuk: Ondertitels downloaden en gebruiken.
Tips
Wil je eerst meer weten over audiobeschrijvingen? Lees dan dit artikel: Alles wat je wou weten over audiodescriptie
Voor meer informatie over gesproken ondertiteling, ga je naar het artikel: Tv ondertiteling lezen of luisteren, de mogelijkheden.
Hoe werkt audiodescriptie met Earcatch?
Audiodescriptie maakt visuele scènes van een film, programma of theatervoorstelling door een gesproken beschrijving begrijpelijk. Je hoort die stem dan vertellen wat er in de scène gebeurt. Denk bijvoorbeeld aan een beschrijving van een gelaatsuitdrukking, een gebaar, of een weersverandering. Dat gebeurt tussen de dialogen door, zodat je het verhaal goed kunt blijven volgen, ook als je slechtziend of blind bent. Hierdoor krijg je meer beleving van een film of theatervoorstelling. Audiodescriptie is dus iets anders dan gesproken ondertiteling.
Met de Earcatch app kun je audiobeschrijvingen van bijvoorbeeld een film vooraf downloaden. Let op, dit zijn grote bestanden. Download bij voorkeur met een wifiverbinding om downloadkosten te voorkomen. Wanneer je de film gaat bekijken luistert de app mee en geeft op de juiste momenten de juiste audiobeschrijvingen. Je kan de beschrijvingen beluisteren met of zonder koptelefoon. De app werkt ook als je een hoorapparaat gebruikt mits deze werkt via een bluetooth verbinding.
Goed om te weten voordat je verdergaat
In de instructies hebben we het vaak over activeren en navigeren.
Activeren van een onderdeel op het scherm zoals het indrukken van een knop doe je met VoiceOver met een dubbeltik. Zonder VoiceOver doe je dat met een enkele tik.
Navigeren doe je met VoiceOver door herhaaldelijk met één vinger naar rechts te vegen. Op deze manier doorloop je het scherm en kun je het onderdeel selecteren dat je wilt gaan activeren. Als je weet waar een onderdeel zich bevindt kun je ook een onderdeel selecteren door je vinger op die plek op het scherm zetten, of je vinger naar die plek tot te schuiven.

Stap 1: App Earcatch downloaden
Als je de app nog niet op je apparaat hebt kun je deze gratis downloaden.
Als je de app voor het eerst gebruikt, moet je een account aanmaken.
Activeer in dat geval (met een tik of dubbeltik) de knop: Account aanmaken.
Vul alle tekstvelden in, vergeet hierbij niet om de schakelknop voor het accepteren van de gebruiksvoorwaarden aan te zetten.
Als je al een account hebt, activeer je de knop: Ik heb al een account,. Vul daarna je mailadres en wachtwoord in. Activeer daarna de knop: Inloggen.
Na inloggen kun je kiezen voor welke dienst je de app wilt gebruiken: Audiodescriptie of Ondertiteling. Kies voor Audiodescriptie.
Activeer daarna de knop: Bevestig keuze.
Afhankelijk van waar je de audiodescriptie voor wilt gaan gebruiken volg je nu één van de stappen 2a, 2b, 2c, 2d of 2e. Je zet hiermee de audiodescriptie in de app.
In stap 3 ga je de gedownloade audiodescriptie daadwerkelijk gebruiken tijdens een film, serie of voorstelling.
Stap 2a: Een film toevoegen en downloaden
Voordat je de film gaat bekijken ga je de audiodescriptie in Earcatch downloaden.
Start de app Earcatch.
Het startscherm verschijnt. Activeer indien nodig onder in de Tabbladbalk de Tab Ontdekken.
Activeer linksboven de knop Thuis.
Activeer in het volgende venster de knop Films.
Er verschijnt een lijst met alle titels van films die beschikbaar zijn. Je kan eventueel de lijst inkorten en specifieker zoeken via de knop Genre, deze staat rechtsboven in beeld.
Kies een titel en activeer.
In het volgende venster verschijnt er informatie over de film. Activeer de knop Downloaden, deze staat direct onder de datum en tijdsduur van de film.
Onder de downloadknop staat meer informatie over de film.
De audiobeschrijvingen worden gedownload. Als het downloaden klaar is, hoor je een geluidsignaal.
Om terug te keren naar het startscherm van de app, activeer je meerdere keren de Terug- of Vorige knop, deze staat linksboven in beeld.
Ga nu verder met Stap 3: Audiodescriptie starten.
Stap 2b: Een aflevering van een serie toevoegen en downloaden
Voordat je de serie gaat bekijken ga je eerst de audiodescriptie in Earcatch downloaden.
Start de app Earcatch.
Het startscherm verschijnt. Activeer indien nodig onder in de Tabbladbalk de tab Ontdekken.
Activeer linksboven de knop Thuis.
Activeer in het volgende venster de knop Series.
Er verschijnt een lijst met titels van series die beschikbaar zijn. Je kan eventueel de lijst inkorten en specifieker zoeken via de knop Genre, deze knop staat rechtsboven in beeld.
Kies een titel en activeer deze.
In het volgende venster verschijnt er informatie over de serie. Daaronder staan alle afleveringen. Ga naar de aflevering die je wilt downloaden. Rechts van de aflevering staat de knop Downloaden. Navigeer indien nodig hiernaartoe en activeer deze knop.
Het downloaden start. Wanneer het downloaden klaar is, hoor je een geluidsignaal.
Activeer vervolgens, linksboven op het scherm, meerdere malen de Terug- of Vorige knop, totdat je weer terug bent in het startscherm van Earcatch.
Opmerking: Sommige series zijn via de knop Programma’s te downloaden. Zie voor informatie stap 2c.
Ga nu verder met Stap 3: Audiodescriptie starten.
Stap 2c: Een programma toevoegen en downloaden
Voordat je het programma gaat bekijken ga je eerst de audiodescriptie in Earcatch downloaden.
Start Earcatch.
Het startscherm verschijnt. Activeer indien nodig onder in de Tabbladbalk de Tab: Ontdekken.
Activeer linksboven de knop: Thuis.
Activeer in het volgende venster de knop Programma’s.
Er verschijnt een lijst met titels van programma’s die beschikbaar zijn. Je kan eventueel de lijst inkorten en specifieker zoeken via de knop Genre. Deze knop vind je rechtsboven op het scherm.
Kies een titel en activeer deze.
In het volgende venster verschijnt er informatie over het programma. Daaronder staat de knop Downloaden. Activeer deze knop.
Als het om een serie gaat: Ga naar de aflevering die je wilt downloaden. Rechts van de aflevering staat de knop Downloaden. Navigeer indien nodig hiernaartoe en activeer deze knop.
Het downloaden start. Wanneer het downloaden klaar is, hoor je een geluidsignaal.
Activeer vervolgens linksboven in het scherm, meerdere malen de Terug- en Vorige knop, totdat je weer in het startscherm van Earcatch bent.
Ga nu verder met Stap 3: Audiodescriptie starten.
Stap 2d: Een bioscoopfilm toevoegen en downloaden
Voordat je de film gaat bekijken ga je eerst de audiodescriptie in Earcatch downloaden.
Start Earcatch.
Het startscherm verschijnt. Activeer indien nodig onder in de Tabbladbalk de Tab: Ontdekken.
Activeer bovenaan de knop: Bioscoop.
Er verschijnt een lijst met titels van bioscoopfilms die beschikbaar zijn.
Kies een titel en activeer deze.
In het volgende venster verschijnt er informatie over de film. Daaronder staat de knop Downloaden. Activeer deze knop. Opmerking: Onder de downloadknop staat meer informatie over de film.
Het downloaden start. Als het downloaden klaar is, hoor je een geluidsignaal.
Activeer vervolgens linksboven in het scherm, meerdere malen de Terug- of Vorige knop, totdat je weer in het startscherm van Earcatch bent.
Ga nu verder met Stap 3: Audiodescriptie starten.
Stap 2e: Een theatervoorstelling toevoegen en downloaden
Voordat je de voorstelling gaat bekijken ga je eerst de audiodescriptie in Earcatch downloaden.
Start Earcatch.
Het startscherm verschijnt. Activeer indien nodig onder in de Tabbladbalk de Tab: Ontdekken.
Activeer boven op het scherm de knop: Theater.
Er verschijnt een lijst met titels van theatervoorstellingen die beschikbaar zijn.
Kies een titel, en activeer deze.
In het volgende venster verschijnt er informatie over het programma. Daaronder staat de knop Downloaden. Activeer deze knop.
Opmerking: Onder de downloadknop staat meer informatie over de voorstelling.
Het downloaden start. Als het downloaden klaar is, hoor je een geluidsignaal.
Activeer vervolgens linksboven in het scherm, meerdere malen de Terug knop of Vorige knop, totdat je weer in het startscherm van Earcatch bent.
Stap 3: Audiodescriptie starten
Nu de audiodescriptie is de Earcatch app is ingeladen kun je audiodescriptie in film, voorstelling of serie gaan gebruiken! Je hebt daarbij geen internetverbinding nodig.
In de bioscoop, het theater of thuis start je de app.
Ga naar het startscherm en activeer de knop Downloads. Je vindt deze onder in het scherm in de tabbladbalk.
Activeer in je persoonlijke downloadlijst de film, aflevering of theaterstuk van je keuze.
Verbind desnoods je koptelefoon of oortjes aan het apparaat. Je kan ook zonder koptelefoon naar de audiodescriptie luisteren.
Activeer in het midden van het scherm de knop: Afspelen. Wil je een aflevering van een serie of programma afspelen, activeer dan in de lijst met afleveringen de knop: Afspelen knop. Deze knop vind je rechts van de aflevering.
De app gaat nu luisteren naar de film, het programma of theaterstuk en zal op het juiste moment audio beschrijvingen geven.
Let erop dat de microfoon niet afgedekt is.
Met de volumeknoppen van je iPhone, iPad of Androidapparaat kun je het volume van de audiodescriptie (de beschrijvingen) regelen.
Als de app moeite heeft om het geluid te herkennen, probeer dan het volume van je tv harder te zetten, of om achtergrondgeluiden te verminderen.
Tijdens het luisteren kan je de Pauze/Play knop activeren. Deze vind je in het midden van het scherm.
Om te stoppen, activeer rechtsboven de knop: Sluiten. Activeer daarna weer linksboven een aantal keer de Terug knop.
Om weer terug te gaan naar het startscherm van Earcatch, activeer je onder in de Tabbladbalk de Tab Ontdekken.
Stap 4: Een titel of aflevering verwijderen
Om je lijst overzichtelijk te houden en geheugen vrij te maken kun je na gebruik een titel verwijderen.
Vanuit het startscherm activeer je onderin beeld de Tabbladbalk, activeer de Tab: Downloads.
Activeer de gewenste titel en eventueel de aflevering.
Activeer de knop: Verwijderen. Daarna wordt gevraagd of je zeker weet dat je de titel wilt verwijderen. Activeer de JA knop om te bevestigen.
Bij een aflevering van een serie staat rechts van de gedownloade aflevering de Verwijderen knop.
Als je alle gedownloade afleveringen van een serie wilt verwijderen, activeer je onderaan de lijst met afleveringen de knop: Verwijder alles.
Om alle downloads van de films, series en theatervoorstellingen wilt verwijderen: activeer onderaan de lijst met downloads de knop: Verwijder alles. Activeer daarna nog een keer de knop Verwijder alles om te bevestigen.
Ondertitels downloaden en gebruiken
Je kunt ook ondertitels downloaden op je toestel, zodat deze te zien zijn op het scherm van je telefoon of tablet. Deze ondertiteling wordt niet voorgelezen.
Audiodescriptie en ondertiteling kunnen niet tegelijk worden gebruikt. Je kiest welke optie je wilt activeren via het Tabblad Profiel onderaan het scherm.
Als je wisselt tussen Audiodescriptie en Ondertiteling, worden de huidige downloads verwijderd.
Om ondertiteling voor programma’s te downloaden en te starten, volg je een vergelijkbaar stappenplan als voor andere mediatoegankelijkheidsfuncties, zoals eerder beschreven.
Nog meer mogelijkheden van de app Earcatch
Onder in het startscherm in de Tabbladbalk staan een aantal Tabs. Elke Tab toont na activeren een aantal opties:
1. Tab Ontdekken
Als je deze Tab activeert, kan je een film, serie of theatervoorstelling downloaden zoals in dit artikel beschreven.
Ook kan je in het venster van Ontdekken, via de koppen: Net binnen, Populair, Cinekid en Filmhuis ook lijsten vinden met titels. Deze koppen worden niet altijd allemaal weergegeven.
2. Tab Zoeken
Als je deze Tab activeert, kan je in het tekstveld boven in het scherm een zoekopdracht invoeren. Typ of dicteer hier de naam of een deel van de naam die je zoekt. Activeer daarna rechtsonder op het toetsenbord de knop Zoek. Onder het zoekveld verschijnt nu een lijst met alle titels die beschikbaar zijn.
In plaats van een titel kan je ook bijvoorbeeld alleen een algemenere zoekterm intypen zoals: Documentaires.
3. Tab Downloads
Als je deze Tab activeert verschijnt er een lijst. Deze bevat de titels die je eerder gedownload hebt.
4. Tab Profiel
Als je deze Tab activeert, krijg je een keuze uit verschillende opties.
Onder de koptekst: Toon aanbod, kun je kiezen van welk aanbod je gebruik wil maken: Audiodescriptie of Ondertiteling.
Let op: als je kiest voor een ander aanbod, worden de huidige downloads verwijderd.
Onder de koptekst Instellingen, kun je kiezen uit de volgende knoppen:
Veel gestelde vragen: In de lijst die volgt kan je wellicht een antwoord vinden op je vraag. Om terug te keren activeer je linksboven de Terug knop.
Wachtwoord wijzigen: Hier kan je je wachtwoord wijzigen. Om terug te keren activeer je links boven de Terug knop.
Account verwijderen: Om terug te keren activeer je links boven de Terug knop.
Uitloggen. Let op: als je deze knop activeert, moet je daarna weer inloggen om de app te kunnen gebruiken. Activeer deze knop dus alleen als je écht wilt uitloggen.
Heb je nog vragen?
Mail naar kennisportaal@visio.org, of bel 088 585 56 66.
Meer artikelen, video’s en podcasts vind je op kennisportaal.visio.org
Koninklijke Visio
expertisecentrum voor slechtziende en blinde mensen

