Windows Verteller, snel aan de slag
Geplaatst op 26 september 2024Christian Toeter en Corine Blonk, Koninklijke Visio
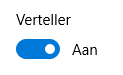
Wil je op een pc werken maar er is geen schermlezer geïnstalleerd? Of wil je een tweede schermlezer als 'extra' kunnen gebruiken? Of het nu noodzaak is, of dat je gewoon eens een gratis alternatief wilt uitproberen: deze handleiding helpt je op weg met Windows Verteller.
Wat is Windows Verteller?
Windows is al jarenlang voorzien van de ingebouwde schermlezer Verteller. Het programma vertelt wat er op het scherm staat en maakt het mogelijk de computer blind te bedienen. Verteller programma beschikt hiertoe over een schermleesfunctie, en heeft daarnaast ondersteuning voor braille leesregels. In Windows 10 en 11 is de Nederlandse stem Frank standaard beschikbaar.
Verteller is gratis te gebruiken. Bij elke (halfjaarlijkse) Windows update wordt ook Verteller naar de nieuwste versie bijgewerkt en voorzien van nieuwe, vaak verbeterde functies. Omdat Verteller nog volop in ontwikkeling is kunnen bijvoorbeeld sneltoetsen na een nieuwe Windows update enigszins gewijzigd zijn.
Opmerking: In de bijlage vind je de belangrijkste Verteller sneltoetsen.
Verteller toont de focus, de plek waar je op dat moment werkt als een blauwe rechthoek. Deze is niet te wijzigen. Afgezien van deze focusmarkering is Verteller niet voorzien van visuele aanpassingen. Wel kun je Verteller gebruiken in combinatie met de standaard Windows vergrootglas functie, en de mogelijkheden van Windows om kleuren, muis- en cursorinstellingen aan te passen.
Deze handleiding is bedoeld om je op weg te helpen in het gebruik van Verteller en legt de belangrijkste functies en sneltoetsen uit. Deze zijn gebaseerd op Windows 10 Enterprise versie 2004 van 2020 en op Windows 11 Enterprise.
Hoe kan ik Verteller starten?
Druk op CONTROL + WINDOWSTOETS + ENTER
Verteller zal geminimaliseerd starten en stem Frank spreekt je toe met ‘Verteller starten’, als je de Nederlandse variant van Windows gebruikt. Na een uitgevoerde update van Verteller kan er een melding worden weergegeven met informatie over de eventuele vernieuwingen of veranderingen.
Druk op ALT + TAB om het programma Verteller te activeren. In het menu zijn een aantal (start)instellingen van Verteller te wijzigen. Gebruik de TAB, pijltoetsen en ENTER om door dit menu te navigeren.
Let op: Er zijn twee plaatsen waar de Verteller-instellingen staan. Met ALT+TAB navigeer je naar het programma Verteller met daarin de klassieke weergave; met CONTROL+WINDOWSTOETS+N open je de moderne weergave. Hier vind je ook de overige toegankelijkheidsinstellingen van Windows. Binnen Windows 11 kan het zijn dat je als volgt de instellingen kunt openen: open de Verteller instellingen met CONTROL + WINDOWSTOETS + N, druk pijl naar beneden tot toegankelijkheid en druk enter en druk 2X TAB en ga met de pijl naar beneden naar verteller en druk enter.
Hoe kan ik Verteller stoppen?
Je kunt Verteller zowel starten als stoppen met de sneltoets CONTROL + WINDOWSTOETS + ENTER. Bij het afsluiten klinkt er: ‘Verteller wordt afgesloten’.
Hoe kan ik de Synthesizer en stem wijzigen?
Werk je op een Nederlandse Windows 10 of 11 computer, dan kun je gebruik maken van de Nederlandse hoge kwaliteitsstem met de naam ‘Microsoft Frank - Dutch’. Het is mogelijk om de Engelse stem ‘Microsoft Zira Desktop’ te selecteren. Deze stem heeft een lagere kwaliteit. Eventueel is het ook mogelijk om stemmen toe te voegen via de knop ‘Meer stemmen toevoegen’, ‘Natuurlijke stemmen toevoegen’ of ‘Verouderde stemmen’.
Druk op CONTROL + WINDOWSTOETS + N om naar de instellingen van Verteller te gaan.
Ga met TAB naar de optie ‘De stem van Verteller aanpassen, een stem kiezen’.
Ga met PIJL OMLAAG naar Microsoft Zira Desktop – English (United States)
Sluit de Verteller instellingen met ALT + F4. Let op, soms je hierbij ook de Fn toets indrukken)
Hoe kan ik snelheid, volume en toonhoogte wijzigen?
De spreeksnelheid is te wijzigen met CAPSLOCK + PLUS of MIN
Voor het wijzigen van het volume of de toonhoogte van Verteller:
In Windows 10
Open de instellingen met CONTROL+WINDOWSTOETS+N.
Navigeer met TAB naar toonhoogte of stemvolume en gebruik de pijltoetsen om de waarde aan te passen.
In Windows 11
Open de instellingen met CONTROL+WINDOWTOETS+N.
Ga binnen het onderdeel toegankelijkheid naar Verteller
Selecteer de optie: Alle Instellingen. Deze vind je na de optie ‘een stem kiezen’.
Druk ENTER. Maak gebruik van de TAB om door de opties te lopen en de PIJLTOETSEN om de instellingen aan te passen.
Druk op ALT + F4 om het scherm te sluiten.
Hoe laat ik teksten voorlezen?
Zet de cursor op de gewenste plek en druk op CAPSLOCK + R om vanaf de cursor voor te lezen. Wil je tot de cursor lezen, druk dan CAPSLOCK+SHIFT+J.
Je pauzeert de spraak door op CTRL te drukken.
Hoe kan ik getypte tekens en woorden terug horen?
Om interpunctie of leestekens wel of niet te horen, druk je op CAPSLOCK + 2.
Hoe kan ik Braille activeren en een brailleleesregel aansluiten?
In Windows 10
Verteller is voorzien van ondersteuning voor Braille. Voordat je Verteller met braille kunt gebruiken, moet er software geïnstalleerd worden. Dit kan (gratis) vanuit het Verteller instellingen-venster.
Open de Verteller instellingen met CONTROL + WINDOWSTOETS + N.
Navigeer met TAB naar de knop: Braille downloaden en installeren. Druk op ENTER.
In het venster dat verschijnt, kies je met TAB voor ‘installeren’.
De software is nu geïnstalleerd. Kies nu in de Verteller instellingen de optie ‘Een braillebeeldscherm toevoegen’.
Kies in het nu volgende venster de fabrikant en het verbindingstype en activeer de knop ‘toevoegen’.
De brailleleesregel is nu toegevoegd. Kies nu een invoertaal en brailletabel voor zowel invoer als uitvoer. Je kunt met TAB door deze opties lopen.
In Windows 11
Verteller is voorzien van ondersteuning voor Braille. Voordat je Verteller met braille kunt gebruiken, moet er software geïnstalleerd worden. Dit kan (gratis) vanuit het Verteller instellingen-venster.
Open de Verteller instellingen met CONTROL + WINDOWSTOETS + N
Druk pijl naar beneden tot toegankelijkheid en druk enter
Druk 2X TAB en ga met de pijl naar beneden naar verteller en druk enter
Navigeer met TAB naar de knop: Een braillebeeldscherm gebruiken met verteller groep. Activeer deze knop met ENTER.
Je bevindt je nu op de optie: Braille inschakel. Druk op SPATIE om deze te activeren.
Ga met TAB naar de optie: Een braillebeeldscherm toevoegen. Druk ENTER.
Kies in het venster dat verschijnt de juiste leesregel en verbindingstype. Navigeer met TAB naar de knop Toevoegen en druk ENTER.
Doorloop nu met TAB de verschillende onderdelen zoals de invoer- en uitvoertaal, hoe de tekstcursor moet worden weergegeven en of die moet knipperen
De leesregel is nu ingesteld. Je kunt het scherm sluiten met ALT + F4.
Verteller en Internet
Verteller werkt het beste met Microsoft Edge. Ben je bekend met navigeren op Internet met een schermlezer door letters te gebruiken (zoals de h voor koppen), dan zal je merken dat deze letters in Verteller grotendeels overeenkomen.
Een overzicht van deze sneltoetsen vind je verderop in dit artikel of in het overzicht:
Windows Verteller, de belangrijkste sneltoetsen
Help bij Verteller
Open de Verteller instellingen met CONTROL + WINDOWSTOETS + N
Nu kies je voor ‘De volledige gids voor Verteller online weergeven’. Er wordt een internetbrowser geopend met als titel ‘Volledige handleiding voor Verteller’. Hier vind je de complete handleiding in een aantal delen.
Je krijgt nu ook een volledig overzicht van alle commando’s.
Tip: Gebruik de letter h om door koppen te lopen om snel door de onderdelen te gaan.
Hoe nu verder?
Enkele nuttige links op het Visio Kennisportaal:
Ga naar: De belangrijkste sneltoetsen van Verteller
Ook bij Microsoft vind je nuttige informatie:
Ga naar de actuele lijst van sneltoetsen van Microsoft.
Ga naar de volledige handleiding Verteller van Microsoft.
Verteller – de belangrijkste sneltoetsen
CAPSLOCK is de Verteller-toets. In plaats van CAPS LOCK kun je ook de INSERT toets gebruiken.
Verteller starten / stoppen
CONTROL + WIN + ENTER (oudere Windows versies: WIN + ENTER)
Verteller instellingen
CONTROL + WIN + N
Volume verteller aanpassen
CAPSLOCK + CONTROL + PLUS
CAPSLOCK + CONTROL + MIN
Snelheid aanpassen:
CAPSLOCK + PLUS
CAPSLOCK + MIN
Verteller HELP (invoer leren)
CAPSLOCK + 1 (starten of stoppen)
Verteller Focus
CAPSLOCK + T
Verteller titel voorlezen
CAPSLOCK + W
Scanmodus
CAPSLOCK + SPATIEBALK (automatisch bij gebruik van Edge)
De scanmodus fungeert als een soort Rotor zoals VoiceOver bij Apple producten. Nadat je scanmodus aanzet kun je verschillende sneltoetsen gebruiken.
CAPSLOCK + PIJL RECHTS of LINKS kun je van onderdeel naar onderdeel springen.
Met CAPSLOCK + CTRL + PIJL OMLAAG kun je instellen welk onderdeel dat is (bijvoorbeeld: koppen, koppelingen, alinea’s et cetera).
Ga naar uitgebreide informatie over de scanmodus van Microsoft.
Interpunctie voorlezen
CAPSLOCK+2 om aan of uit te zetten
Selectie voorlezen
CAPSLOCK + SHIFT + PIJL OMLAAG
CAPSLOCK + SHIFT + PIJL OMLAAG (2x)
Opmaak voorlezen
CAPSLOCK + F
Teksten en voorleesfuncties
CAPSLOCK + R: voorlezen vanaf cursor – focus
CAPSLOCK+SHIFT+J: Lezen vanaf het begin tot de cursor
CAPSLOCK+CTRL+I: Huidige pagina lezen
Navigeren op internet met Edge
Met SHIFT de omgekeerde volgorde
Volgende knop: B
Keuzelijst: C
Volgende oriëntatiepunt: D
Volgende invoervak: E
Volgende formuliervak: F
Volgende kop: H
Volgende kop op bepaald kopniveau: cijfers 1 t/m 9
Volgende item: I
Volgende koppeling: K
Volgende keuzerondje: R
Tabel: T
Selectievakje: X
Heb je nog vragen?
Mail naar kennisportaal@visio.org, of bel 088 585 56 66.
Meer artikelen, video’s en podcasts vind je op kennisportaal.visio.org
Koninklijke Visio
expertisecentrum voor slechtziende en blinde mensen

