Muziek opnemen en mixen met GarageBand (iOS)
Geplaatst op 17 maart 2025Leon Melissant, Koninklijke Visio
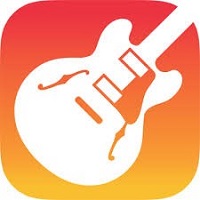
GarageBand op de iPhone is een handige app waarmee je relatief gemakkelijk muziek kunt maken, zelfs als je hiermee weinig ervaring hebt. Voor slechtziende of blinde gebruikers is er goed nieuws: GarageBand werkt goed samen met VoiceOver, de schermlezer van Apple.
In deze handleiding leggen we stap voor stap uit hoe je GarageBand met VoiceOver kunt gebruiken, zodat je direct aan de slag kunt met muziek maken.
Wat kun je met GarageBand?
Met GarageBand kun je verschillende instrumenten bespelen, zoals gitaar, piano en drums. Je kunt ook je stem of geluiden opnemen met de microfoon van je iPhone. Daarnaast kun je meerdere opnames combineren en bewerken om je eigen liedjes te maken. GarageBand app is voorzien van een grote verzameling ingebouwde loops, waarmee je snel ritmes en melodieën kunt toevoegen aan je muziek. Wil je nog meer kunnen controleren, dan is het ook mogelijk om externe apparatuur aan te sluiten, zoals een MIDI keyboard, microfoon of een elektrische (bas)gitaar.
Hoe toegankelijk is GarageBand?
VoiceOver maakt GarageBand toegankelijk en eenvoudig te bedienen. Je kunt door de app navigeren, instrumenten bespelen en opnames maken zonder dat je hoeft te zien wat er op het scherm gebeurt. Ook kun je een toetsenbord gebruiken zodat je commando’s kunt geven om daarmee snel bepaalde handelingen uit te voeren.
Over deze handleiding
In deze handleiding leggen we de basale handelingen uit die je nodig hebt om met Garageband opnames te kunnen maken. We gaan er dan van uit dat je gebruik maakt van VoiceOver en dat je hier ruime ervaring mee hebt.
Gebruik je geen VoiceOver, of heb je een iPad? Dan is deze handleiding ook goed bruikbaar. De schermindeling en de schermen komen voor iPhone en iPad grotendeels overeen, maar sommige knoppen en functies op de iPad kunnen een andere naam hebben dan op de iPhone. In dit artikel worden de namen gebruikt zoals deze op de iPhone voorkomen.
Let erop dat je Garageband altijd in landscape-modus (in de liggende stand) gebruikt. Je moet je iPhone (of iPad) met GarageBand dus altijd in liggende stand (“dwars”) gebruiken.
Verder gebruiken we in de instructies de termen: Activeren en Navigeren.
Activeren van een onderdeel op het scherm zoals het indrukken van een knop doe je met VoiceOver met een dubbeltik. Zonder VoiceOver doe je dat met een enkele tik.
Navigeren doe je met VoiceOver door herhaaldelijk met één vinger naar rechts te vegen. Op deze manier doorloop je het scherm en kun je het onderdeel selecteren dat je wilt gaan activeren.
Wat heb je nodig om opnames te maken?
Allereerst is het goed om te weten dat enige kennis van het maken van opnames meegenomen is, maar niet noodzakelijk.
Om de mogelijkheden van GarageBand ten volste te benutten, kun je verschillende externe hardware aansluiten op de iPhone. We behandelen hier kort het MIDI Keyboard en de audio-interface.
MIDI Keyboard
Je kunt een MIDI-Keyboard aansluiten op de iPhone. Dit maakt het mogelijk om de virtuele instrumenten in GarageBand te bespelen en op te nemen. In sommige gevallen is het daarvoor nodig om een adapter aan te schaffen zodat de meegeleverde kabel van het keyboard in de poort van je iPhone gestoken kan worden.
Wanneer je iPhone een Lightning poort heeft, is het nodig een adapter te gebruiken die de mogelijkheid heeft om ook gelijktijdig een stroombron aan te sluiten. Apple noemt dit type adapters een Lightning-naar-USB-3-camera-adapter.
Audio-interface
Wil je externe microfoons aan kunnen sluiten middels een XLR-kabel of wil je instrumenten zoals een elektrische (bas)gitaar of een synthesizer kunnen opnemen met Garageband, dan is het nodig om een audio interface te gebruiken. Sommige van deze interfaces ondersteunen ook fantoomspanning voor het aansluiten van bepaalde microfoons. Ook voor een audio interface kan gelden dat het nodig is om een adapter aan te schaffen.
Meer weten? Lees meer over MIDI keyboards en audio interfaces
1. Een nieuw project starten
LET OP: Zorg ervoor dat je je iPhone in landscape-modus gebruikt wanneer je in GarageBand werkt!
Controleer eerst of Garageband na het starten in de zogenaamde browser omgeving staat waar alle reeds aangemaakte projecten te vinden zijn. Deze omgeving wordt in Garageband de Mijn nummers omgeving genoemd. Mocht die niet na het starten van de app verschijnen, volg dan deze stappen:
Activeer indien aanwezig links bovenaan de knop: Terug. Vanuit sommige omgevingen kom je dan terecht in de Mijn nummers omgeving.
Mocht je terecht gekomen zijn in de Sporen omgeving, dan staat er links bovenin de knop: Navigatie met de vorm van een pijltje beneden. Activeer deze knop om een menuutje uit te klappen.
Zoek en activeer de optie: Mijn nummers. Je komt in de Mijn Nummers omgeving.
Activeer de knop: Maak nummer aan. Je vindt deze knop bovenaan, iets rechts van het midden.
2. Een nieuw spoor aanmaken voor een virtueel instrument of microfoon
Na het aanmaken van een nieuw project, ga je een eerste audiospoor aanmaken binnen dit project waarin je kunt opnemen. Je kunt een spoor aanmaken voor het opnemen van een van de inbegrepen virtuele instrumenten van GarageBand, maar ook een spoor via de ingebouwde of aangesloten microfoon op de iPhone zelf.
2a Een opname maken met een virtueel instrument
Volg je onderstaande stappen om een virtueel instrument te kiezen. Je hebt keuze uit meer instrumenten, zoals snaarinstrumenten, gitaar en drums.
Veeg door de onderdelen op het scherm totdat je hoort: Keyboard knop.
Door met drie vingers naar links of rechts te vegen, kun je nu wisselen tussen verschillende muziekinstrumenten.
Wanneer je een instrument naar keuze hebt gevonden, veeg je naar rechts totdat je hoort: Meer geluiden. Activeer deze knop.
Door naar rechts te vegen, kun je nu door verschillende categorieën geluidsvoorinstellingen bladeren. Deze bevinden zich aan de linkerkant van het scherm. De bijbehorende voorinstellingen vind je aan de rechterkant van het scherm.
Activeer de voorinstelling van je keuze met een dubbeltik*.* Er wordt een nieuw scherm geopend, het instrumentoverzicht genoemd. Een virtuele variant van het gekozen instrument wordt weergegeven op het scherm. Je bent nu klaar om het instrument te bespelen en op te nemen.
Tip:
Merk op dat de meeste instrumenten bedieningselementen zoals knoppen en schuifregelaars hebben om parameters te wijzigen. Je kunt deze bedieningselementen aanpassen met VoiceOver-gebaren. Wanneer je naar een dergelijk besturingselement navigeert, kondigt VoiceOver aan dat het aanpasbaar is.
Je kunt een waarde als volgt met VoiceOver aanpassen:
Navigeer naar de knop of schuifregelaar die je wilt aanpassen. Voer vervolgens een van de volgende handelingen uit: Veeg omhoog of omlaag om de waarde van de parameter te wijzigen.
Om de waarde van de parameter in kleinere stappen te wijzigen: Dubbeltik en houd vast totdat je drie stijgende tonen hoort en sleep vervolgens naar links of rechts.
VoiceOver kondigt de nieuwe waarde aan telkens wanneer deze is veranderd.
2b Een opname maken met een microfoon
In sommige gevallen wil je geen virtueel instrument opnemen, maar wil je een opname maken van een stem of een akoestisch instrument zoals een saxofoon of een klassieke gitaar. In dat geval ligt het voor de hand om gebruik te maken van een externe microfoon of de microfoon van de iPhone. Ga daarvoor als volgt te werk:
Veeg door de onderdelen op het scherm totdat je hoort: Keyboard knop.
Door met drie vingers naar links of rechts te vegen, kun je nu wisselen tussen verschillende muziekinstrumenten.
Veeg naar rechts met drie vingers totdat je hoort: Audiorecorder Knop.
Veeg enkele malen naar rechts. Je hoort: Stem Knop en daarna: Instrument knop. Deze voorinstellingen zijn geschikt voor het opnemen van respectievelijk zang en akoestische instrumenten.
Kies een van deze voorinstellingen door dubbel te tikken.
3. Het eerste segment opnemen
Wanneer je bovenstaande stappen hebt uitgevoerd, ben je klaar om een eerste opname te maken. Start de opname door met twee vingers te dubbeltikken waar dan ook op het scherm. Met hetzelfde gebaar stop je de opname ook weer.
LET OP! Wanneer je een virtueel instrument hebt gekozen om op te nemen, dan werkt dit niet altijd goed. Het virtuele instrument reageert dan op je vingers door geluid te gaan spelen. Het is dan gemakkelijker om het volgende te doen:
Activeer bovenaan in het scherm, iets rechts van het midden, de knop: Opname. Na het aftellen van één maat begint de opname.
Activeer bovenaan in het scherm, iets links van het midden, de knop: Stop. Hiermee stopt de opname.
Als je een toetsenbord hebt aangesloten, druk je op de R om de opname te starten. Druk op SPATIE om de opname te stoppen.
4. De sporenweergave inschakelen
Wanneer je je eerste spoor in een nieuw project hebt opgenomen, is er een nieuwe weergave beschikbaar die je veel zult gebruiken. Het heet de sporen weergave en bevat alle sporen die je binnen het huidige project hebt gemaakt. De weergave stelt je in staat sporen te bewerken, er effecten op toe te passen, ze te pannen, het volume ervan te wijzigen, enzovoort.
In GarageBand is een spoor een baan waarin je geluid of muziek kunt plaatsen, zoals een muziekinstrument of een stem. Een segment is een klein stukje van die muziek of geluid dat op een spoor staat, zoals een stukje zang of een melodie. Sporen zijn als het ware de planken in een kast, en segmenten zijn dan de spullen die je op die planken zet.
Zoek boven in het scherm, net links van het midden de knop: Sporen.
Activeer deze knop om de sporenweergave te openen.
Je kunt ook proberen geheel linksboven de knop: Navigatie te vinden. Veeg daarna twee keer naar rechts om de knop: Sporen te vinden en activeren.
LET OP: de Sporen knop is alleen beschikbaar als je je momenteel niet in de sporen weergave bevindt.
4.1 De sporenweergave verkennen
In de sporen weergave vind je veel belangrijke bedieningselementen. Beschouw dit als de cockpit vanuit waar je aan het project werkt. De functie van de knoppen wordt hieronder uitgelegd. Sommige knoppen zullen verder worden besproken in enkele onderwerpen van dit document. Je gaat nu de elementen een voor een verkennen, beginnend in de linkerbovenhoek van het scherm:
Zoek in de linkerbovenhoek van het scherm de knop: Navigatie. Als je deze knop activeert, wordt een menu geopend. De knop Mijn nummers verschijnt. Na activeren, kun je een ander project kiezen en openen of een nieuw project starten (in feite keer je terug naar het browserscherm vanuit waar deze handleiding begon).
Het volgende element is de knop: Kiezer. Als je deze knop activeert, kom je in de omgeving terecht waar je instrumenten kunt kiezen voor het huidige geselecteerde spoor. Volg de stappen zoals beschreven in het kopje Het instrument van een geselecteerd spoor veranderen om een instrument te kiezen en toe te voegen aan een nieuw spoor.
Navigeer een positie verder (met een veeg naar rechts), je vindt dan de knop: Voer uit. Als je deze knop activeert terwijl er een spoor met een virtueel instrument geselecteerd is, activeer je de instrumentenweergave. Er wordt nu een virtueel keyboard, gitaar, drumstel et cetera met de bijbehorende opties weergegeven. Als je de Voer uit knop activeert terwijl er een spoor voor microfoonopname geactiveerd is, dan worden er enkele instellingen getoond waarmee je de klank van de microfoon opname kunt bijstellen. Denk hierbij bijvoorbeeld aan regelaars voor compressie, gain en galm.
Een onderdeel verder naar rechts vind je de knop: Mixer. Na activeren van deze knop, verschijnen er extra bedieningselementen op de linkerhelft van het scherm. In dit deel van het scherm wijzig je het volume, de panning en de effecten van het geselecteerde spoor. Als je dezelfde knop nogmaals activeert, verdwijnt deze weergave weer.
De volgende knop heet: F X, dit is een afkorting voor effecten. In tegenstelling tot wat je zou denken, vind je hier geen effecten zoals compressie, maar veel meer experimentele en interactieve effecten die niet regelmatig worden gebruikt in gangbare mixpraktijken. Voor deze handleiding laten we deze knop daarom met rust.
Het volgende element is de knop: Spoel terug. Wanneer je deze knop activeert, wordt de afspeelkop teruggespoeld naar het begin van het nummer. Je kunt hiervoor echter ook het schermgebaar gebruiken door het getal zes met twee vingers op het scherm te schrijven. Op het toetsenbord activeer je deze functie met de RETURN of ENTER.
De volgende knop heet: Speel af. Na activeren wordt het project afgespeeld vanaf de positie waar de afspeelkop zich momenteel bevindt. Tijdens het afspelen verandert de knop links van deze knop (voorheen de Spoel terug knop) in een Stop knop. Je kunt met VoiceOver het project ook afspelen en stoppen door met twee vingers te dubbeltikken of door op de SPATIE op een toetsenbord te drukken.
De knop: Opname. Hiermee start je een opname vanaf de positie waar de afspeelkop zich momenteel bevindt. Er wordt opgenomen op het op dat moment geselecteerde spoor. Zie verderop in de handleiding een uitgebreidere beschrijving voor het opnemen van partijen.
Met de knop: Metronoom schakel je de metronoom in of uit. De instellingen voor de metronoom bevinden zich in het instellingenmenu. De K knop op een toetsenbord activeert of deactiveert ook de metronoom.
Met de knop: Herstel wordt de laatste actie ongedaan gemaakt. Deze knop is alleen beschikbaar als je een aanpassing hebt gedaan in het nummer. Je kunt ook op COMMAND + Z op een toetsenbord drukken.
De knop: Loops. Hiermee voeg je reeds bestaande instrumentale loops toe aan een project. Een beschrijving van het gebruik ervan volgt verderop in dit document.
Met de knop: Instellingen kun je allerlei instellingen wijzigen. Denk hierbij aan de metronoom-, tempo- en maatsoortinstellingen.
De volgende knop is de Afspeelkop. Deze afspeelkop bepaalt vanaf welk punt je sporen beginnen te spelen als je de knop: Speel af activeert. Ook geeft het aan vanaf waar het opnemen begint als je de knop: Opname activeert. Later in dit document wordt uitgelegd hoe je de afspeelkop verplaatst.
De knop Gedeelten. Deze knop is nodig wanneer je nummers op wilt nemen die langer zijn dan acht maten. Later in deze handleiding wordt daar verder op in gegaan.
Wanneer je nog verder naar rechts bladert, kom je de verschillende sporen en segmenten die binnen deze sporen zijn opgenomen tegen.
Door naar rechts te vegen kom je de knop: Spoorlabelregelaars tegen. Deze laten we met rust voor deze gids.
In de hoek linksonder vinden we de laatste knop genaamd: Voeg spoor toe. Hiermee kun je een nieuw spoor toevoegen. Je kunt deze functie ook activeren met een keyboard door op OPTION + COMMAND + N te drukken.
5. De projectgrootte aanpassen voor het maken van langere opnamen
Standaard zal een project een grootte hebben van slechts acht maten. Dit is voor de meeste projecten te weinig. In het vervolg zal worden uitgelegd hoe je de limiet van acht maten kunt uitschakelen.
In de spoorweergave zoek en activeer je de knop: Gedeelten.
Zoek en activeer de knop: Gedeelte A.
Zoek en activeer de schakelknop: Automatisch.
Zoek en activeer rechtsboven in beeld de knop: Gereed knop. Je keert terug naar de Sporenweergave.
De projectgrootte is nu praktisch gezien ‘oneindig’.
6. De afspeelkop verplaatsen
De afspeelkop bepaalt vanaf welk punt de sporen beginnen te spelen wanneer op de
afspeelknop wordt gedrukt, of beginnen met opnemen wanneer je de opnameknop
activeert.
Voer een van de volgende handelingen uit om de positie te verplaatsen:
Navigeer in de spoorweergave naar de afspeelkop, dubbeltik en houd vast met 1 vinger totdat je drie stijgende tonen hoort. Sleep vervolgens naar links of rechts om de afspeelkop naar een willekeurige positie te verplaatsen.
Navigeer naar de afspeelkop en veeg vervolgens met één vinger omhoog of omlaag om de afspeelkop in stappen van één maat te verplaatsen.
Zorg ervoor dat je op een spoor of segment staat, draai de VoiceOver-rotor naar Afspeelkop en veeg vervolgens omhoog of omlaag om de afspeelkop in stappen van één maat te verplaatsen.
Telkens wanneer je de afspeelkop beweegt, kondigt VoiceOver de nieuwe positie aan. GarageBand deelt je opname maten. Een maat is weer onderverdeeld in bijvoorbeeld drie of vier tellen, een tel is onderverdeeld in verdelingen, een verdeling bevat vele tikken. Hoe lang een maat duurt, is afhankelijk van het tempo dat je hebt ingesteld. Standaard gaat GarageBand uit van tempo van 120 tellen per minuut.
LET OP: de term tel wordt door VoiceOver opgevat als afkorting en wordt uitgesproken als telefoon.
7. Een nieuw spoor toevoegen
In de spoorweergave heet de laatste knop op het scherm: Spoor toevoegen. Om deze met VoiceOver knop te vinden, kun je naar rechts vegen totdat je de knop vindt, of één keer met vier vingers op de onderste helft van je scherm tikken. Wanneer je een toetsenbord gebruikt, gebruik je CONTROL + PIJL OMLAAG om naar het laatste element op het scherm te springen.
Wanneer je de knop: Spoor toevoegen activeert, wordt er een nieuw spoor onder de momenteel beschikbare sporen geplaatst. Automatisch wordt het kiezer scherm voor instrumenten geopend, zodat je een instrument voor het nieuw gemaakte spoor kunt selecteren. Om een instrument te kiezen, volg je de volgende stappen:
Zoek de Terug knop linksboven in het scherm.
Veeg één keer naar rechts. Je hoort een instrument, gevolgd door een knop.
Door met drie vingers naar links of rechts te vegen, wissel je nu tussen verschillende muziekinstrumenten.
Wanneer je een instrument hebt gevonden, veeg je naar rechts totdat je hoort: Meer geluiden knop. Activeer deze.
Door verder te navigeren met naar rechts te vegen, blader je door de verschillende geluiden. Aan de linkerkant van het scherm staan de verschillende categorieën geluidsvoorinstellingen. De voorinstellingen van de geselecteerde categorie staan aan de rechterkant van het scherm.
Activeer met een dubbeltik om een voorinstelling te kiezen. Er wordt een nieuw scherm geopend. Hierin wordt nu een virtuele piano, gitaar, drumstel enzovoort weergegeven. Je bent nu klaar om het instrument te bespelen en op te nemen op het nieuw gemaakte spoor.
8. Een spoor selecteren
Het selecteren van sporen is een essentiële handeling. Audio wordt alleen opgenomen in het spoor dat momenteel is geselecteerd. De Mixer instellingen (om volume, panning enzovoort te wijzigen) en Kiezer knop (om van instrument te wisselen) zijn ook enkel van toepassing op het geselecteerde spoor.
In de sporenweergave kun je de verschillende sporen selecteren die je hebt gemaakt. Aan de linkerkant van het scherm worden de verschillende sporen weergegeven. Wanneer je, met één vinger op het scherm houdend, de linker kant van het scherm verkent, daarbij langzaam naar beneden bewegend, hoor je de namen van de verschillende spoor. Activeer om het spoor te selecteren.
Als alternatief kun je naar rechts vegen door de scherminhoud. Je hoort op een gegeven moment de spoornamen voorbijkomen. Dubbeltik om het spoor te activeren.
Je kunt ook de rotor gebruiken. Navigeer naar een spoorkop of een segment, draai de VoiceOver-rotor naar Sporen en veeg vervolgens omhoog of omlaag met één vinger om door de verschillende sporen te navigeren.
9. Het instrument van een geselecteerd spoor veranderen
Als je het door jou gekozen instrument of geluid wilt wijzigen, gebruik dan de Browser-knop linksboven in het scherm. De instrumentwijziging wordt toegepast op het momenteel geselecteerde spoor. Gebruik de volgende stappen om een ander instrument te kiezen:
Zoek en activeer links bovenin het scherm de knop: Browser.
Zoek linksboven in het scherm de knop: Terug. Let op, niet activeren!
Navigeer verder met de veeg naar rechts totdat je de naam van het huidige instrument hoort.
Door met drie vingers naar links of rechts te vegen, kun je nu wisselen tussen verschillende muziekinstrumenten.
Wanneer je een instrument naar keuze hebt gevonden, veeg je naar rechts totdat je hoort: Meer geluiden knop. Activeer deze.
Door naar rechts te vegen, kun je nu door verschillende categorieën geluidsvoorinstellingen bladeren aan de linkerkant van het scherm. De bijbehorende voorinstellingen vind je aan de rechterkant van het scherm.
Activeer met een dubbeltik om een voorinstelling te kiezen. Er wordt een nieuw scherm geopend, het instrumentoverzicht genoemd. Er wordt nu een virtuele variant van het gekozen instrument weergegeven op het scherm. Je bent nu klaar om het instrument te bespelen en op te nemen.
LET OP! Niet elk instrument kan op elk spoor gebruikt worden. Bevat een spoor bijvoorbeeld MIDI-informatie, dan kan er niet gekozen worden voor een instelling die werkt met een microfoonopname. Bevat een spoor audio, dan kan er geen virtueel instrument gekozen worden dat MIDI-informatie verwacht. Kies je een instrument dat niet overeenkomt met de inhoud van het spoor, dan wordt er een nieuwe track aangemaakt met het door jou gekozen instrument.
10. Een spoor selecteren voor opname en opname starten
Om een spoor klaar te maken voor opname, activeer je deze zoals beschreven in het vorige hoofdstuk. Begin daarna als volgt met opnemen:
Activeer bovenaan in het scherm iets rechts van het midden de knop: Opname. Na het aftellen van één maat begint de opname.
Activeer bovenaan het scherm, iets links van het midden de knop: Stop. De opname wordt gestopt.
Met het toetsenbord kun je op de R drukken om de opname te starten en op de SPATIE om de opname te stoppen.
Houd er rekening mee dat tijdens en na het maken van een opname de huidige weergave verandert in de instrumentweergave. Het is raadzaam om terug te keren naar de spoorweergave door bovenaan het scherm vrij ver naar links de knop: sporen te activeren.
11 Een spoor verwijderen en hernoemen
In de sporenweergave veeg je naar rechts of verken je de linkerkant van het scherm totdat je spoorkop hoort, gevolgd door de naam van het spoor. Veeg vervolgens met één vinger omlaag totdat je Verwijder hoort. Activeer met een dubbeltik om het spoor te verwijderen. Wanneer je met een toetsenbord werkt, druk je op COMMAND + BACKSPACE om het momenteel geselecteerde spoor te verwijderen.
Om de naam van een spoor te wijzigen, selecteer je het te wijzigen spoor en veeg je met één vinger omhoog of omlaag totdat je hoort: Wijzig naam. Activeer met een dubbeltik en voer een nieuwe naam in. Keer terug naar de spoorweergave door rechts bovenin het scherm de knop: Gereed te activeren.
12 Volume, panning, solo, dempen en effecten toepassen op een spoor met de mixer knop
Met de Mixer knop kun je sporen dempen en op solo zetten, het volume en de panning ervan aanpassen en effecten op sporen toepassen. Om deze functies te vinden, activeer je eerst het spoor waarmee je wilt werken. Volg dan deze stappen:
Activeer bovenaan in het scherm, net links van het midden de knop: Mixer. Aan de gehele linkerkant van het scherm verschijnen verschillende regelaars.
Wanneer je nu de linkerkant van het scherm verkent, hoor je eerst de spoornaam, de knop spoorinstellingen die we voorlopig zullen negeren, en de uitvoerkop. Wanneer je verder verkent begint het interessant te worden. Je komt nu veel knoppen en schuifregelaars tegen. Laten we de meest voorkomende functies verkennen.
12.1 Het spoorvolume wijzigen
Verken het scherm totdat je hoort: Spoorvolume. Eén veeg naar rechts brengt de cursor naar de volumeschuifregelaar. Het huidig ingestelde percentage wordt uitgesproken.
Schuif met één vinger omhoog of omlaag om de waarde aan te passen.
12.2 Een spoor pannen
Met de spoorpanning-schuifregelaar pas je aan hoeveel van het audiosignaal naar de linker luidspreker wordt gestuurd en hoeveel naar de rechter luidspreker. Een waarde van 0 verdeelt het geluid gelijkmatig over de linker- en rechterluidspreker. Negatieve waarden sturen meer signaal naar links, positieve waarden sturen meer signaal naar rechts. Hierdoor lijkt het geluid van het spoor meer van links of juist rechts te komen. Als de spoorbediening is ingeschakeld, volg je de volgende stappen om de panning aan te passen:
Verken het scherm totdat je hoort: Spoorpanning. Eén veeg naar rechts brengt de cursor naar de schuifregelaar voor panning. De op dit moment ingestelde waarde wordt uitgesproken.
Schuif met één vinger omhoog of omlaag om de waarde aan te passen.
12.3 Een spoor dempen
Als je een spoor dempt, wordt de audio van de geselecteerde spoor op stil gezet. Het spoor en de inhoud ervan zijn er nog steeds, maar worden niet afgespeeld wanneer je op de afspeelknop drukt. Alle andere sporen worden normaal afgespeeld. Zoek de Geluid uit knop door de linkerkant van het scherm te verkennen terwijl de spoorbediening is ingeschakeld. Wanneer je deze activeert, wordt het spoor gedempt, en als je deze opnieuw activeert, wordt de demping van de spoor opgeheven.
Als je een toetsenbord gebruikt, zal de letter M het momenteel geselecteerde spoor dempen en het dempen opheffen. In dit geval hoeft de spoorbedieningsweergave niet actief te zijn.
12.4 Een spoor op solo zetten
Als je een spoor solo speelt, wordt alleen de audio van het momenteel geselecteerde spoor afgespeeld. Alle andere sporen worden gedempt totdat je de solofunctie weer uitschakelt. De Solo knop vind je door de linkerkant van het scherm te verkennen terwijl de spoorbediening is ingeschakeld. Als je de solo knop activeert, wordt de spoor op solo gezet. Als je deze opnieuw activeert, wordt de solofunctie uitgeschakeld.
Als je op de S toets van een toetsenbord drukt, wordt de solofunctie van de momenteel geselecteerde spoor in- en uitgeschakeld. In dit geval hoeft de spoorbedieningsweergave niet actief te zijn.
12.5 Effecten op een spoor toepassen
Aan alle sporen zijn vanaf het aanmaken ervan al enkele effecten toegewezen. Je bent vrij om deze naar eigen wens te veranderen. Het is ook mogelijk om meer of andere effecten op een spoor toe te passen, maar dat zal niet in deze handleiding besproken worden. Om de parameters te wijzigen van de effecten die standaard worden toegepast, volg je deze stappen:
Terwijl de spoorbediening is ingeschakeld, kun je de linkerkant van het scherm verkennen door te vegen. Voorbij de Geluid uit knop begint het gedeelte met de effecten.
Je zult de naam van een effect tegenkomen, bijvoorbeeld een compressor. Veeg nogmaals naar rechts om de schuifregelaar te selecteren waarmee dit effect kan worden aangepast.
Terwijl de schuifregelaar is geselecteerd, veeg je met één vinger omhoog of omlaag om de geselecteerde parameter te verhogen of te verlagen.
Als je klaar bent, veeg je nog een keer naar rechts om naar het volgende effect te gaan en kan je de hierboven beschreven acties herhalen.
12.6 Deactiveren van de mixer
Om de mixer te deactiveren en ze van de linkerkant van het scherm te verwijderen, activeer je gewoon de Mixer knop opnieuw.
13 Segmenten bewerken
Eén spoor kan meerdere afzonderlijke opnames van hetzelfde instrument bevatten. Deze afzonderlijke opnames worden segmenten genoemd. Sporen zijn daarbij als het ware de planken in een kast, en segmenten zijn dan de spullen die je op die planken zet. Wanneer je binnen een spoor opneemt en de opname stopt, wordt er binnen het spoor één segment aangemaakt. Wanneer je nu de opname opnieuw start en stopt, wordt er een tweede segment aangemaakt. Door naar links of rechts door de sporenweergave te vegen, kom je de aangemaakte segmenten tegen. Deze gebieden zal je regelmatig willen bewerken, bijvoorbeeld om stiltes te verwijderen. Hieronder vind je informatie over het uitvoeren van enkele algemene bewerkingstaken:
13.1 Een segment selecteren
Zoek aan de linkerkant van het scherm de spoorkop waarbinnen je een segment wilt selecteren.
Veeg naar rechts totdat je op het te selecteren segment staat.
Dubbeltik om het segment te selecteren. Je hoort ‘geselecteerd’ gevolgd door de naam van het segment.
13.2 Een segment verwijderen
Navigeer naar het segment dat je wilt verwijderen.
Dubbeltik om het segment te selecteren.
Dubbeltik opnieuw. Er opent zich een menu met opties.
Veeg naar rechts totdat je de optie Verwijder hebt gevonden. Activeer deze.
13.3 Een segment bijsnijden
Je kunt een segment inkorten aan het begin of het einde van het segment om zo stiltes om slechte noten te verwijderen. Ga hiervoor als volgt te werk:
Navigeer naar het gebied dat je wilt bijsnijden en activeer het vervolgens.
Veeg naar rechts totdat je de linker- of rechter handgreep voor vergroten slash verkleinen hebt gevonden.
Veeg omhoog of omlaag met één vinger om de handgreep één tel naar rechts of links te verplaatsen.
13.4 Een segment verplaatsen
Ten slotte kan je een segment ook in zijn geheel verplaatsen.
Navigeer naar het te verplaatsen segment en dubbeltik vervolgens om deze te selecteren.
Veeg naar rechts totdat je hoort: Handgreep voor verplaatsen segment.
Verplaats het segment naar rechts of links door met één vinger omhoog of omlaag te vegen. Het segment wordt verplaatst naar de dichtstbijzijnde tel.
14 Projectinstellingen
Wanneer de sporenweergave actief is, vind je rechts bovenin het scherm de knop: Instellingen. Hier vind je enkele basisinstellingen rondom sporen en de metronoom. Om de instellingen af te sluiten, activeer je rechts bovenin het scherm de knop: Gereed. Enkele belangrijke instellingen worden hieronder behandeld.
14.1 Metronoom en aftellen in instellingen
Wanneer je de instellingenknop hebt geactiveerd, veeg je naar rechts totdat je hoort: Metronoom en aftellen. Na activeren van deze knop, wordt een scherm geopend waarin je het aftellen kunt in- en uitschakelen. Wanneer deze optie is ingeschakeld hoor je een paar klikken van de metronoom vóórdat de daadwerkelijke opname wordt gestart. Tijdens deze klikken wordt er niets opgenomen, maar het geeft je wel de tijd om vertrouwd te raken met het tempo voordat je begint met spelen.
Als je een paar keer naar rechts veegt, kom je een lijst tegen waar je het geluid van je metronoom kunt kiezen.
Onderaan de optielijst kun je met een schuifregelaar het volume van de metronoom wijzigen. Veeg met één vinger omhoog of omlaag om de waarde aan te passen.
Om de instellingen voor de metronoom af te sluiten activeer je rechts bovenaan het scherm de knop: Gereed.
14.2 Tempo en maatsoort instellen
Wanneer je de instellingenknop hebt geactiveerd vanuit de spoorweergave, veeg je naar rechts. Je zult de knop Tempo tegenkomen. Dubbeltik om te openen. Veeg vervolgens naar rechts om het huidige tempo te horen. Veeg met één vinger omhoog of omlaag om de waarde aan te passen.
Wanneer je de instellingenknop hebt geactiveerd, veeg je naar rechts totdat je hoort: Maataanduiding. Veeg nogmaals naar rechts en activeer. Er verschijnt een lijst waarin je door te vegen de maatsoort van het huidige project kunt kiezen. Activeer om de momenteel geselecteerde waarde toe te passen.
Sluit de instellingen af door rechts bovenaan in het scherm de knop Activeer te activeren.
15 Loops gebruiken
GarageBand bevat veel vooraf opgenomen audiofragmenten voor verschillende instrumenten. Deze kan je in je eigen projecten gebruiken om zo snel een nummer op te bouwen zonder dat je zelf van alles hoeft op te nemen. Deze audiofragmenten worden loops genoemd en zijn te vinden onder de Loops knop die te vinden is in de sporenweergave.
15.1 Een loop toevoegen aan je project
Je kunt een loop toevoegen met behulp van deze stappen:
Zoek en activeer bovenaan het scherm, bijna aan de rechterkant in de sporenweergave de knop: Loops. Er wordt een scherm geopend met daarin de loops.
Wanneer je heel vaak naar rechts veegt, kom je de verschillende loops tegen.
Dubbeltik op een loop om een geluidsvoorbeeld te horen. Dubbeltik nogmaals om het voorbeeld te stoppen.
Om de loop aan het project toe te voegen, dubbeltik je met één vinger en laat je deze na de tweede tik op het scherm rusten. Na ongeveer een seconde hoor je: Plaats om als nieuw spoor te importeren. Dit wordt gevolgd door het maatnummer waar het begin van de loop zal worden geplaatst
Sleep de loop naar de maat waar je wilt dat deze begint en haal je vinger van het scherm. De loop is nu aan het project toegevoegd.
Wil je het plaatsen van een loop annuleren, vind dan rechts bovenin het scherm de knop: Annuleer.
15.2 Loops filteren
Er zijn veel loops om uit te kiezen. Soms is het handig om de loops te kunnen filteren, bijvoorbeeld wanneer je op zoek bent naar loops van een specifiek instrument. Je kunt dit filteren als volgt doen:
In de sporenweergave zoek je bovenaan het scherm, bijna aan de rechterkant de knop: Loops. Na activeren wordt een scherm geopend met daarin de loops.
Veeg naar rechts totdat je hoort: Instrumenten knop. Activeer deze. Er wordt een nieuw scherm geopend met daarin verschillende instrumenten.
Veeg naar rechts om de verschillende instrumenten te horen.
Activeer om een instrument te kiezen. Je keert terug naar het scherm met de loops, maar nu bevat het enkel loops van het gekozen instrument.
Aan de linkerkant van het scherm, ongeveer een kwart van het scherm vanaf de bovenkant zoek en activeer je de knop: Stel filter opnieuw in. Het filter wordt opgeheven en alle loops worden weer weergegeven.
16 Een bestaand project openen
Voer een van de volgende acties uit om een bestaand project te openen:
Sluit GarageBand volledig af met de appkiezer. Wanneer je daarna de app opnieuw opent, start je in de projectbrowser waar je eerder gemaakte projecten kunt vinden.
Wanneer een project is geopend in de sporenweergave, kun je ook naar de projectbrowser navigeren. Linksboven in de hoek zoek en activeer je de knop: Navigatie. Activeer nu de knop: Mijn nummers. Mogelijk moet je naar rechts vegen om deze knop te vinden. Nu bevind je je in de browseromgeving.
Standaard toont de browseromgeving de recent geopende bestanden. Navigeer door naar rechts te vegen om alle bestanden te verkennen. Rechtsonder vind je de knop: Bladeren. Activeer deze en je krijgt de mogelijkheid om door alle mappen op je apparaat en de iCloud omgeving te bladeren. Zo vind je ook projecten die niet recentelijk zijn geopend. Deze manier van werken lijkt erg op de manier van werken in de app Bestanden.
17 De naam van een project wijzigen en een project verwijderen
Navigeer naar de browseromgeving zoals uitgelegd onder de vorige paragraaf. Wijzig de projectnaam als volgt:
Selecteer het bestand waarvan je de naam wilt wijzigen.
Veeg met één vinger omhoog totdat je hoort: Naam wijzigen.
Activeer.
Voer een nieuwe naam in en activeer linksonder in het scherm de knop: Gereed. Je kunt ook op ENTER drukken op een toetsenbord.
Het verwijderen van het project gaat ongeveer hetzelfde:
Selecteer het bestand waarvan je de naam wilt wijzigen.
Veeg met één vinger omhoog totdat je hoort: Verwijderen.
Activeer om het item te verwijderen.
Andere bronnen
Handleiding GarageBand voor iOS van Apple:
Heb je nog vragen?
Mail naar kennisportaal@visio.org, of bel: 088 585 56 66.
Meer artikelen, video’s en podcasts vind je op kennisportaal.visio.org
Koninklijke Visio
expertisecentrum voor slechtziende en blinde mensen

