iPhone en iPad tips & tricks
Geplaatst op 24 december 2024Gerard van Rijswijk, Koninklijke Visio

Apple biedt een breed scala aan toegankelijkheidsinstellingen en handige toepassingen die het gebruik van je iPhone of iPad voor iedereen eenvoudiger en efficiënter maakt. In dit artikel nemen we je mee in een groot aantal bijzondere toepassingen of toegankelijkheidopties. Wellicht staan er voor jou een paar handige pareltjes bij die je nog niet kende, maar wel dagelijks gaat gebruiken!
Tip
Ben je meer geïnteresseerd in de standaard mogelijkheden die de iPhone en iPad bieden voor mensen die slechtziend of blind zijn, of wil je leren hoe je met je apparaat kunt werken? Kijk dan eens bij de handige instellingen of de zelfstudie iPhone leren.
1. Een telefoongesprek beëindigen met Siri
Met Siri, de spraak gestuurde assistent van Apple kan je met je stem iemand bellen. Je hoeft alleen maar Siri te activeren en te zeggen: bel [naam persoon]. Maar wist je dat je met Siri ook een gesprek kunt beëindigen? Je moet dit wel eenmalig instellen.
Ga naar Instellingen.
Kies Siri.
Activeer Praat met Siri.
Zorg ervoor dat ‘Hé Siri’ geactiveerd is.
Ga terug naar de instellingen van Siri.
Activeer Hang Op en zet de schakelaar aan.
Als je nu tijdens een telefoongesprek Siri activeert en zegt “hang op” dan zal het gesprek beëindigd worden. Je gesprekspartner hoort uiteraard wel dat je dit commando geeft.
2. Siri pauzetijd: bepaal hoe snel Siri reageert
Hoe vaak komt het wel niet voor dat je een vraag stelt aan Siri maar nog even moet denken voordat je verder gaat met je vraag. Siri heeft dan echter al antwoord gegeven. Je kunt vanaf nu ook instellen hoe lang Siri zal wachten totdat je klaar bent met spreken. Zo stel je de Siri pauzetijd in:
Ga naar Instellingen.
Activeer Toegankelijkheid.
Activeer Siri.
Kies onder Siri-Pauzetijd voor de optie Standaard, Langer of Langst.
In de praktijk scheelt het niet erg veel, maar het kan voor jou net voldoende zijn om je vraag goed te formuleren.
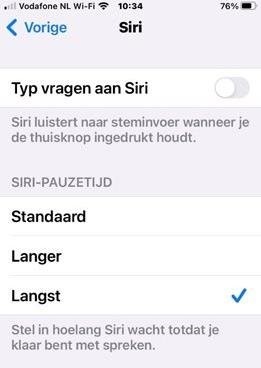
Tip: Je kunt ook handmatig de luistertijd van Siri bepalen. Als je de homeknop of
zijknop (afhankelijk welk model iPhone of iPad je hebt) ingedrukt houdt bij het activeren van Siri, dan luistert Siri net zo lang totdat je klaar bent met je vraag stellen. Zodra je de homeknop of zijknop loslaat zal Siri het antwoord geven.
Gebruik je de spraakopdracht “Hé Siri”, dan werkt dit uiteraard niet en kan je met de Siri Pauzetijd zoals hierboven beschreven wat meer tijd krijgen om je vraag goed te formuleren.
3. De stem van VoiceOver verder aanpassen
VoiceOver is de ingebouwde schermlezer die een gesproken beschrijving geeft van wat er op het scherm gebeurt. Met VoiceOver kun je je iPhone of iPad bedienen zonder op het scherm te hoeven kijken. VoiceOver leest de tekst in documenten en vensters voor.
Je kunt de klankkleur van de stem aanpassen, wat betekent dat je de klank van de stem kunt veranderen door deze helderder of dieper te laten klinken. Daarnaast kun je ervoor kiezen om langere pauzes tussen de zinnen te gebruiken.
Open Instellingen.
Kies Toegankelijkheid.
Activeer VoiceOver.
Activeer Spraak.
Kies je stem, bijvoorbeeld Claire, Xander of Ellen.
Activeer je stem zodat alleen de stem die je gekozen hebt in beeld staat.
In het volgende scherm, dat nu Stem heet, kun je de klankleur en de pauze tussen zinnen aanpassen.
Navigeer naar de optie Timbre. Deze staat ingesteld op 100. Je kunt de klankkleur verlagen of verhogen met de knoppen + en -. Luister naar het resultaat.
Navigeer naar de optie Pauze tussen de zinnen. Deze kan je instellen tussen 1 en 9 met de knoppen + en -. Bij stand 9 volgt er een langere pauze na het uitspreken van een zin. Dit kan vooral prettig zijn als je langere stukken tekst in één keer laat voorlezen.
Let op: Als je de Siri stem gebruikt dan kan je de klankkleur en pauzes niet instellen. Bij de stemmen Claire, Xander en Ellen is dit wel mogelijk.
4. Eenvoudige weergave voor iPhone en iPad
Wil je het scherm van je iPhone of iPad vereenvoudigen, zodat het scherm overzichtelijker is, tekst beter leesbaar en iconen makkelijker te herkennen zijn? Dat kan met de nieuwe optie hulpbedieningstoegang. Bij deze optie zijn de belangrijkste apps opnieuw ontworpen, waardoor ze groter zijn en minder functies bevatten. Zo kun je je eigen “seniorentelefoon” maken.
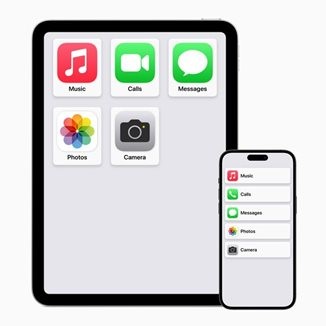
Je kunt zelf bepalen welke Apps toegang krijgen tot hulpbedieningstoegang. Alleen de standaard Apps zijn geoptimaliseerd voor de eenvoudige weergave.
Hoe stel ik Eenvoudige weergave in?
Om de eenvoudige weergave goed te laten werken, moet je instellen dat de iPhone niet om de pincode van de simkaart vraagt bij het opnieuw opstarten. Als je namelijk van de eenvoudige weergave terug wilt schakelen naar de normale weergave, wordt de simkaart anders uitgeschakeld. Door de simkaart-pincode uit te zetten, voorkom je dit probleem.
Ga naar instellingen.
Activeer Mobiel netwerk.
Activeer Simpincode en zet deze uit.
Als controle moet je één keer de Simpincode invoeren. Standaard is dit 0000, tenzij je deze zelf aangepast hebt in een andere code.
Vervolgens gaan we de vereenvoudigde weergave instellen.
Ga naar Instellingen.
Kies Toegankelijkheid.
Kies voor Hulpbedieningstoegang.
Activeer Configureer hulpbedieningstoegang.
Kies in het volgende venster voor de knop Ga door.
In het volgende venster krijg je de naam en het e-mailadres van de primaire gebruiker te zien. Kies weer voor Ga door.
Je kunt kiezen voor weergave van apps in rijen (lijst) of in rasters (blokken). Maak je keuze en tik op Ga door.
Kies de apps die beschikbaar moeten zijn door op het plusje te drukken.
Voor elke app kun je verschillende functies inschakelen, wat vooral bij Oproepen van belang is. Het is aan te raden om de optie 'Iedereen' te selecteren. Hierdoor krijg je in het Oproepen-overzicht toegang tot je contacten en favorieten, maar ook tot het toetsenblok, zodat je iedereen kunt bellen.
Blader omlaag om apps van derden te zien. Deze zijn mogelijk niet geoptimaliseerd. Dat wil zeggen dat de opties wel in de lijst komen maar na het openen niet in de eenvoudige weergave worden weergegeven.
Activeer de knop Ga door.
Het volgende scherm geeft informatie over de Hulpbedieningstoegang. Lees deze informatie goed door.
Activeer de knop Ga door.
In het volgende venster moet je bevestigen dat je de toegangscode van de iPhone of iPad kent en dat Touch ID of Face ID ingeschakeld is. Activeer de knop Ga door.
Stel nu een toegangscode in voor hulpbedieningstoegang. Deze moet uniek zijn en mag dus niet dezelfde code zijn als de standaard code. De nieuwe code moet je twee keer achter elkaar indrukken.
In het volgende scherm wordt gevraagd om je Apple Account in te stellen voor herstel. Dit kan je gebruiken als je hulpbedieningstoegang wilt sluiten en de zojuist ingestelde code vergeten bent. Kies Stel in en kies de optie Niet Nu.
Het volgende scherm geeft aan dat je drie keer op de thuisknop moet drukken en daarna de toegangscode voor hulpbedieningstoegang om hulpbedieningstoegang te stoppen. Activeer de knop Ga door.
Het laatste scherm geeft aan dat alles voltooid is en je eventueel later nog wijzigingen kunt aanbrengen. Activeer nu de knop Gebruik hulpbedieningstoegang.
Voer de code in en wacht even.
Hoe gebruik ik Eenvoudige weergave?
Apps die je toegevoegd hebt worden in een lijst of raster in het groot weergegeven. De standaard apps zoals telefoon, berichten, camera en muziek (van Apple) worden ook in de app groot weergegeven. Andere apps zijn, zodra je deze opent niet aangepast in grootte. Wel staat onderaan altijd een grote knop waarmee je terug kan naar het vorige scherm.
Als je hulpbedieningstoegang eenmaal ingeschakeld hebt kan je deze weer sluiten om naar de standaard weergave terug te gaan.
Afhankelijk van de iPhone of iPad die je hebt druk je hiervoor drie keer op de zijknop of op de Home knop.
Kies Stop hulpbedieningstoegang.
Toets de ingestelde toegangscode voor hulpbedieningstoegang in.
Je komt weer terug in de standaard weergave.
Instellingen van Eenvoudige weergave
Zodra je de eenvoudige weergave actief hebt kan je deze nog instellen. Druk hiervoor drie keer op de zijknop en kies Instellingen. Activeer daarna Instellingen door de ingestelde toegangscode voor hulpbedieningstoegang in te voeren.
De volgende instellingen kan je aanpassen:
Tekstgrootte
Vliegtuigmodus
Donkere modus
Volume
Helderheid
De optie Tekstgrootte zorgt ervoor dat ook de niet-standaard apps in de eenvoudige weergave groot worden weergegeven. Na het instellen van deze tekstgrootte wordt overigens de toegankelijkheidsoptie Grotere Tekst in de standaard weergave actief.
De eenvoudige weergave stoppen en weer terug naar de standaardweergave.
Druk drie keer op de zijknop en activeer Stop hulpbedieningstoegang.
Voer de ingestelde code in.
Let op: Hulpbedieningstoegang werkt NIET als je VoiceOver hebt geactiveerd. Daarom is hulpbedieningstoegang vooral van belang als je de standaard weergave van de iPhone visueel te ingewikkeld of onoverzichtelijk vindt en behoefte hebt aan een grotere en eenvoudige weergave op je iPhone of iPad.
5. Dicteren en typen tegelijk
Met de vernieuwde dicteerfunctie hoef je niet te kiezen tussen dicteren en typen. Dit houdt in dat het toetsenbord zichtbaar blijft zodra je de dicteerfunctie activeert. Je kunt hierdoor het dicteren dus snel afwisselen door zelf te typen, bijvoorbeeld als je iets wilt typen dat de dicteerfunctie niet goed zal herkennen.
De dicteerknop bevindt zich als knop rechtsonder met de afbeelding van een microfoon. Met VoiceOver kan je deze microfoon op de gebruikelijke manier activeren, bijvoorbeeld door deze te selecteren en daarna te activeren met een dubbeltik. Maar je kunt ook in het tekstveld met twee vingers dubbeltikken om dicteren te starten en te stoppen.
Voorwaarde van gebruik van de dicteerfunctie is dat deze ingeschakeld staat.
Ga naar Instellingen.
Activeer de knop Algemeen.
Activeer Toetsenbord.
Zet Schakel dicteerfunctie in.
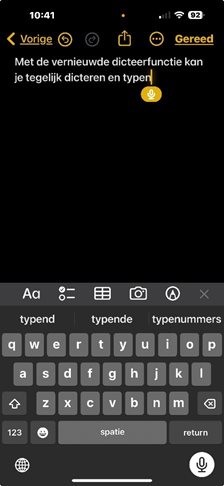
6. Een contactposter maken in de Telefoon app

Als iPhone-gebruiker kun je een contactposter maken, waarmee je bepaalt wat er op het scherm verschijnt wanneer je iemand belt. Je maakt deze poster eenvoudig in de Contacten-app, waar je kunt kiezen voor een foto, Memoji (poppetje) of Monogram. Daarnaast kun je de achtergrondkleur en het lettertype aanpassen. Helaas is de poster alleen zichtbaar voor andere Apple-gebruikers.
Open de app Contacten.
Activeer bovenaan je eigen naam.
Activeer Contactfoto en poster.
Activeer wijzig en druk op het plusteken rechts onderaan.
Foto als achtergrond instellen
Activeer Foto’s
De telefoon geeft al een aantal suggesties. Tik eventueel op Alle om alle foto’s te bekijken.
Tik op de gewenste foto. Veeg van rechts naar links en andersom om een filter uit te kiezen.
Activeer de knop Gereed rechtsboven aan.
Kies voor Ga door en stel vervolgens je Contactfoto in. Dat kan dezelfde zijn of een andere foto. Via de knop Snij bij kan je de foto bijsnijden.
Tik tot slot op Ga door en de foto is ingesteld.
Op dezelfde manier kan je ook kiezen voor een Memoji of Monogram van jezelf.
7. De Stand-by modus van je iPhone aapassen
Wanneer je de iPhone gaat opladen, horizontaal neerzet en vervolgens vergrendelt, verschijnt er een aangepast scherm die je van nuttige informatie kan voorzien. Denk aan een grote klok, de datum, het weer en zelfs een grote weergave van Apple muziek of Spotify als je die vooraf aangezet hebt.
De klok kan je aanpassen in kleur voor bijvoorbeeld gele cijfers op een zwarte achtergrond zodat je een goed contrast hebt.
Er zijn verschillende widgets beschikbaar voor de Stand-by modus. Denk daarbij aan Agenda, Foto’s, Kaarten, Muziek, Weer, Woning en meer.
De stand-by modus is alleen nuttig als je een iPhone hebt met een always-on display. Hiervoor heb je minimaal een iPhone 14 Pro of iPhone 14 Pro Max nodig.
Nog mooier wordt het als je een oplaadstandaard met MagSafe hebt.

8. De Dagboek App voor iPhone
Altijd al een dagboek bij willen houden? Maak dan gebruik van de app Dagboek, een digitaal dagboek waarin je activiteiten die je op een dag uitvoert kan toevoegen. Niet alleen met tekst, maar ook met de muziek waarnaar je luisterde, de foto’s die je die dag gemaakt hebt of de locatie. Alle informatie die je toevoegt is niet te raadplegen door anderen. Want een dagboek wil je toch vaak privé houden.
De Dagboek App is goed toegankelijk met VoiceOver.
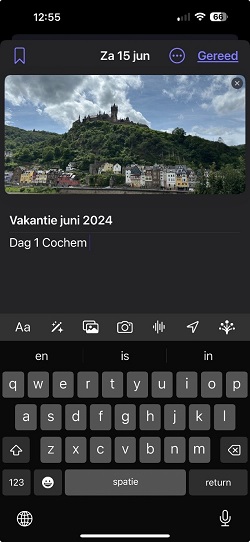
9. Automatisch een bericht sturen wanneer je op je bestemming aankomt
Met Check-in in de berichten app kan je een familielid of vriend(in) automatisch laten weten als je veilig bent thuisgekomen binnen de gekozen tijd. Ben je niet op tijd thuisgekomen, dan volgt er ook een melding.
Voorwaarde is wel dat beide iPhones de beschikking hebben over iOS versie 17. Daarnaast moet locatievoorzieningen aanstaan op je iPhone.
Ook is het van belang dat je de beschikking hebt over een mobiele data abonnement.
Check in kan bijvoorbeeld handig zijn als je een stuk gaat wandelen. Als dit alles volgens plan verloopt en je op tijd op de bestemming bent aangekomen, krijgt de andere persoon een melding van veilige aankomst.
De "Check In"-functie is geïntegreerd in de Berichten-app. Zo werkt het:
Open de Berichten app en selecteer het gesprek met de persoon met wie je je locatie wilt delen.
Activeer het + icoon naast het tekstveld. VoiceOver noemt dit “App knop”.
Kies uit de lijst voor de optie Meer.
Kies de optie Check In uit de lijst met opties.
Stel de parameters in. Je kunt kiezen tussen twee opties:
Automatisch: Hiermee wordt je contactpersoon automatisch op de hoogte gebracht wanneer je op je bestemming aankomt.
Na verloop van tijd: Je stelt een geschatte aankomsttijd in, waarna je contactpersoon wordt gewaarschuwd als je niet op tijd bent aangekomen.
Daarnaast kun je instellen welke informatie wordt gedeeld als je niet op de verwachte tijd aankomt, zoals je locatie, batterijstatus en signaalsterkte.
Nadat je de "Check In" hebt ingesteld, hoef je alleen nog maar je reis te beginnen. De functie werkt op de achtergrond en stuurt automatisch een melding naar je contactpersoon als je veilig bent aangekomen, of als er iets mis lijkt te gaan.
10. Help je ogen met de Schermafstand functie
Kinderen brengen meer tijd achter schermen door, dat is zorgelijk. Weinig buitenlicht en veel dichtbij kijken kan op de langere termijn ernstige bijziendheid veroorzaken, ofwel hoge myopie.
De Schermafstand functie moet helpen met het aanhouden van de juiste afstand van het scherm tot je ogen. Als je voor meerdere minuten achter elkaar naar je iPhone of iPad staart met een afstand van 30 centimeter of korter, dan ontvang je de melding: De iPhone (of iPad) is mogelijk te dichtbij.
Pas als je het scherm op voldoende afstand houdt kan je de knop Ga door activeren om de melding te sluiten.
Let op: Voor Schermafstand heb je een iPhone met Face ID nodig.
Schermafstand op een iPad is alleen beschikbaar op een iPad Pro 12,9 inch (3e generatie of nieuwer) en de 11inch iPad Pro (3e generatie of nieuwer).
Om de Schermafstand-functie te gebruiken, moet je hem eerst zelf instellen:
Open de app Instellingen.
Activeer Schermtijd.
Activeer Schermafstand en zet deze aan.
Voor kinderen is het sowieso belangrijk om de 20-20-2 regel te volgen.
Na 20 minuten dichtbij kijken, 20 seconden in de verte kijken en 2 uur per dag buiten zijn.
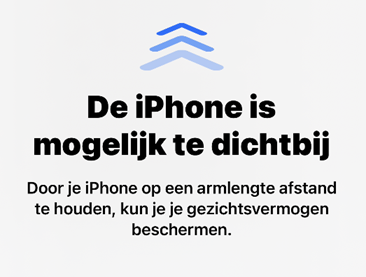
11. Pas het toegangsscherm van je iPhone aan
Op je iPhone kun je het toegangsscherm aanpassen en persoonlijk maken met mooie achtergronden, foto’s en widgets. Met widgets kan je in één opslag bijvoorbeeld je eerstvolgende afspraak raadplegen. En wat dacht je van een zwarte achtergrond met de klok afgebeeld in het wit met vetgedrukte cijfers? Dit kan een optimaal contrast geven voor slechtziende mensen.
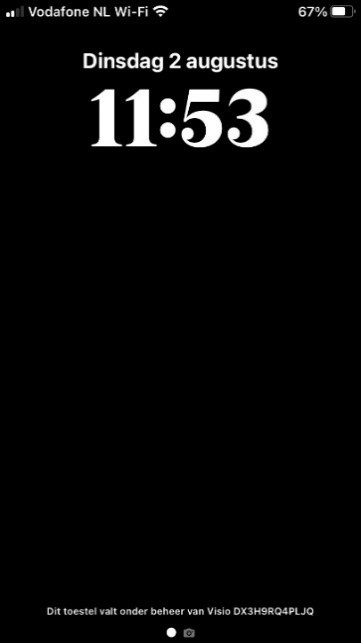 |
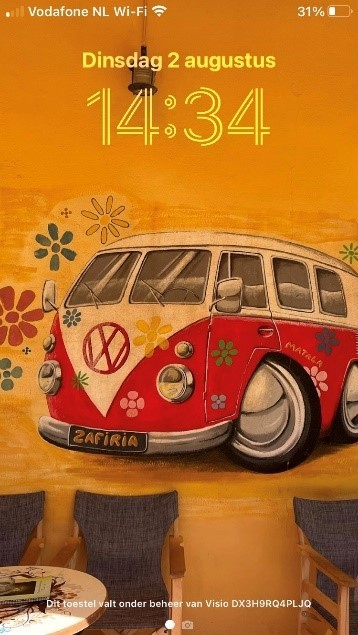 |
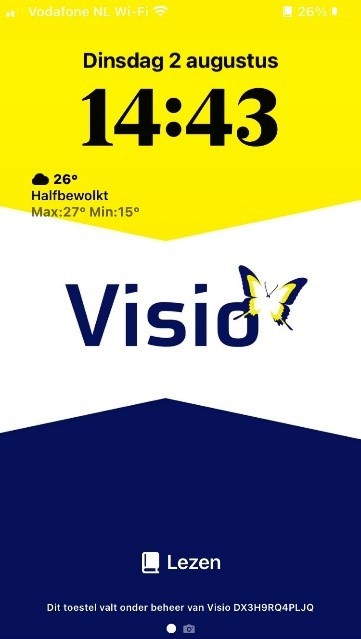 |
|---|
Voordat we het toegangsscherm gaan aanpassen nog even voor alle duidelijkheid het verschil tussen het toegangsscherm en beginscherm:
Het toegangsscherm komt in beeld als je de iPhone aanzet of uit de sluimerstand haalt. Het beginscherm is het scherm met daarop alle apps.
Een nieuw toegangsscherm maken
Start de iPhone en open het beginscherm.
Veeg vanaf boven met één vinger naar beneden om het toegangsscherm te openen. Gebruik je VoiceOver activeer dan eerst een willekeurig item in de statusbalk en veeg met drie vingers naar beneden.
Houd je vinger even op het scherm. Met VoiceOver tik je dubbel en houd na de tweede tik je vinger op het scherm.
Activeer de Voeg toe knop om een nieuw toegangsscherm te maken. Deze ziet eruit als een Plusteken.
Kies vervolgens een nieuwe achtergrond. Je kunt hierbij kiezen uit Foto’s, Personen, Foto’s shuffelen, Emoji, Weer, Astronomie of Kleur om geheel naar eigen wens in te stellen. Apple heeft ook een paar opties voor jou klaargezet.
Nadat je een van de opties geactiveerd hebt kan je deze aanpassen door bijvoorbeeld het lettertype van de klok vetgedrukt te maken. Ook kan je een widget toevoegen. Widgets zijn kleine programmaatjes die je kunt toevoegen aan je toegangsscherm. Denk aan het weerbericht, je agenda afspraak, de batterij status, enzovoort.
Als je klaar bent activeer rechtsboven de knop Gereed.
Kies: Stel in als Achtergrondpaar.
Tip: Het is mogelijk om meerdere toegangsschermen te maken.
Wisselen van toegangsscherm
Als je meerdere toegangsschermen hebt gemaakt kan je eenvoudig wisselen van scherm.
Open het beginscherm.
Veeg vanaf boven met een vinger naar beneden om het toegangsscherm te openen. Gebruik je VoiceOver activeer dan eerst een willekeurig item in de statusbalk en veeg met drie vingers naar beneden.
Houd je vinger even op het scherm. Met VoiceOver tik je dubbel en houd na de tweede tik je vinger op het scherm.
Veeg naar links of rechts om het juiste scherm te kiezen. Gebruik je VoiceOver, veeg dan met drie vingers naar links of rechts.
Een toegangsscherm verwijderen
Open het beginscherm.
Veeg vanaf boven met een vinger naar beneden om het toegangsscherm te openen. Gebruik je VoiceOver activeer dan eerst een willekeurig item in de statusbalk en veeg met drie vingers naar beneden.
Houd je vinger even op het scherm. Met VoiceOver tik je dubbel en houd na de tweede tik je vinger op het scherm.
Veeg naar links of rechts om het juiste scherm te kiezen. Gebruik je VoiceOver, veeg dan met drie vingers naar links of rechts.
Veeg omhoog om het toegangsscherm te verwijderen. Gebruik je VoiceOver, dan veeg je omhoog met drie vingers.
12. Je medicijngebruik in de gaten houden
In de Gezondheid app op je iPhone kan je nu je medicijnen toevoegen zodat je een handig overzicht hebt van de medicijnen die je gebruikt. Ook kun je nu een herinnering instellen. Hiermee ontvang je een melding op je iPhone wanneer het tijd is om je medicijn in te nemen. Je kunt voor elk medicijn een aparte melding maken en per medicijn ook meerdere herinneringen per dag.

Een medicijn toevoegen in de Gezondheid app
Open de App Gezondheid.
Activeer rechtsonder de optie Gegevens.
Kies in de categorieënlijst voor Medicijnen.
Kies de optie: Voeg medicijn toe.
Het scherm “Naam van medicijn” verschijnt. Typ in het tekstveld de naam van het medicijn en activeer vervolgens Gereed.
Activeer de knop Volgende onderaan.
Kies vervolgens het type medicijn. Dit kan een capsule, tablet of vloeistof zijn en via meer vormen zijn er aanvullende opties zoals zalf enzovoort.
Activeer de knop Volgende onderaan.
Voeg vervolgens de sterkte en eenheid toe.
Activeer onderaan de knop Volgende of kies voor Sla over.
In het volgende scherm kan je de frequentie en tijdstip gaan invoeren. Als je een tijd hebt ingevoerd, ontvang je op dat tijdstip een melding om je medicijnen te nemen. Wil je dat niet kies dan bij Frequentie voor: Indien nodig.
Activeer vervolgens weer de knop Volgende.
Nu kan je de vorm van het medicijn kiezen zoals capsule, tube enzovoort.
Activeer vervolgens weer de knop Volgende.
Vervolgens kan je het medicijn een kleur geven. Kies een kleur van de medicijn zelf en van de achtergrond.
Activeer voor de laatste keer de knop Volgende.
In het laatste scherm krijg je een overzicht van je instellingen en kan je eventueel de weergavenaam aanpassen en notities toevoegen.
Kies Gereed om alles op te slaan.
Registratie van het innemen van je medicijnen
Na het ontvangen van de melding dat je je medicijn moet innemen kun je registreren in de gezondheid app dat je het medicijn hebt ingenomen of toegediend.
Activeer de melding die de Gezondheid app gaf.
Activeer: Leg alle vast als ingenomen.
In de Gezondheid app krijg je vervolgens bij de optie Medicijnen een overzicht per dag of je de medicijnen hebt ingenomen of toegediend.
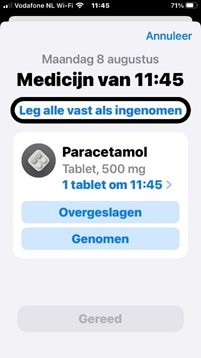
Je kunt medicijnen die je niet meer gebruikt verwijderen.
Tip: Maak een pdf-bestand van de medicijnen die je gebruikt. Dit kan handig zijn als je een arts bezoekt.
Kies in de App gezondheid voor de optie Medicijnen en activeer Exporteer pdf.
Activeer de Deelknop rechtsboven en verstuur het overzicht via e-mail, WhatsApp of druk het af op een printer of zet het in je notities.
Je gezondheidsgegevens delen
Je kunt je gezondheid gegevens delen met iemand anders.
Open de App Gezondheid.
Activeer het tabblad Delen.
Kies deel met iemand en kies wat je wilt delen of schakel alles in.
Doorloop vervolgens de stappen op het scherm en verstuur de uitnodiging.
De ontvanger ontvangt de uitnodiging in zijn of haar gezondheid app en kan vervolgens zelf bepalen of de meldingen die jij ontvangt ook gemeld worden of dat alleen het overzicht van belang is.
13. Sla Captcha’s in apps en op het internet over
Een Captcha, je bent hem vast weleens tegengekomen als je online iets wilde invullen. Bij deze spamtest bevestig je je invoer door een letter- of cijfercombinatie in te vullen of een andere opdracht uit te voeren om aan te tonen dat je een menselijke gebruiker bent. Vaak zijn deze captcha’s slecht toegankelijk.
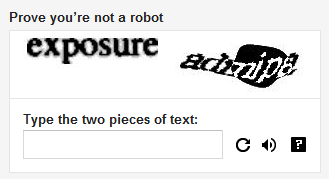 |
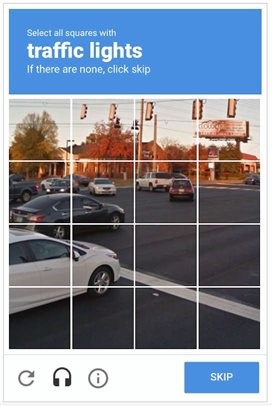 |
|---|
Gelukkig komt hier langzamerhand een eind aan. In plaats van de opdracht wordt dan je Apple Account gebruikt als verificatie waarmee je aantoont dat je een mens bent.
Deze optie staat standaard al aan, maar het kan geen kwaad dit voor de zekerheid even te controleren:
Open Instellingen.
Activeer je Apple Account
Kies: Inloggen en Beveiliging.
Helemaal onderaan vind je de optie Automatische verificatie. Zorg dat deze aan staat.
Ontwikkelaars van websites en apps moeten dit nog wel inbouwen dus het kan nog wel voorkomen dat je een captcha tegenkomt. Na verloop van tijd zal dit echter steeds minder vaak voorkomen.
14. VoiceOver geeft startpunt wandelroute duidelijk aan
Als je in de Kaarten App van je iPhone een wandelroute instelt dan zal VoiceOver het startpunt van die wandelroute nu duidelijker aangeven. Soms moet je voor een wandelroute iets verder lopen voordat je bij het startpunt bent. Met behulp van geluidsignalen zal VoiceOver je helpen het startpunt te vinden. Hoe sneller de geluidsignalen klinken des te dichter je bij het startpunt bent. Zodra je bij het startpunt bent hoor je een afwijkend geluidsignaal. Vanaf dat punt kan je dan de navigatie starten.
Meer informatie over navigatie apps vind je op het Visio Kennisportaal.
Lees meer over navigatie apps.
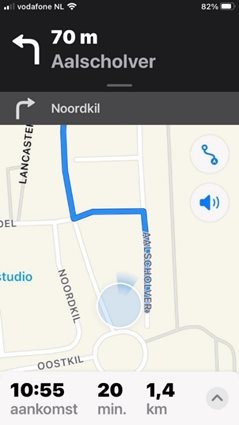
15. Geef tekst onder de aanwijzer groter weer
Heb je moeite om de tekst die je typt goed te zien? Maak dan gebruik van de optie 'Geef tekst onder aanwijzer groter weer tijdens typen'. Dit werkt voor zowel de iPhone en iPad. Vanaf IOS 18 werkt dit ook als je het toetsenbord van de iPhone of iPad gebruikt. Daarvoor alleen als je een extern toetsenbord gebruikt.

Zo kun je typen met grotere letters
Ga naar Instellingen.
Kies Toegankelijkheid.
Selecteer “Toetsenbord en typen” onder Accessoires.
Schakel de optie “Geef tekst onder aanwijzer groter weer tijdens typen” in.
Na het inschakelen kun je diverse aanpassingen maken, zoals de grootte van de tekst, het lettertype, de tekstkleur, achtergrondkleur en de randkleur. Met deze aanpassingen kun je de tekstweergave tijdens het typen volledig aanpassen aan jouw behoeften.
16. Dubbeltikken op de achterkant
Met de functie Dubbeltikken op de achterkant van een iPhone kun je bepaalde acties uitvoeren door twee of drie keer op de achterkant van je iPhone te tikken. Je kunt het bijvoorbeeld gebruiken om Siri te activeren, terug te gaan naar het startscherm, je zaklamp aanzetten enz.
Instellen gaat als volgt:
Ga naar Instellingen.
Kies Toegankelijkheid.
Selecteer Aanraken.
Scroll naar beneden en kies Tik op achterkant.
Kies Dubbel tikken of Driemaal tikken en koppel daar een actie aan.
Zo heb je een veelgebruikte opdracht altijd snel binnen handbereik.
17. FaceTime met Android of Windows apparaten
Met FaceTime kan je makkelijk contact maken met familie en vrienden via videobellen. Met FaceTime kun je elkaar zien, en met elkaar praten. Het enige wat je nodig bent om dit te kunnen doen is een internetverbinding.
FaceTime is een standaard App die te gebruiken is met alle Apple apparaten. Maar je kunt ook een FaceTime gesprek met een Android telefoon of Windows laptop voeren. Als je op je iPhone, iPad via FaceTime een link maakt en die via Berichten, WhatsApp of Mail deelt, kan iedereen met een Android- of Windows-device via de webbrowser deelnemen aan dat FaceTime-gesprek.
18. Instellingen per app aangeven
Instellingen zoals grotere of vette tekst, verhoogd contrast en slim omgekeerd kun je nu per app instellen. Als je slechtziend bent is het bijvoorbeeld niet altijd nodig om meteen alle apps met een grotere tekst weer te geven. Deze instelling helpt je daar dus bij en geeft je zelf de keuze welke apps je wel of niet, en in hoeverre wilt aanpassen.
De volgende toegankelijkheidopties kan je nu per app instellen.
Vette tekst. Zorgt ervoor dat de tekst vetter wordt weergegeven en daardoor beter leesbaar voor de meeste mensen.
Grotere tekst. Tekst wordt groter weergegeven.
Knopvormen. Als je deze op Aan zet worden knoppen in een App iets duidelijker weergegeven. Bijvoorbeeld in de Mail App waar de knoppen onderstreept worden weergegeven.
Labels voor aan/uit. Zodra je deze optie hebt geactiveerd worden in alle schakelaars het streepje en bolletje toegevoegd.
Maak minder doorzichtig. Verbeter het contrast door de doorzichtigheid en vervaging voor sommige achtergronden te verminderen om de leesbaarheid te vergroten.
Verhoog contrast. Verhoog het kleurcontrast tussen de voorgrond- en achtergrondkleuren van de app.
Differentieer zonder kleur. Hiermee worden bolletjes of icoontjes veranderd in verschillende vormen.
Slim omgekeerd. Met Slim omgekeerd worden de kleuren op het scherm omgekeerd, met uitzondering van afbeeldingen, media en enkele apps die een donkere stijl gebruiken.
Verminder beweging. Als je gevoelig bent voor de bewegingseffecten of de schermbeweging van je iPad, kun je voorkomen dat sommige schermelementen bewegen
Speel voorvertoningen af. Wanneer je deze optie uitschakelt, zal er geen preview van het bericht meer worden weergegeven maar wordt een sms aangeduid met 'Bericht' en bij mail: 'E-mailbericht'.
Het bepalen van de instellingen per App doe je als volgt:
Open Instellingen.
Ga naar Toegankelijkheid.
Kies helemaal onderaan in de lijst voor de optie Instellingen per App.
Activeer de knop Voeg App toe.
Kies uit de lijst de app die je wilt aanpassen.
De app verschijnt in de lijst Aanpassing per App.
Klik op de app en een overzicht van mogelijke aanpassingen verschijnt.
Kies een of meerdere opties en stel deze in.
Sluit Instellingen. De app is nu aangepast.
19. Afbeeldingen herkennen met VoiceOver
VoiceOver gebruik je om teksten op het scherm voor te laten lezen. Maar je kunt VoiceOver ook gebruiken om een beschrijving van een foto te laten voorlezen. De functie omschrijft mensen, tekst, tabellen en andere objecten op afbeeldingen, zodat je precies weet wat er op de afbeelding staat. Met deze uitbreiding weet je dus veel beter wat er precies op een foto te zien is.
Om deze functie te kunnen gebruiken dien je de VoiceOver herkenning in te schakelen:
Ga naar Instellingen.
Ga naar Toegankelijkheid.
Kies VoiceOver.
Kies VoiceOver-herkenning.
Kies beschrijvingen van afbeeldingen.
Zet deze functie aan. De iPhone of iPad kan nu beschrijvingen uitspreken van afbeeldingen in Apps en op het Internet.
Zo kun je beschrijvingen van foto’s uitspreken in de App Foto’s:
Open de App Foto’s.
Activeer een willekeurige foto.
Navigeer met VoiceOver over het scherm naar de foto totdat je hoort: Foto, veeg omhoog of omlaag om een bepaalde handeling uit te voeren.
Veeg met 1 vinger omhoog naar de optie Verken afbeelding.
Dubbeltik en de afbeeldingen verkenner opent.
Veeg naar rechts naar de foto en VoiceOver zal een beschrijving van de foto uitspreken.
Als je met VoiceOver verder navigeert zal de datum en tijdstip dat de foto is genomen uitgesproken, en of de foto liggend of staand wordt afgebeeld.
Navigeer terug naar de knop Gereed en activeer deze. Je sluit de afbeeldingen verkenner en komt weer terug bij de foto.
Zo kun je beschrijvingen van foto’s uitspreken in WhatsApp:
Open WhatsApp en open een chatbericht waar een foto in staat.
Navigeer naar de foto en je hoort: Handelingen beschikbaar.
Veeg met 1 vinger omhoog totdat je hoort: Verken afbeelding.
Dubbeltik en de afbeeldingen verkenner opent.
Veeg naar rechts naar de foto. VoiceOver zal een beschrijving van de foto uitspreken.
Als je met VoiceOver verder navigeert zal de datum en tijdstip dat de foto is genomen uitgesproken en of de foto liggend of staand wordt afgebeeld.
Ga terug naar de knop Gereed en dubbeltik. Je sluit de afbeeldingen verkenner en komt weer terug bij WhatsApp.
20. De adresbalk van Safari aanpassen
Bij de iPhone staat de adresbalk van Safari standaard onderaan. De gedachte van Apple hierbij is dat je met het vasthouden van de iPhone nu met je duim makkelijker de adresbalk kan activeren.
Werk je met VoiceOver en zonder extern toetsenbord of brailleleesregel dan zal je dus naar beneden moeten vegen om naar de adresbalk te navigeren. Uiteraard kan je ook vanaf onderaan de iPhone je duim of andere vinger op het scherm zetten en dan langzaam naar boven gaan schuiven terwijl je je duim of vinger op het scherm houdt. Zodra je de melding “Adres” hoort sta je in de adresbalk en kan je deze op de bekende wijze activeren met een dubbeltik.
Vind je dit alles niet prettig dan is het ook mogelijk om de adresbalk weer bovenaan te zetten. Dit doe je als volgt:
Ga naar instellingen.
Activeer onderaan de optie Apps.
Kies in de lijst voor Safari.
Scrol omlaag naar 'Tabbladen' en selecteer 'Tabbladbalk' als je de adresbalk onderaan wilt hebben. Kies voor 'Eén tabblad' als je deze bovenaan wilt hebben.
21. VoiceOver snel tussendoor aanpassen
Het is mogelijk om je VoiceOver instellingen snel tussendoor aan te passen, zonder dat je de Instellingen app hoeft te openen. Tik vier keer met twee vingers en het venster met VoiceOver-Instellingen opent. Hier kan je diverse VoiceOver instellingen aanpassen zoals de spreeksnelheid, het volume, diverse braille instellingen enzovoort. Als je klaar bent kies je de knop Gereed die rechtsboven staat.
Heb je nog vragen?
Mail naar kennisportaal@visio.org, of bel 088 585 56 66
Meer artikelen, video’s en podcasts vind je op kennisportaal.visio.org
Koninklijke Visio
expertisecentrum voor slechtziende en blinde mensen

