Zelf bladmuziek maken met Symphony app
Geplaatst op 9 december 2022Marc Stovers, Koninklijke Visio
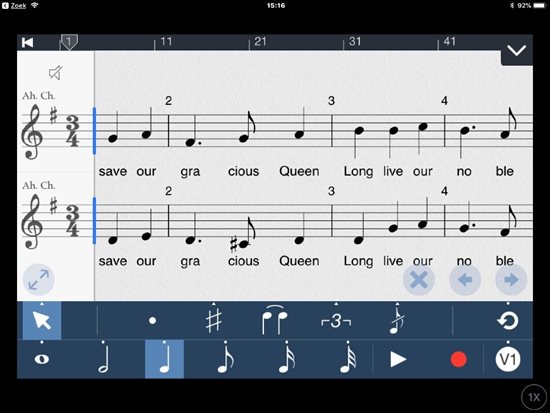
Met de Symphony app kun je met je iPhone of iPad muziek componeren in reguliere bladmuziek notatie, of bestaande bladmuziek bewerken. Dit kan geheel zonder te kijken door de ingebouwde schermlezer VoiceOver van je iPhone of iPad te gebruiken. De app is hierdoor geschikt voor blinde en slechtziende mensen. Deze stap voor stap handleiding legt uit hoe Symphony werkt en helpt je op weg met de app. We gaan er van uit dat je de basisvaardigheden van VoiceOver beheerst.
1. Wat is Symphony?
Met de Symphony app kun je reguliere bladmuziek bewerken of zelf maken, in traditioneel notenschrift. De Symphony app is er in een variant voor iPhone (Symphony for iPhone) en iPad (Symphony Pro). De iPhone variant van de app is ook op een iPad te installeren en geeft dan extra vergrote knoppen vergeleken met de iPad versie.
Symphony werkt met zijn eigen bestandsformaat .Sym maar kan ook de meer gangbare Music XML of Midi bestandsformaten importeren en exporteren.
Deze handleiding gaat uit van de iPhone app versie 5.3.7 (Full Edition, 6 euro) met gebruikmaking van VoiceOver, maar is ook bruikbaar voor wie geen VoiceOver gebruikt.
Er is ook een versie Symphony Pro voor de iPad, deze heeft wat uitgebreider schermen en is wat ingewikkelder om doorheen te navigeren. Deze app is ook prijziger (24 euro). De meeste beschreven handelingen in deze handleiding zijn op deze iPad versie van de app hetzelfde. Symphony Pro kun je overigens ook op de iPhone installeren.
Symphony besteedt aandacht aan VoiceOver toegankelijkheid. Gebruik de app altijd in combinatie met een bluetooth toetsenbord om snel te navigeren en Commando’s te geven. Om noten sneller in te voeren kun je aanvullend een MIDI-keyboard (via de lightning oplaadpoort) aansluiten.
2. Download en website
In de App Store heet de iPhone variant van de app Symphony – Music Notation. De maker is Xenon Labs.
Download Symphony - Music Notation in de AppStore.
Op de Engelstalige website https://symphonypro.net vind je meer informatie over het product. Hierover aan het einde meer.
3. Tips voordat je met Symphony begint
Als je met Symphony een partituur maakt, zet dan snelnavigatie uit tenzij anders aangegeven. Snelnavigatie zet je aan of door op je toetsenbord PIJL LINKS en PIJL RECHTS tegelijkertijd in te drukken.
Navigeren buiten de partituur kun je zonder toetsenbord met de gebruikeliujke VoiceOver vingerbewegingen doen. Je kunt ook op het toetsenbord tijdelijk snelnavigatie aanzetten totdat je weer in de partituur bent.
Zet Audio ducking in VoiceOver instellingen uit.
Als je Symphony wilt gebruiken zonder te kijken, zet dan je iPhone bij voorkeur in staande positie. Als je meer of minder op het scherm mee wilt kijken, zet de oriëntatie van je iPhone dan bij voorkeur in liggende positie (landscape modus), zodat er meer knoppen op het scherm zichtbaar zijn. Deze voorkeursposities zijn niet verplicht, maar kunnen wel handig zijn.
4. Handige Symphony sneltoetsen om vooraf te weten
Lijst van sneltoetsen oproepen of verbergen : COMMAND + K.
Ongedaan maken : COMMAND + Z
Herstellen : SHIFT + COMMAND + Z
5. Een nieuw project (partituur) maken
Symphony noemt een partituur een project.
Start de app. De bestandenlijst verschijnt.
Activeer linksboven de Add button.
In het menu kies Choose template.
Kies om te oefenen SATB. Er verschijnen nu 4 balken (sopraan, alt, tenor, bas).
Opmerking: Als je New project kiest in plaats van Choose Template kiest maakt Symphony een pianopartij aan.
Opmerking: Mocht je vanuit de partituur opnieuw willen beginnen, druk dan COMMAND + W en kies Close of Discard changes. Je keert terug in het startscherm.
6. Noten invoeren met QWERTY-toetsenbord
Met Symphony kun je direct noten met een extern bluetooth toetsenbord invoeren.
Symphony kent de invoermodus Write mode waarmee je noten op het scherm kunt schrijven met een stylus pen. Deze modus gaan we eerst uitzetten. Daarna zetten we de Select Mode aan om goed noten in te kunnen voeren. In de gehele handleiding gaan we uit van deze twee instellingen.
Start Symphony en kies een nieuw project met SATB template.
Druk w om de Write mode uit te zetten. Je hoort: no editing mode selected.
Druk s om de Select mode aan te zetten.
Druk nu een cijfer om de notenduur in te stellen, bijvoorbeeld 2 voor halve noot. Mogelijk krijg je nu een melding over binding, die mag je negeren door OK te kiezen.
Typ een c op het toetsenbord, er wordt nu een c ingevoerd. Je hoort de noot.
Met PIJL OMHOOG en PIJL OMLAAG wijzig je de hoogte van de noot. Je hoort dit meteen. Als dit niet lukt heb je mogelijk snelnavigatie aan staan, de write mode aan staan of de select mode uit staan.
Je hebt nu een kwartnoot ingevoerd. Je kunt nu alsnog met een ander cijfer de duur aanpassen, of een tweede noot toevoegen om een akkoord te gaan maken door weer een letter te typen.
Druk het cijfer 3 om er een kwart noot van te maken.
Druk PIJL RECHTS om de volgende noot op de balk in te voeren. VoiceOver meldt je positie in de partituur.
Voer de tweede noot in. Je kunt hiervoor de letters c,d,e,f,g,a,b gebruiken. Symphony zal de duur van de vorige noot overnemen.
Om een noot een octaaf te verhogen, druk SHIFT + OPTION + PIJL OMHOOG. Om een octaaf te verlagen, druk SHIFT + OPTION + PIJL OMLAAG.
Met PIJL LINKS en PIJL RECHTS kun je je noten terugluisteren.
Met BACKSPACE kun je een noot verwijderen.
Maak nu zelf een liedje, bijvoorbeeld Vader Jacob.
Tip: met COMMAND + Z kun je de laatste handeling ongedaan maken.
7. Kruisen en mollen invoeren
Ga op de noot staan en druk een van onderstaande toetsen. Nogmaals de toets drukken zet de optie weer uit.
Kruis invoeren : ISGELIJK TEKEN
Mol invoeren : MINTEKEN
Herstellingsteken : n
Je kunt kruisen en mollen ook zetten door op de noot te staan en PIJL OMHOOG of PIJL OMLAAG te drukken.
8. Een noot verwijderen
Navigeer naar de noot die je wilt verwijderen.
Druk BACKSPACE. Je hoort: Delete. Controleer het resultaat.
Druk COMMAND + Z. Nu wordt de verwijdering weer ongedaan gemaakt. Controleer of de noot weer terug is.
9. Rusten invoeren
Door een r te drukken wissel je van noot-invoer naar rust-invoer. Alle noten die je nu invoert worden als rusten genoteerd, totdat je met de r weer terugsschakelt naar noten.
Achteraf kun je met de letter r ook een noot omzetten naar een rust, en andersom.
Voorbeeld rusten invoeren:
Ga op het eind van je partituur met PIJL RECHTS om iets nieuws in te voeren.
Typ een r om aan te geven dat je rusten gaat invoeren. VoiceOver meldt: rest selected.
Typ de duur van de rust, bijvoorbeeld een 2 voor een halve rust. VoiceOver meldt: half rest, selected.
Voer een noot in, bijvoorbeeld een c. De rust is ingevoerd. VoiceOver meldt, enigszins verwarrend: New Note.
Je kunt nu desgewenst meerdere rusten invoeren. Druk hiervoor telkens eerst PIJL RECHTS, verander eventueel de nootduur en voer de noot in.
Als je weer noten in wilt voeren druk je weer de r. Je hoort: Note selected.
Kies nu weer de juiste nootduur en typ de noot waarmee je verder wilt gaan.
Voorbeeld noot naar rust wijzigen:
Ga op een noot staan.
Druk r. De noot verandert in een rust, VoiceOver meldt: rest selected.
Druk weer de r. Nu verandert de rust weer in de oorspronkelijke noot.
10. Andere nootsymbolen
Ga op de noot staan en druk een toets:
Gepuncteerde noot invoeren : CTRL + d
Boog invoeren : t
Enharmonisch invoeren : \
Een volledige lijst vind je in het toets Commando’s overzicht aan het einde van dit document.
11. Opslaan en sluiten
We gaan opslaan onder een andere naam (opslaan Als).
Druk SHIFT + COMMAND + s (Opslaan Als). Verander de naam SATB in d enaam van je keuze.
Druk ENTER of navigeer met de VoiceOver cursor naar Rename en activeer.
De vraag wordt gesteld om je vorige versie van het oorspronkelijke bestand met de naam SATB te bewaren. Dat heeft nu weinig zin dus kies: Don’t keep previous copy.
Je keeft terug in de partituur. Je kunt deze nu sluiten en terugkeren naar het hoofdscherm met Projecten met COMMAND + w. Mogelijk krijg je nog een vraag om je werk op te slaan, kies in dat geval Save & Close (Save en Sluit).
Opmerking: Om tussendoor op te slaan, gebruik COMMAND+s.
12. Openen van een partituur
Bij opstaren van de app (eventueel nadat je hem eerst helemaal hebt gesloten met de appkiezer) kom je in het hoofdscherm met de bestandenlijst. Hier staan ook enkele voorbeeldbestanden bij. Met de knop List View bovenin kun je de lijstweergave aanzetten om meer titels onder elkaar op het scherm te krijgen. Kies hier nu je opgeslagen partituur.
Opmerking: Als je de iPhone in liggende stand gebrukt kun je mogelijk maar door een deel van de bestandenlijst navigeren. Zet in dat geval de iPhone in staande positie.
13. Afspelen
Met SPATIE kun je afspelen, pauzeren of hervatten. Bij hervatten wordt vanaf het begin van de maat afgespeeld.
14. Navigeren
Als je door de partituur navigeert zal VoiceOver steeds de track (partij), bar (maat) en beat (tel) melden waar je je bevindt.
Per noot : PIJL LINKS en RECHTS
Per maat : PUNT en KOMMA, of RECHTE HAKEN
Naar een specifieke maat : SHIFT + COMMAND + g
Naar andere balk : OPTION + PIJL OMHOOG / PIJL OMLAAG
Waar ben ik? : COMMAND + P
15. Selecteren, kopiëren, plakken
Selecteren werkt op soortgelijke manier als wanneer je met tekst werkt: ga naar het begin en navigeer daarna net SHIFT ingedrukt naar het eind. Daarna kun je kopiëren, plakken of afspelen.
Let op: als je een selectie wist zal de ruimte intact blijven, je wist dan alleen alle noten in de selectie. Om alles te verwijderen, zie verderop het hoofdstuk Maten verwijderen.
Sneltoetsen:
Eén noot erbij selecteren : SHIFT + PIJL RECHTS
Eén maat erbij selecteren : SHIFT + COMMAND + PIJL RECHTS
Eén balk erbij selecteren : SHIFT + PIJL OMLAAG
Selectie afspelen : SPATIE
Ongedaan maken : COMMAND + z
Selectiebereik melden : OPTION + PUNTKOMMA
Alles selecteren: naar het begin eerste balk, dan met SHIFT + PIJL OMLAAG alle balken selecteren, dan met SHIFT + COMMAND + PIJL RECHTS de maten selecteren.
Kopiëren : COMMAND + c
Plakken : COMMAND + v
Knippen : COMMAND + x
Selectie wissen (leegmaken) : BACKSPACE (of Delete)
16. Het instrumentgeluid van een partij wijzigen
Je kunt per partij wijzigen met welk instrument dit wordt afgespeeld.
Naar hoofdmenu met COMMAND + n. De opties verschijnen in een raster (onderin of, in liggende iphone stand, beeldvullend).
Activeer de knop Instruments.
Activeer de juiste track, bij een SATB partij is dit bijvoorbeeld Tenor.
Het Properties scherm verschijnt. Kies nu bijvoorbeeld Keyboards en in het vervolg scherm Grand Piano.
Kies het gewenste instrumentgeluid. Activeer linksboven de terugknop gevolgd door Done om weer in je muziekstuk te komen.
17. Volume, Solo en Mute per partij regelen
Met de letter i kun je het zogenaamde staff side panel openen. Er verschijnt dan aan de linkerkant van je scherm een aparte sectie waarin je per partij het volume kunt regelen. Ook kun je bij iedere partij kiezen om deze te dimmen (mute) of alleen één instrument laten horen (solo).
Druk i. Het Staff side panel verschijnt.
Als je met het toetsenbord werkt, zet dan snelnavigatie aan en druk CTRL + PIJL OMHOOG om naar het eerste onderdeel op het scherm te gaan. Dit is het kleine Rewind knopje helemaal links bovenin. Mogelijk moet je deze met de hand op het scherm selecteren.
Navigeer nu verder (door vegen of pijl rechts met snelnavigatie AAN). Na een paar stappen kom je bij de eerste partij. Navigeer verder en je navigeert nu langs elke partij. Je komt daar de volgende koppen tegen:
Met Mute dim je de betreffende partij.
Met Solo laat je alleen deze partij horen, alle andere worden gedimd. Het is mogelijk om meerdere partijen op Solo te zetten.
Met Volume kun je met PIJL OMHOOG en OMLAAG het volume van de partij regelen. Hierdoor kun je bijvoorbeeld een of meerdere partijen uitlichten zonder de andere helemaal uit te hoeven zetten.
Zet snelnavigatie UIT en druk SPATIE om het resultaat te beluisteren. Je kunt ook door de partij navigeren.
Ben je klaar, druk i om het Staff side panel weer te sluiten.
Opmerking: gebruik Solo en Mute bij voorkeur niet door elkaar. Wil je één of een paar partijen horen, zet deze dan op Solo. Ben je klaar zet de solo’s weer uit. Wil je juist één of een paar partijen niet horen, werk dan met Mute.
Opmerking: Met de sneltoets COMMAND + m kun je Mute snel aan of uitzetten in de partij waar je op dat moment in werkt. Met OPTION + S doe je hetzelfde maar dan met de Solo optie.
18. Eén partij, balans of volume afspelen via de mixer
Een alternatief voor het Staff Side Panel om bepaalde tracks af te spelen is de Mixer.
Activeer rechtsboven het kleine knopje Navigation menu, of druk COMMAND + n
Het menu verschijnt onderin het scherm (of beeldvullend bij de iPhone in lggende stand).Activeer de knop Instruments en daarna bovenin de knop Playback.
Activeer in delijst de optie Mixer.
Het Mixer scherm verschint. Ga naar bv Alto en ga verder naar Solo en kies s voor Solo.
Op dezelfde manier zet de optie weer uit.
Met driemaal de Terug of Done knop linksboven keer je terug in de partituur.
Opmerking: In de mixer kun je nog meer zaken regelen, bijvoorbeeld de balans (Pan) of het Volume. De Pan knop is de knop Circular knop control voorafgaand aan de tekst: Pan. Pan en volume wijzig je door op de knop te gaan staan en daarna omlaag of omhoog te vegen.
19. Het tempo aanpassen
Je kunt het tempo tijdelijk tijdens het afspelen aanpassen of het tempo permanent aanpassen.
Tempo aanpassen tijdens afspelen : SHIFT + t, typ dit in de maat.
Tempo aanpassen voor het hele stuk:
Ga naar het hoofdmenu met COMMAND+ n.
Activeer de optie Instruments en daarna de optie Playback.
Activeer de optie Tempo Adjuster en wijzig de waarde meet veeg omhoog of omlaag (of PIJL OMHOOG en OMLAAG, met snelnavigatie aan). De waarde die je hoort is het aantal beats per minute, ofwel BPM.
Je kan het tempo ook aanpassen door zelf het tempo te tikken:
Zoek nu de knop Tap To Set Tempo door met je vinger over het scherm te schuiven. Let op, deze knop is mogelijk niet gelabeld, en heeft dan een hele lange naam met veel getallen. Je vindt deze knop bovenin onder de tekst Metronome, links van de knop Tempo Adjuster.
Houd nu je vinger vast op de Tap To Set Tempo knop en tik met een andere vinger de maat op het scherm. Negeer wat VoiceOver nu allemaal roept.
Ben je klaar, veeg een keer naar rechts. Je hoort nu in de Tempo Adjuster het door jou ingestelde tempo in BMP, ofwel beats per minute.
Ga terug het hoofdscherm met de Instruments terug knop en daarna de Done knop. Beide vind je linksboven.
20. Het metronoom volume aanpassen
Het volume van de ingebouwde metronoom kun je regelen. Dit is ook de manier om de metronoom aan of uit te zetten.
Activeer rechtsboven Navigation menu, of druk COMMAND + n.
Activeer de knop Instruments en daarna de knop Playback.
Navigeer naar Volume. Navigeer daarna nog een positie verder naar Metronome volume knop. P
Pas de waarde aan met de PIJL toetsen of een veeg omhoog.
Opmerking
Na de optie Volume vind je de knop Metronome / Playhead, hier kun je nog verfijningen aanbrengengen zoals de metronoom visueel maken of de eerste maat nadruk geven.
21. Transponeren van de hele partituur
Voorbeeld: Je hebt een score in c majeur, zonder kruisen of mollen dus, en wilt deze een hele noot hoger transponeren. Je transponeert dan van c majeur naar d majeur.
Ga naar het hoofdmenu met COMMAND + n.
Activeer de knop Score.
Activeer Key signature.
Kies in de lijst voor D major / B minor. Hierdoor wordt de balk van twee kruisen voorzien.
Je kunt nu kiezen hoe je wilt transponeren. Kies voor: Transpose notes Up. Met deze optie gaan ook de noten hoger klinken (c wordt d).
De andere transponeer keuzes zijn:
Als je voor Transpose Notes down zou kiezen gaan de noten lager klinken (c wordt een lagere d).
Als je voor Just change Key (preserve original pitch) zou kiezen blijft het stuk klinken zoals het was, maar wordt het stuk in d majeur genoteerd. De balk krijgt dan 2 kruisen (cis en fis). Een oorspronkelijke c noot blijft als c klinken maar staat nu op de balk met een mol genoteerd.
Als je voor Just change key (conform to pitch) kiest blijft het notenbeeld op de balk hetzelfde, maar krijgt de balk 2 kruisen. Het stuk gaat dan anders klinken: een c op de balk wordt nu als cis gespeeld, een d op de balk blijft een d.
- Activeer tenslotte tweemaal de terug knop om terug in de score te komen.
Opmerking: In plaats van de transponeer functie zou je ook op het idee kunnen komen om alle noten te selecteren en deze dan omhoog te zetten met tweemaal PIJL OMHOOG. Dit klinkt dan weliswaar goed getransponeerd, maar elke afzonderlijke noot wordt dan met kruis of mol genoteerd. Dit is niet wenselijk. Gebruik dus altijd de transponeerfunctie.
22. Transponeren, de sleutel van een maat wijzigen
Het is mogelijk om in een deel van het stuk de maatsleutel te wijzigen.
Selecteer in de partituur de maten waar het om gaat.
Druk CTRL + m voor Measures menu.
Onderin vind je drie knoppen: Bars, Time / Key en Clef.
Activeer onderin de knop Time / Key om maat en toonsoort te wijzigen, of kies Clef om de sleutel te wijzigen.
Het bijbehorende scherm verschijnt. Maak hierin de wijzigingen van je keuze op het scherm en kies Done. Mogelijk krijg je nog een vervolgvraag over hoe de wijziging visueel weergegeven moet worden.
23. Een Midi keyboard aansluiten
Sluit een MIDI keyboard aan op de lightning ingang (de oplader ingang) van je iPhone. Bij de meeste keyboards heb je hiervoor een verloopkabeltje nodig.
Druk COMMAND + n voor het hoofdmenu.
Activeer Instruments – Playback – Midi connections
Zet Allow Midi IN aan. Je krijgt nu de bevestiging: Midi input enabled.
Activeer OK.
Als je nu op het keyboard speelt krijg je geluid uit de iPhone. Mogelijk moet je de kabel opnieuw een keer erin steken of de app opnieuw starten.
In het scherm vind je een lijst met daarin de aangesloten MIDI apparaten. Kies het zojuist aangsloten apparaat, of kies All als je apparaat er niet bij staat.
Met driemaal de terugknop linksboven keer je terug in het hoofdmenu.
Opmerking: In het scherm waar je MIDI aan kunt zetten kun je rechtsboven de knop Bluetooth setup vinden. Hiermee kun je Bluetooth voor Symphony activeren. Meer informatie over geschikte MIDI keyboards vind je in de manual. Mocht je aanschaf overwegen dan is het zinvol om vooraf te testen of het MIDI keyboard geschikt is.
24. Noten invoeren met een Midi keyboard
Sluit bij voorkeur eerst het MIDI keyboard aan voordat je Symphony start.
De noteninvoer met QWERTY is nu uitgebreid met je MIDI-keyboard. Dit houdt in dat je een nieuwe noot direct met je MIDI-keyboard in kunt voeren, in plaats van met het QWERTY-toetsenbord. Je moet echter nog steeds met het QWERTY-toetsenbord de notenduur aangeven, en met PIJL RECHTS naar de volgende positie springen.
25. Een nieuwe balk (partij) toevoegen
Partij of balk toevoegen : COMMAND + OPTION + s (s van Staff)
Als je een balk (staff) toevoegt zal VoiceOver melden waar deze is toegevoegd.
26. Herhalingen invoeren
Veel partituren bevatten herhalingen.
Als voorbeeld gaan we maat 3 en 4 herhalen.
Zet de cursor op een noot in maat 3.
Druk CTRL + m. Het Measures menu verschijnt.
Navigeer naar Begin Repeat bar line en activeer deze.
Activeer Done linksboven. Het eerste herhalingsteken staan nu in beeld.
Zet de cursor op een noot in maat 4.
Druk weer CTRL + m, activeer End Repeat bar line, en kies Done.
Nu is ook het tweede herhalingsteken gezet.
Op dezelfde manier kun je ook andere herhalingstekens maken.
Opmerking: wil je een herhalingsteken verwijderen, gebruik dan ook bovenstaande procedure en vervang het herhalingsteken door een Normal Bar.
27. Schermpiano aanzetten
De pianotoetsen die op het scherm staan kun je verbergen door de letter k te typen, zodat er meer ruimte overblijft voor knoppen.
28. Symbolen invoeren
Je kunt in Symphony een lijst met symbolen of tekst oproepen. Deze verschijnen onderin het scherm van je iPhone. Als voorbeeld gaan we een pp (pianissimo) invoeren:
Navigeer naar de plek waar je de pp wilt invoeren.
Druk COMMAND + e om de symbolen toolbar op te roepen. Dit kan ook via het Hoofdmenu – Score Symbols.
Voel of navigeer met de VO cursor onderin tot je pianissimo hebt gevonden en activeer deze om deze in te voeren.
Om de symbolen terug te luisteren die bij een noot horen, druk COMMAND + OPTION + p. Dit werkt alleen als select mode aan staat (dit is de modus waarin we normaliter werken in deze handleiding).
Er zijn diverse symbolen die in een set zijn opgenomen. Je kunt zelke set met een sneltoets oproepen waarna de symbolen van deze set helemaal onderin het scherm op een rij worden getoond. In het voorbeeld hierboven gebruikten we de eerste set, Dynamics.
Sneltoetsen:
Dynamics : COMMAND + 1
Articulaties : COMMAND + 2
Expressies : COMMAND + 3
Tekst : COMMAND + 4
29. Tekst invoeren
Je kunt in Symphony onder elke balk vier tekstregels (lyrics lines) invoeren. Je plaatst hierbij onder elke noot een stukje van de tekst. In Symphony kunnen maximaal zes regels tekst onder elkaar geplaatst worden. Tekst invoeren kan lastig zijn omdat je tijdens de invoer de bijbehorende noot niet kunt horen. Andersom kun je de tekst tijdens het afspelen van noten niet makkelijk lezen.
Ga op de noot staan waar de tekst bij moet komen.
Druk COMMAND + e om de score symbols in beeld te zetten. Dit is een knoppenbalk onderin waarmee je symbolen en tekst kunt invoeren.
Linksonder staat de knop Menu switcher, deze bepaalt welke invoerknoppen in beeld komen. Druk COMMAND + 4 om deze op Text te zetten. Nu staan onderin de invoerknoppen voor tekst in beeld.
Navigeer naar de knop lyrics line 1, en activeer.
Er wordt nu een tekstcursor onder de noot ingevoegd. Typ de tekst behorende bij de noot. Meestal is dit een lettergreep. Met de spatie of een koppelteken zet je nieuwe tekst onder de volgende noot. Het koppelteken gebruik je om lettergrepen van een woord met elkaar te verbinden. Dit koppelteken wordt ook getoond.
Met OPTION + PIJL LINKS en RECHTS navigeer je terug of verder naar de tekst van de vorige of volgende noot. Let op dat snelnavigatie uit staat. Merk op dat de tekst niet altijd wordt uitgesproken, selecteer in dat geval COMMAND + a om de lettergreep of het woord alsnog te horen.
Ben je klaar met de tekstinvoer voor de eerste regel, druk dan ENTER.
Als je naar de tweede tekstregel (nog steeds op de eerste balk) wilt gaan activeer je eerst de knop Lyrics Line 1 in de knoppenbalk onder of bovenin. De ziet eruit als een noot met een kleine L1 erbij geschreven.
Activeer nu (met de hand) weer in de knoppenbalk op dezelfde positie de knop L1.
Nu kun je een andere regel kiezen. Activeer in het keuzescherm de optie Lyrics line 2.
Nu kun je op dezelfde manier de tweede regel per noot van tekst voorzien. Druk ENTER als je klaar bent.
Druk COMMAND + e om score symbols weer uit te zeten.
Nu kun je weer door de noten navigeren.
Om te horen welke tekst bij een noot staat, navigeer naar de noot en druk dan OPTION + COMMAND + p.
Opmerking: Als een lettergreep of een woord meerdere noten omvat, kun je deze met elkaar verbinden door in plaats van een spatie een koppelteken te typen. Er staat dan bijvoorbeeld va-der ja-cob.
Op dezelfde manier kan ook een underscore gebruikt worden.
Tip: Tijdens navigeren door woorden worden deze mogelijk niet goed uitgesproken. Door het woord met COMMAND + a te selecteren hoor je het alsnog.
30. Maten verwijderen
Als je met Symphony een nieuwe partituur aanmaakt, krijg dit standaard een aantal maten. Mogelijk zijn dit er teveel of te weinig. Je kunt dan de lege maten verwijderen.
Het is ook mogelijk om midden in een partituur maten te verwijderen. De hele maat inclusief noten wordt dan gewist. Dit is dus een andere handeling dan alleen de noten in een maat wissen waarbij de maten leeg worden!
Ga op de maat staan vanwaar je wilt verwijderen.
Druk CTRL + m voor Measures menu.
Onderin vind je drie knoppen: Bars, Time / Key en Clef.
Activeer onderin de knop Bars.
Navigeer nu met de VoiceOver cursor een paar posities terug. Je navigeert nu van onder naar boven door het scherm. Zoek de optie Delete Measures en activeer deze.
Op het scherm wordt onder meer in een tekstveld het aantal maten getoond dat je gaat verwijderen. Dit staat standaard op 1.
Wil je tot het einde verwijderen, navigeer dan verder en activeer de knop Delete to End of Score. Je keert terug in de partituur.
Wil je een specifiek aantal maten verwijderen, activeer dan het tekstveld en voer het aantal te verwijderen maten in. Je kunt ook de knoppen Increment of Decrement gebruiken om het aantal maten te wijzigen. Activeer tenslotte rechtsboven Delete.
31. Maten invoegen
Ga op de maat staan vanwaar je wilt invoegen.
Druk CTRL + m voor Measures menu.
Onderin vind je drie knoppen: Bars, Time / Key en Clef.
Activeer Bars.
Navigeer nu de met VoiceOver cursor een paar posities terug en activeer de kmop Add Measures.
Op het scherm wordt onder meer in een tekstveld het aantal maten getoond dat je gaat verwijderen. Dit staat standaard op 1.
Om een ander aantal maten in te voegen, activeer het tekstveld en voer het aantal te verwijderen maten in.
Als je de maten niet na, maar voor je cursor wilt invoegen, verander dan verderop in het scherm de optie After door de optie Before te activeren.
Activeer rechtsboven de knop Done.
De maten zijn ingevogd.
32. Je partituur exporteren
Als je werk klaar is kun je het naar andere apps of programma’s exporteren, of klaarmaken om af te drukken.
Druk COMMAND + n voor het hoofdmenu.
Activeer de knop Export Menu. Dit is in het raster de knop rechtsonder.
Het Export venster verschijnt. Kies in de lijst bovenin het bestandsformaat. Om je werk in andere muzieknotatieprogramma’s te gebruiken kun je MusicXML of eventueel Midi gebruiken. Wil je er een audio bestand van maken, kies dan Audio (m4a). Wil je er visuele weergave van bladmuziek in pdf formaat van maken, kies dan één van de pdf-opties. Het is mogelijk van elke partij een apart pdf bestand te genereren. Een pdf bestand is ontoegankelijk en niet af te spelen en geschikt voor mensen die visueel werken.
Navigeer verder en kies onder de kop Export Destinations hoe je wilt exporteren. Je kunt kiezen uit Mail, export naar andere apps (Send To), afdrukken via Airprint, via de iTunes bibliotheek of via Soundcloud.
Volg na het maken van je keus daarna de instructies in het vervolgscherm.
33. Een MusicXML of partituur importeren
Het is mogelijk om MusicXML of Midi bestanden in Symphony vanuit een andere app te importeren. Meestal gebruik je hiervoor Deel of Exportfunctie uit de andere app. Het is ook mogelijk om op dezelfde wijze een opgeslagen partituur vanuit cloudopslag (Bestanden app, Google Drive, Dropbox) in Symphony te importeren.
Onze ervaring is dat het importeren van MusicXML bestanden niet altijd even goed gaat. Waarschijnlijk komt dit omdat er meeredere MusicXML dialecten in omloop zijn die niet allemaal even goed herkend worden. Dit is een kwestie van uitproberen.
34. Een project (partituur) verwijderen
Dit gaat het makkelijkst als je in het hoofdscherm List View gebruikt.
Ga naar het hoofdscherm.
Activeer bovenin de knop List View zodat alle partituren in een lijst onder elkaar komen te staan.
Selecteer in de lijst de titel van de partituur en veeg met een vinger omhoog tot je Delete hoort. Dubbeltik om te bevestigen.
Als je visueel werkt kun je ook de titel naar links vegen en op de ernaast verschenen rode knop Delete drukken.
Hoe nu verder?
Nu je de basis beheerst kun je je verder verdiepen. Op de Engelstalige website van Symphony vind je meer informatie:
De volledige online handleiding (voor goedzienden maar wel te benaderen met schermlezer) vind je op symphonypro.net/manual .
Hierin vind je ook een sectie over Voiceover.
Voor hulp kun je de supportpagina van de handleiding raadplegen. Er is een forum, een webcommunity en een helpdesk per e-mail. Ook vind je hier social media links en kun je bugs melden.
Op het Visio kennisportaal vind je een overzicht van de Symphony sneltoetsen. Deze zijn ook als bijlage op deze pagina opgenomen. Je vindt ze hieronder.
Overzicht toetsenbord Commando’s
Algemeen
Sneltoetsenlijst oproepen : Command + k or Alt + k
Help Menu : Option + / or Ctrl + /
Opslaan : Command + s
Opslaan Als.. : Shift + Command + s
Navigeren en afspelen
Terug naar Project scherm : Command + w
Afspelen en pauzeren : Spatie (of dubbeltik met twee vingers)
Tempo instellen met tikken : Shift + t
Opname modus activeren of opname starten : Command + r
Naar Links : Pijl Links
Naar Right : Pijl Rechts
Spring naar maat nummer : Shift + Command + g
Noten bewerken
Noot verhogen : Pijl Omhoog
Noot verlagen : Pijl Omlaag
Octaaf verhogen : Option + Shift + Pijl Omhoog
Octaaf verlagen : Option + Shift + Pijl Omlaag
Noten deselecteren : Esc of Accent Grave of Apostrof
Noot of selectie verwijderen : Delete of Backspace
Invoer Cursor
Eén balk omhoog : Option + Pijl Omhoog
Eén balk omlaag : Option + Pijl Omlaag
Eén maat naar terug : Komma of [
Eén maat naar verder : Punt of ]
Nieuwe noot invoegen : c,d,e,f,g,a,b
Selecteer noten op cursor positie of selectierechthoek : Puntkomma
Vorige noot in akkoord : Option + Shift + Pijl Links
Volgende noot in akkoord : Option + Shift + Pijl Rechts
Herhaal geselecteerde noten : l
Beam noot selectie : Option + b
Gebied Selectie
Knippen : Command + x
Kopiëren : Command + c
Plakken : Command + v
Selectie links uitbreiden : Shift + Pijl Links
Selectie rechts uitbreiden Shift + Pijl Rechts
Selectie één maat links uitbreiden : Shift + Command + Pijl Links
Selectie één maat rechts uitbreiden : Shift + Command + Pijl Rechts
Selectie één balk hoger uitbreiden : Shift + Pijl Omhoog
Selectie één balk lager uitbreiden : Shift + Arrow Down
Noten toolbar acties
Activeer schermpiano of MIDI input : k
Ongedaan maken : Command + z
Ongedaan maken herstellen : Shift + Command + z
Schakel tussen Voice of Layer : v
Activeer Select Mode : s
Activeer Write Mode : w
Rustteken : r
Boog : t
Mol : -
Kruis : =
Herstellingsteken : n
Enharmonisch : \
Hele noot : 1
Halve noot : 2
Kwart noot : 3
Achtste noot : 4
Zestiende noot : 5
Tweeëndertigste noot : 6
Punctering achter noot : Ctrl + d
Tuplet (bijvoorbeeld triool) : Shift + Command + t
Versieringstoon (grace note) : g
Partijen, Maten en Balken
Balk toevoegen : Option + Command + s
Maten dialoogvenster (Measure Dialog) : Ctrl + m
Noot eigenschappen venster : Shift + n
Repetitie teken : Shift + Command + m
Score Symbols Toolbar
Score Symbols Toolbar aan/uit : Command + e
Naar Score Symbols > Dynamics : Command + 1
Naar Score Symbols > Articulations : Command + 2
Naar Score Symbols > Expressions : Command + 3
Naar Score Symbols > Text : Command + 4
Naar Score Symbols > Guitar/TAB : Shift + Command + 5
Toegankelijkheid / VoiceOver
Spreek cursor positie : Command + p
Spreek noot eigenschappen : Shift + Command + p
Geselecteerde noot afspelen : p
Open Navigatie menu : Command + n
Open Staff Side Panel : i
Spreek symbolen behorende bij noot (alleen in select mode) : Option + Command + p
Spreek Region of Note Selection Range : Option + ;
Spreek huidig Voice/Layer nummer : Option +v
Sneltoetsen wijzigen
Het is mogelijk om sneltoetsen te wijzigen.
Druk Command + k.
Selecteer en activeer een sneltoets, bijvoorbeeld Save As.
In het vervolgscherm kun je de letter en hulptoets wijzigen.
Activeer Apply.
Heb je nog vragen?
Mail naar kennisportaal@visio.org, of bel 088 585 56 66.
Meer artikelen, video’s en podcasts vind je op kennisportaal.visio.org
Koninklijke Visio
expertisecentrum voor slechtziende en blinde mensen

