VoiceVista, handige navigatie- en oriëntatie app
Geplaatst op 30 april 2025Nanda van den Burg en Karin van der Kaaij, Koninklijke Visio
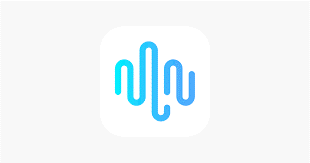
VoiceVista is een populaire gratis navigatie- en oriëntatie app die specifiek is ontwikkeld voor mensen die blind of (zeer) slechtziend zijn. De app is alleen voor iOS beschikbaar en is zowel met als zonder VoiceOver te gebruiken. VoiceVista geeft je tijdens het gebruik gesproken meldingen. De app vertelt je bijvoorbeeld waar je heen moet, of wat er om je heen te zien is.
In dit artikel leggen we uit wat je allemaal met VoiceVista kunt doen en leggen we uit hoe de app werkt, zodat je er snel mee aan de slag kunt.
Wat maakt VoiceVista bijzonder?
Er zijn natuurlijk al heel wat apps die je een route kunnen geven, of die je kunnen vertellen wat er om je heen is. Het bijzondere van VoiceVista is dat deze beide functies - navigatie en oriëntatie - combineert.
De oriëntatiefunctie van VoiceVista geeft je tijdens het lopen informatie over de omgeving. We noemen dit ook wel de POI (Points Of Interest). Je hoort langs welke straten je loopt, welke kruisingen je tegenkomt, welke bijzonderheden er te vinden zijn en in welke windrichting je loopt. Je wordt je hierdoor meer bewust van wat er om je heen is.
Met de navigatiefunctie kun je in VoiceVista een eindbestemming instellen waarna je met gesproken aanwijzingen een route kunt lopen. De grote meerwaarde van VoiceVista is nu dat je tijdens het lopen van je route ook de informatie over je omgeving te horen krijgt. Daarnaast geeft de app met ondersteunde geluiden de richting aan waar je heen moet. Heb je nog baat bij het zien van een kaart? Dan kun je vanuit Voice Vista de app Apple Kaarten (of Google Maps) erbij gebruiken.
Het is ook mogelijk om met de app locaties op te slaan op plekken die voor jou interessant zijn. De app spreekt deze dan uit wanneer je er een volgende keer langs loopt. Je slaat zo’n locatie op door een markering aan te maken.
Ook kun je met markeringen je eigen routes aanmaken. Je slaat dan al lopende de plekken waar je langs loopt op. Dit wordt een broodkruimelroute genoemd. Je kunt zelfs achteraf een broodkruimelroute aanmaken met markeringen die je eerder had aangemaakt.
Tenslotte is de app voorzien van veel instellingen, zodat je de app helemaal kan aanpassen aan wat jij prettig vindt. Al met al heel wat mooie functies!
Tips als je VoiceVista gaat gebruiken
Voordat je aan de slag gaat met de app zijn de volgende zaken goed om te weten:
VoiceVista maakt gebruik van 3D geluid om jouw te laten weten wat er om je heen gebeurt. Als jouw bestemming zich bijvoorbeeld aan je rechterhand bevindt, hoor je een geluid uit die richting. Als een koffietent zich aan de linkerhand bevindt hoort je het geluid van links.
VoiceVista maakt gebruik van Beacons. Een Beacon is een baken. Ofwel: daar waar je naartoe wilt, dat is het baken. Het baken zendt in deze app telkens een geluid uit. Loop je goed, hoor je een hoge pingel. Loop je verkeerd, dan verandert het geluid.
Als je Voice Vista gebruikt krijgen je oren heel wat informatie te verwerken. Denk hierbij aan route-instructies, informatie over je omgevingen en diverse geluiden die je de richting wijzen. En dan is er ook nog het geluid uit je omgeving dat je beter niet kunt missen. Het is daarom aan te raden om VoiceVista te gebruiken in combinatie met een botgeleiding hoofdtelefoon. Hiermee worden de trillingen van het geluid opvangen via het bot en niet via het trommelvlies in je oor. Je oren blijven dan vrij om omgevingsgeluiden op te vangen.
Als je de app sluit, blijft deze op de achtergrond doorgaan. Ben je klaar met je route, sluit dan de app volledig (met de appkiezer) als je klaar bent!
Als je Voice Vista gebruikt, gaat de batterij van je telefoon relatief snel leeg. Een powerbank of oplader meenemen maakt dat je niet snel met een lege batterij komt te staan.
Korte uitleg VoiceVista
Onderstaande beschrijving geldt voor VoiceVista versie 1.8.5 op iOS. De uitleg is bedoeld om je een globale indruk te geven van de belangrijkste functies van de app en hoe je die gebruikt.
Goed om te weten voordat je verdergaat
In de instructies hebben we het vaak over navigeren en activeren.
Navigeren doe je door herhaaldelijk met één vinger naar rechts te vegen. Zo doorloop je het scherm en kun je het onderdeel selecteren dat je wilt activeren. Weet je waar een onderdeel zich bevindt? Dan kun je het ook selecteren door je vinger direct op die plek op het scherm te zetten of je vinger ernaartoe te schuiven.
Activeren doe je door daarna met één vinger dubbel te tikken. Zonder VoiceOver volstaat een enkele tik.
Downloaden
Als je VoiceVista nog niet op je telefoon hebt kan je de app gratis downloaden:
Download VoiceVista in de App Store
Je start de app met VoiceOver doormiddel van een dubbeltik met een vinger. Dit noemen we: activeren. Zonder VoiceOver geef je een enkele tik.
De vier tabbladen
Als je VoiceVista start, vind je onderin de app vier tabbladen:
Omgeving, Markeringen, Routes en Instellingen.
We lopen ze alle vier even langs:
Tabblad 1: Omgeving
Met tabblad Omgeving kun je je omgeving verkennen en een route met eindbestemming lopen.
Als je VoiceVista start wordt standaard het tabblad Omgeving geactiveerd.
De app noemt meteen de locatie waar je bent en of je in de richting staat richting het Noorden, Zuiden, Oosten of Westen.
Je omgeving verkennen
Je kunt nu verkennend gaan lopen, de POI zullen worden genoemd. Er zijn vele opties, als de app te veel informatie geeft kan dat afleidend werken. Je kunt dan overwegen om minder of een minimum aan informatie in te stellen. Je kunt dit doen in het tabblad Instellingen dat we verderop beschrijven.
Een route lopen met eindbestemming via Beacon
Activeer met een tik of dubbeltik linksboven het zoekveld en voer daar je gewenste bestemming in.
Activeer, uit de zoekresultaten onder het zoekveld, het gewenste adres.
Activeer de knop: Beacon starten.
Activeer in de keuzelijst de knop: Lopen.
De route wordt gestart.
Onder de knop ‘Baken’ bevinden zich vier knoppen, van links naar rechts zijn dit:
Stop baken: hiermee beëindig je je route.
Dempen audio of dempen opheffen.
Navigatie instructies herhalen.
Samenvatting. De app vertelt je dan: bestemming, afstand, richting, transporttype en navigatie instructies.
Een route lopen met eindbestemming via Beacon en Apple Kaarten
Bij deze optie kies je in het Tabblad Instellingen voor Apple Kaarten of Google Maps.
Activeer met een tik of dubbeltik linksboven het zoekveld en voer daar je gewenste bestemming in.
Activeer, uit de zoekresultaten onder het zoekveld, het gewenste adres.
Activeer de knop: Openen in Apple Kaarten.
Activeer de knop: Auto.
Activeer de knop: Te voet.
Activeer de knop: Start.
Activeer de knop: (Statusbalkonderdeel) klok. Hiermee keer je terug in beginscherm van het tabblad Omgeving.
Activeer de knop: Beacon starten.
Activeer bij Transporttype de knop: Lopen.
De route wordt gestart, je kunt de route nu ook volgen op de kaart.
Onder de knop ‘Baken’ bevinden zich vier knoppen, van links naar rechts zijn dit:
Stop baken: hiermee beëindig je je route.
Dempen audio of dempen opheffen.
Navigatie instructies herhalen.
Samenvatting. De app vertelt je dan: bestemming, afstand, richting, transporttype en navigatie instructies.
Tabblad 2: Markeringen
Markeringen zijn plaatsen die je hebt opgeslagen. Ze kunnen heel handig zijn als favoriete eindbestemmingen of routepunten. Achteraf kan je hiermee ook een route samenstellen.
Activeer het tabblad Markeringen met een tik of dubbeltik.
Een markering aanmaken
Activeer de knop: Huidige locatie.
Activeer de knop: Bewaar.
Typ een naam of kies wat voorgesteld staat.
Activeer de knop: Gereed. De markering is op opgeslagen.
Activeer de terugknop. De lijst met reeds opgeslagen markeringen verschijnt.
Iedere keer als je in de buurt komt van deze markering krijg je de melding dat de ‘Markering… X ‘ op een bepaalde afstand van jou bevindt en in welke richting.
Tabblad 3 Routes
In dit tabblad kun je routes aanmaken, zowel vooraf als achteraf, met gebruik van markeringen. Of maak een route aan tijdens het lopen, een zogenaamde broodkruimelroute.
Activeer het tabblad Routes.
Een nieuwe route aanmaken
Maak voor jezelf of voor iemand anders een route door een reeks markeringen toe te voegen. Je doet dit als volgt:
Activeer de knop: Voeg toe.
Activeer de knop: Maak een nieuwe route aan.
Geef de route een naam en activeer de knop: Waypoints toevoegen vanaf markeringen.
Activeer de knop: Voeg toe.
Activeer de knop: Kies uit markeringen.
Je krijgt een lijst met reeds toegevoegde markeringen en activeer in de juiste volgorde van lopen de markeringen aan.
Activeer de knop: Gereed. De route is opgeslagen.
Een broodkruimelroute aanmaken
Je kunt ook al lopende een broodkruimelroute aanmaken, als volgt:
Activeer de knop: Voeg toe.
Activeer de knop: Nieuwe broodkruimel route.
Geef de route een naam en activeer de knop: Waypoints toevoegen vanaf markeringen.
Activeer de knop: Voeg huidige locatie toe als routepunt. Je hebt nu jouw startpunt opgenomen.
Tijdens het lopen blijf je in dit scherm en activeer deze knop wanneer je een locatie wilt toevoegen de route.
Ben je klaar met de route? Tik dan linksboven op de terug knop. De route is opgeslagen.
Het nadeel van deze manier is dat de routepunten op moment van aanmaken een nummer krijgen en je geen directe naam kunt geven.
Routepunten wijzigen
Heb je een route aangemaakt, maar wil je de tekst per routepunt aanpassen of de locatie specifieker maken, dan kan dat!
Tekst aanpassen
Activeer een gemaakte route die je wilt aanpassen.
Je krijgt een kaart te zien met daarop de routepunten. Daaronder een koptekst Route Routepunten.
Activeer het routepunt die je wilt wijzigen uit de lijst ‘Route Routepunten’.
Activeer de knop: Routenaam bewerken.
Typ de gewenste naam en activeer de knop: Gereed.
Locatie wijzigen
Activeer een gemaakte route die je wilt aanpassen.
Je krijgt een kaart te zien met daarop de routepunten. Daaronder een koptekst Route Routepunten.
Activeer het routepunt die je wilt wijzigen uit de lijst ‘Route Routepunten’.
Activeer de knop: Pas routepunt locatie aan.
Activeer bijvoorbeeld de knop: Aanpassen aan huidige locatie. Of de knop: Sleep de kaart om een locatie te kiezen.
Tabblad 4: Instellingen
Hier kan je de instellingen regelen zoals of de automatisch meldingen wil toestaan.
Bij Voorkeur vindt je de instellingen voor de POI, bakens, routes, navigatie, huisnummers, gps, algemeen en snelkoppelingen instellingen.
Voor het testen bij dit artikel is bijvoorbeeld onder de knop POI-instellingen gekozen voor een wandelend scenario. Daar staan alleen de schakelknoppen Plaatsen, Mobiliteitsvoorzieningen en Voetgangersoversteekplaatsen aan.
De overige POI zijn uitgezet, zodat de hoeveelheid informatie naar behoefte opgebouwd kan worden. Het detectiebereik is op 20 m gezet.
Bij de knop Rijden Scenario staan alle schakelknoppen uit.
Onder de knop Algemene instellingen stel je meeteenheden in, hoe je informatie over de richting wil horen, of je Google Maps of Apple Kaarten wilt gebruiken, de stemmen en geluiden. Voor het testen van dit artikel is gekozen voor meeteenheden Metrisch (meter), maar je kan ook kiezen voor Imperial (voet) als je dat makkelijker vindt. De Richting Stijl staat op Klokpositie, zodat je met de wijzers van de klok in de goede richting geleid wordt.
Wanneer je bij Help de ‘Lijst met geluidseffecten’ opent, kan je bijvoorbeeld checken welk geluid bij welke categorie hoort, handig! Zorg dat je hiermee goed bekend bent voordat je gaat lopen zodat je weet welk geluid welke informatie geeft.
Heb je nog vragen?
Mail naar kennisportaal@visio.org, of bel 088 585 56 66.
Meer artikelen, video’s en podcasts vind je op kennisportaal.visio.org
Koninklijke Visio
expertisecentrum voor slechtziende en blinde mensen

