Toegankelijkheidopties snel in en uitschakelen
Geplaatst op 31 juli 2023Gerard van Rijswijk, Koninklijke Visio
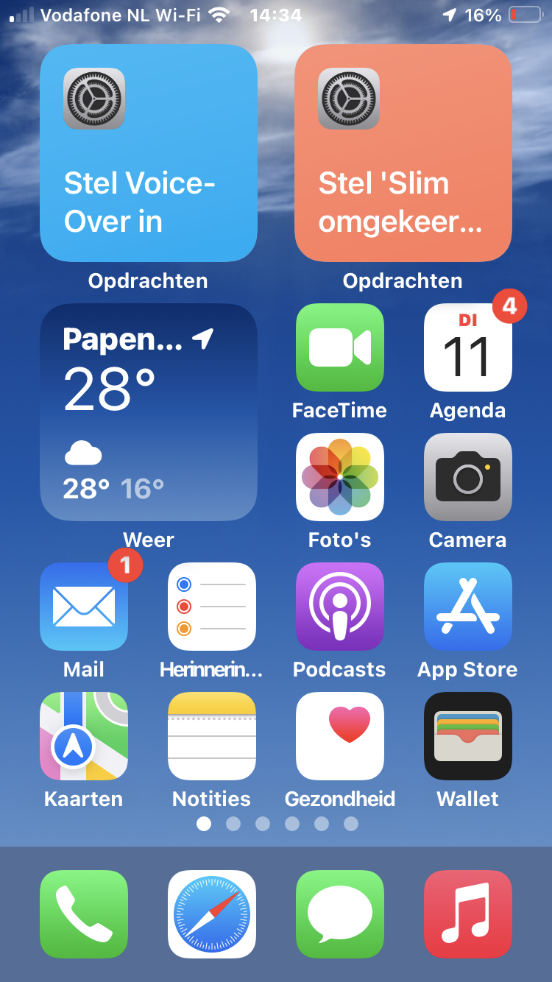
De iPhone en iPad zijn voorzien van instellingen waarmee je deze zo toegankelijk mogelijk maakt. Denk daarbij aan vergroting, kleur, voorlezen, instellingen voor VoiceOver en andere opties.
Het instellen van deze opties kan op diverse manieren. Vaak wordt hier de activeringsknop voor gebruikt. Door driemaal op de zijknop of homeknop te drukken schakel je de gewenste toegankelijkheidsoptie in. Niet iedereen vindt het echter even makkelijk om driemaal een fysieke knop in te drukken. Als je dit lastig vindt kun als alternatief gebruik maken van Widgets.
Wat is een Widget?
Een widget is een soort snelle weergave van een app die je op het beginscherm van je iPhone of iPad kunt vinden. Een widget is groter dan een app icoon en neemt de ruimte van twee bij twee app iconen in. Neem als voorbeeld de standaard Weer-app die op iedere iPhone en iPad staat. Als je kiest voor een widget van de Weer-app, krijg je voortaan direct op het beginscherm een snelle weergave van het weerbericht van die dag of week.
Maar je kunt dus ook een toegankelijkheidsoptie als Widget instellen.
Hoe stel ik een toegankelijkheidoptie als Widget in?
Als voorbeeld gaan we de optie slim omkeren toevoegen als Widget. Maar je kunt uiteraard ook een andere optie kiezen.
Hiervoor gaan we de Opdrachten App gebruiken die op iedere iPhone en iPad beschikbaar is.
Open de Opdrachten App.
Activeer rechtsboven het plusteken. Voor VoiceOver gebruikers de knop heet Maak opdracht aan.
Activeer vervolgens de knop Voeg taak toe.
Activeer vervolgens de optie Apps.
Kies in de lijst voor Instellingen en activeer deze. Een lijst met alle opties verschijnt.
Kies voor Stel slim omgekeerd in en activeer deze optie.
Nu moeten we ervoor zorgen dat we de optie in en uit kunnen schakelen. Activeer de knop zet.
Let op: VoiceOver gebruikers moeten eerst de optie Zet Slim omgekeerd aan activeren en omhoog vegen totdat je hoort: wijzig bewerking zet. Daarna activeer je deze optie.
Kies vervolgens voor de knop Aan/uit en activeer deze.
Kies voor de Gereed knop rechtsboven en de opdracht is gemaakt.
De opdracht staat nu in de Opdrachten app onder Alle opdrachten. Deze gaan we nu als Widget toevoegen aan het beginscherm.
Sluit de Opdrachten App en activeer het beginscherm.
Zonder VoiceOver, houdt het beginscherm ingedrukt met één vinger. Rechtsboven verschijnt een Plusteken. Activeer deze.
VoiceOver gebruikers tikken dubbel op het beginscherm en houden deze even ingedrukt. Kies vervolgens voor de optie Wijzig beginscherm. Rechtsboven verschijnt een Plusteken, genaamd Voeg Widget toe, die je moet activeren.
Eerst verschijnen er een aantal standaard widgets. We gaan echter verder naar beneden naar Opdrachten. Activeer Opdrachten.
De zojuist ingestelde opdracht Stel Slim omgekeerd in staat direct gereed.
Activeer de knop Voeg Widget toe.
De Widget is nu toegevoegd op het beginscherm.
Sluit de bewerking door op de homeknop of zijknop te drukken.
De Widget gebruiken
Nu de Widget is toegevoegd aan het beginscherm hoeven we deze alleen maar te activeren om in of uit te schakelen. Je kunt meerdere Widgets toevoegen.
Op deze manier kan je snel de gewenste toegankelijkheid optie in- en uit schakelen.
Heb je nog vragen?
Mail naar kennisportaal@visio.org, of bel 088 585 56 66
Meer artikelen, video’s en podcasts vind je op kennisportaal.visio.org
Koninklijke Visio
expertisecentrum voor slechtziende en blinde mensen

