Tekst scannen en laten voorlezen door Prizmo Go
Geplaatst op 10 mei 2025Corine Blonk, Koninklijke Visio
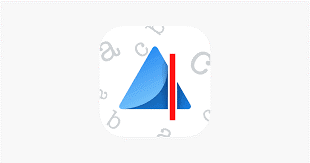
Als je slechtziend of blind bent kan het lezen van bijvoorbeeld de dagelijkse post een uitdaging zijn. Met de gratis app Prizmo Go app voor iOS kun je een papieren document scannen en hardop laten voorlezen door je iPhone of iPad.
In deze stap voor stap handleiding leer je hoe je met de gratis Prizmo Go app voor iPhone of iPad snel teksten of documenten kunt scannen en laten voorlezen.
Tip: Wil je een globale indruk te krijgen hoe de app werkt? Bekijk of beluister dan de video: Tekst laten voorlezen met de Prizmo Go app.
Voordat je begint
Voor het schrijven van de handleiding is versie 4.3 van Prizmo Go gebruikt onder iOS 18. Als je geen VoiceOver gebruikt zijn de stappen ook goed te volgen.
Heb je een iPad? Dan is de basiswerking hetzelfde. Houd er rekening mee dat je dan geen flitser hebt en de camera veelal van mindere kwaliteit is dan bij een iPhone. Dit betekent dat de tekstherkenning van mindere kwaliteit kan zijn.
Let op: voor deze stappen dient de functie Tekst automatisch lezen ingeschakeld te staan. Uitleg over hoe je dit kunt controleren staat in hoofdstuk 6.
Prizmo Go downloaden
Heb je Prizmo Go nog niet op je toestel, gebruik dan deze link om te installeren:
Download Prizmo Go in de App Store.
Kan Prizmo Go nog meer?
Naast het snel voorlezen van tekst biedt Prizmo Go ook mogelijkheden om deze tekst verder te verwerken door deze bijvoorbeeld te kopiëren of via het delen-menu door te sturen in een mail of bericht. Voor dit soort extra functies dient er echter een betaalde versie te worden aangeschaft.
1. Hoe ziet het scherm van Prizmo Go eruit?
Het hoofdscherm van Prizmo Go is het camerascherm. Het grootste deel van dit scherm wordt dan ook ingenomen door het beeld van de camera.
De knoppen onderin
Onderin het scherm van de iPhone vind je drie grote knoppen. Op een iPad zijn deze relatief minder groot en kunnen aan de rechterkant zitten.
Centraal in het midden onderin staat de knop: Maak Foto.
Als deze knop geactiveerd wordt, maakt de iPhone een foto om tekst te herkennen.
Links onderin staat de knop: Afbeelding importeren. Hiermee kan de tekstherkenning gebruikt worden op een reeds gemaakte foto in de fotobibliotheek van de iPhone.
Rechts onderin staat de knop: Omschrijving van de omgeving.
Wanneer je deze knoppen benadert door telkens met VoiceOver naar rechts te vegen kom je eerst langs de knop: Maak foto. Veeg je verder dan worden daarna pas de andere knoppen genoemd.
De knoppen bovenin
Helemaal bovenin vind je langs de rand van het scherm nog enkele kleinere knopjes. Van links naar rechts zijn dit:
Instellingen
Hier vind je onder andere de schakelaar voor ‘automatisch lezen’ en Siri opdrachten.
Oriënterings- detectie
Deze functie kan je het beste ingeschakeld hebben)
Flits aan/uit
Schakel de automatische flits aan of uit)
Stabilisering aan/uit
Deze functie kun je het best ingeschakeld hebben)
Nederlands.
De huidige taal van de tekstherkenning. Je kan de taal via deze knop aanpassen of via de Instellingen knop. Na het downloaden is de taal standaard ingesteld op Engels.
2. Hoe maak ik een goede foto?
Om tekst goed te laten herkennen is het belangrijk om een goede foto te maken. We geven je negen tips:
Zorg voor voldoende afstand tussen de camera en het vlak dat wordt gefotografeerd, zodat de gehele tekst in het beeld past. Zeker in de breedte is dit belangrijk omdat zinnen anders voortijdig worden afgebroken.
Vaak is het beter iets te ver weg te fotograferen dan te dichtbij. Mits de foto scherp en onbewogen is kan de herkenning goed overweg met kleine letters.
Beweeg zo min mogelijk tijdens het maken van de foto. Dit heeft een negatieve invloed op de scherpte van de foto en de mate van herkenning.
Probeer je iPhone horizontaal boven het papier te houden, dus niet gekanteld. Een foto vanuit een hoek kan nog steeds goed herkend worden maar de kans is groter dat er tekst buiten de foto valt. De app werkt samen met de gyroscoopfunctie van de iPhone en kan aangeven wanneer je het toestel precies recht houdt. Dit wordt aangegeven met een trilling of een tikgeluid.
Zorg voor voldoende licht. Er is een flitsfunctie aanwezig en het camerascherm stelt automatisch de helderheid bij op de aanwezige verlichting. Desondanks zorgt een hogere verlichtingssterkte voor een scherpere foto, zeker bij een wat ouder toestel met minder geavanceerde camera.
Zorg dat er geen andere tekstbronnen aanwezig zijn op de foto die je niet voorgelezen wilt hebben. Idealiter fotografeer je de tekst op een verder leeg vlak.
De herkenning werkt het beste op teksten in blokletters in duidelijk contrast. Zwierig vormgegeven letters en gebruik van niet-contrasterende kleuren verslechteren de herkenning of maken deze onmogelijk.
De app leest in principe van links naar rechts en van boven naar beneden. Tekst opgemaakt in tabellen kan als zodanig herkend worden mits de foto scherp genoeg is. Zo niet dan wordt dit van links naar rechts voorgelezen.
De oriëntatie van het scherm is belangrijk voor de herkenning. Prizmo Go kan zowel met het scherm in staande als liggende stand gebruikt worden. De stand van het scherm dient echter altijd overeen te komen met de leesrichting van de tekst.
Tip: op Visio Kennisportaal vind je nog meer informatie over hoe je blind een foto kunt van een document maken.
Ga naar het artikel: Hoe kun je blind een document fotograferen
3. Een foto maken en laten voorlezen met Prizmo Go
Richt je iPhone (of iPad) op het blad of de tekst die je wilt laten voorlezen. Houd hierbij voldoende afstand, zodat de camera het hele tekstgebied kan herkennen.
Houd het toestel stil en maak een foto. Dit kan op drie manieren:
Activeer de knop: Maak foto, deze staat onderin op het scherm.
Tik met twee vingers dubbel op het scherm. Het kan zijn dat dit gebaar niet werkt en de muziek begint te spelen.
Druk op de Volume omhoog-knop aan de zijkant van de iPhone. Dit is de bovenste van de twee volumeknopjes.
Als je een foto maakt hoor je een geluidssignaal.
De herkende tekst verschijnt in beeld en wordt automatisch voorgelezen. Dit wordt gedaan door de ingebouwde voorleesstem van Prizmo Go. Dit kan een andere stem zijn dan de VoiceOver. Je kunt het voorlezen pauzeren en hervatten door met twee vingers dubbel te tikken.
Teruggaan naar het camerascherm kan op twee manieren:
Gebruik de “Z” of ‘Zigzag’-beweging (maak met twee vingers een ‘Z’ beweging) om terug te gaan naar het camerascherm.
Activeer linksonder de knop: terug naar camera. Met VoiceOver kom je hier vanzelf als je naar rechts blijft vegen.
4. Een bestaande foto laten voorlezen met Prizmo Go
Prizmo Go kan ook de tekst op een reeds gemaakte foto uit de fotobibliotheek van de iPhone voorlezen. Dit kan op twee manieren:
Manier 1: vanuit Prizmo Go een foto selecteren.
Activeer in het camerascherm de knop: Afbeelding importeren. Deze staat links onderin het scherm.
Er verschijnt een melding. Activeer de knop: Fotoalbum.
De fotobibliotheek wordt geopend. Kies een album of map. Kies daarna een foto en activeer deze.
Wanneer je een foto hebt geactiveerd, wordt deze direct geopend in Prizmo Go en voorgelezen. Verdere stappen zijn gelijk aan die in hoofdstuk 3.
Manier 2: vanuit de fotobibliotheek en het delen-menu.
Je begint hiervoor in de app Foto’s, niet in Prizmo Go. Open een foto uit je fotobibliotheek die je wilt laten voorlezen.
Activeer in de foto de Deel- knop. Op de iPhone vind je deze links onderin, op de iPad rechts bovenin.
Het delen-menu wordt geopend. Prizmo Go staat in de onderste rij met knoppen. Zet de focus van de VoiceOver handmatig onderin het scherm door hier met 1 vinger naartoe te slepen. Laat los zodra je de VoiceOver een knop hoort uitspreken. Welke knop dit precies is kan per apparaat verschillen.
Navigeer verder door naar rechts te vegen tot je hoort: Tekst herkennen- knop. Activeer deze knop.
Prizmo Go wordt geopend en begint met een melding. Navigeer verder tot je hoort: Herkennen. Activeer deze knop.
Het voorlezen begint en de verdere stappen zijn gelijk aan die in hoofdstuk 3.
5. De voorleessnelheid aanpassen
Zodra je een foto hebt gemaakt en de herkende tekst in beeld staat kunje de voorleessnelheid aanpassen:
Leg één vinger langs de rechter rand van het scherm, begin onderin en sleep omhoog tot je hoort: Leessnelheid. Activeer deze knop.
Veeg met 1 vinger omhoog of omlaag om de waarde aan te passen.
Sluit de regelaar met de “Z” of ‘Zigzag’-beweging met twee vingers. Of tik eenmaal op een andere plek op het scherm, je hoort: Sluit melding. Activeer deze melding.
6. Automatisch voorlezen inschakelen
Om het voorlezen automatisch te laten starten na het maken van een foto, dient er een schakelaar in de instellingen geactiveerd te zijn. Je kunt deze instelling als volgt controleren:
Zoek in het camerascherm naar de knop: Instellingen en activeer deze. De knop bevindt zich in de linker bovenhoek van het scherm.
Veeg naar rechts tot je hoort: Tekst automatisch lezen. Dit is een schakelaar, deze kan aan of uit staan. Tik dubbel om van instelling te wisselen.
Ga terug naar het camerascherm door de knop Gereed te activeren. Je vindt deze knop rechtsboven in de hoek van het scherm of door naar links te vegen tot je hoort: Gereed, knop.
Meer weten? Bekijk de video
In onderstaande video geven we uitleg over de Prizmo Go. VoiceOver staat in deze uitleg niet aan, maar tijdens de uitleg wordt verteld welke knoppen worden ingedrukt.
Bekijk de video: Tekst laten voorlezen met de Prizmo Go app.
Heb je nog vragen?
Mail naar kennisportaal@visio.org, of bel 088 585 56 66.
Meer artikelen, video’s en podcasts vind je op kennisportaal.visio.org
Koninklijke Visio
expertisecentrum voor slechtziende en blinde mensen

