Spotify gebruiken op een smartphone of tablet
Geplaatst op 1 oktober 2025Obbe Albers, Koninklijke Visio

Spotify is een digitale service waarmee je toegang hebt tot miljoenen nummers, podcasts en video's van makers overal ter wereld. In dit artikel gaan we in op de app voor zowel Android als iOS.
De stappenplannen zijn geschreven voor mensen die slechtziend of blind zijn en die een iPhone of Android telefoon met schermlezer VoiceOver of TalkBack kunnen gebruiken. Gebruik je geen schermlezer? Dan zijn de instructies ook goed te volgen.
Gebruik je een iPad of Android tablet, dan zijn de stappen in grote lijnen ook te volgen. Houd er echter rekening mee dat de opbouw van de schermen op de iPad anders is en dat knoppen op een andere plek kunnen zitten.
Tip: Als je alleen maar artiesten of een genre wilt laten afspelen door Spotify dan kan dat op een iPhone of iPad ook eenvoudig door alleen je stem te gebruiken. Je hoeft dan niet te weten hoe de app werkt. Deze eenvoudige manier leggen we uit in deze video: Eenvoudig Spotify luisteren met Siri.
Spotify-abonnement
Om Spotify te gebruiken heb een abonnement nodig. Spotify biedt een gratis abonnement waarmee je muziek kunt luisteren met om het half uur reclame. Dit abonnent heeft beperktere mogelijkheden dan de betaalde abonnementen. Hiervan zijn er verschillende varianten: Het normale (Premium) abonnement, studenten-, partner- en gezinsabonnement.
Installeren van de app
De Spotify app staat niet standaard op een iPhone of iPad. Je kunt Spotify downloaden in de App Store.
De Spotify app instellen
Na het downloaden van de app doorloop je een aantal stappen. Je start met het scherm: ‘meld je gratis aan’.

Je vult je e-mailadres in, kiest voor volgende en maakt een wachtwoord aan. Daarna doorloop je nog een aantal stappen waarin je informatie over jezelf moet geven (geboortedatum en geslacht).
Je kunt nu je muziekvoorkeuren aangeven door minimaal drie artiesten te selecteren. Staat je favoriete artiest er niet tussen? Je kunt ook het zoekveld gebruiken om artiesten te vinden. Spotify gebruikt deze gegevens om afspeellijsten voor je te maken en om muziek aan te bieden uit dezelfde genres.
Als je klaar bent kan je hetzelfde doen met podcasts.
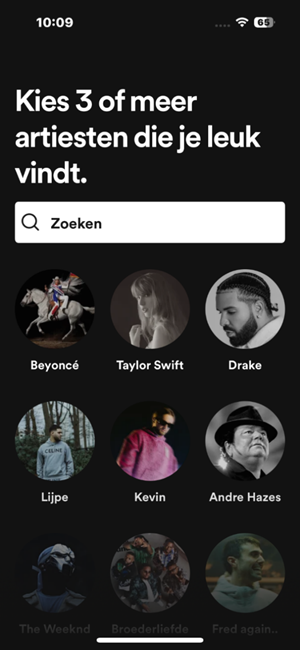
Hoe werkt de app?
Nu alles is ingesteld kunnen we aan de slag. De app heeft onderaan drie tabbladen, namelijk; Home, Zoeken en Bibliotheek. Boven de tabbladen vind je een balk waarin het huidige afgespeelde nummer of podcast te zien is. De tabbladen en het huidige nummer staan altijd in beeld, ook als je van tabblad wisselt. De inhoud daarboven wisselt per tabblad.
Home
Het eerste tabblad is Home. Hier staat helemaal links bovenaan je profiel. Hier kan je je profiel bekijken en aanpassen. Daaronder zie je suggesties om af te spelen, gebaseerd op wat je veel luistert. Verder naar beneden zie je de nieuwste releases van de artiesten die je volgt. Daaronder de nieuwste podcast afleveringen van de podcasts die je volgt. Verder naar beneden kom je bij de onlangs afgespeelde muziek en podcasts.
Nog weer verder staan; Jouw shows, afleveringen voor jou, Best of artists, Blijf op de hoogte, shows die je misschien leuk vindt, Populair bij luisteraars van (suggesties omdat je bepaalde podcasts volgt). Daaronder staan nog enkele afspeellijsten en ideeën die waarschijnlijk aansluiten op je interesses. Je kunt hier sneller doorheen door gebruik te maken van de rotor.

Zoeken
Het tweede tabblad is zoeken. Je kunt bovenaan in het zoekveld een artiest, nummer, album, genre, podcast, etc. invoeren. Als voorbeeld voer ik U2 in. Er komt een lange lijst tevoorschijn met resultaten. Nummers, albums, afspeellijsten en U2 als artiest. Via de laatste kom je op de pagina die is aangemaakt is door de artiest zelf.
Bovenaan de artiestenpagina staan de populaire nummers, daaronder de keuze van de artiest, populaire releases (albums) (Hier kan je kiezen voor de gehele discografie), Met U2 (verschillende playlists met deze artiest, muziekvideo’s, Informatie (o.a. het aantal luisterraars per maand), afspeellijsten van de artiest, Fans vinden dit ook leuk en Komt voor op (albums).
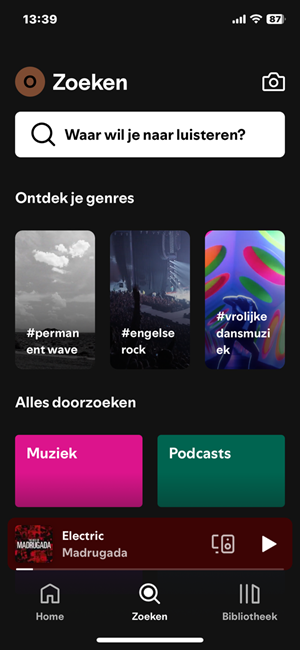
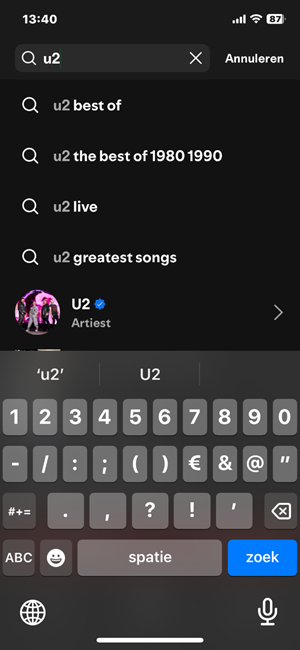
Bibliotheek
Het derde tabblad is jouw bibliotheek. Bovenaan staat een aantal opties, content filters genaamd, waar je uit kunt kiezen, namelijk; playlists, podcasts, albums, artiesten en gedownload. Als je hier bijvoorbeeld kiest voor playlists zie je degene die je volgt en geluisterd hebt. Wil je weer terug naar de normale bibliotheek kies je linksboven voor het kruisje. Je moet, om het kruisje te bereiken, eerst het scherm activeren door ergens in het midden te tikken om vervolgens te vegen tot je filters wissen hoort en bevestigen. Met VO aan heet deze knop content filter. Als je bijvoorbeeld playlists hebt geselecteerd zegt de telefoon: content filter, filters wissen. Je kunt deze keuze bevestigen.
Onder de filters staat recent, hieronder staan een aantal vastgemaakte keuzes; gelikete nummers, nieuwe afleveringen, jouw afleveringen en daaronder recent afgespeelde muziek en podcasts.

Maken
Het vierde tabblad is maken. Dit is een pop-up scherm onder in beeld, met 4 opties. Je kan kiezen voor: Playlist, Gezamenlijke playlist, Blend en Jam. Met een Bled kan je muzieksmaken van vrienden in een playlist zetten en met Jam luister je samen, waar je ook bent. Wil je deze pop-up sluiten met spraak, veeg verder sluiten of naar maken.
 \
\
Handelingen
Pauzeren/afspelen
Een standaard VoiceOver handeling is: tik dubbel met twee vingers om te stoppen en dubbel met twee vingers om weer af te spelen. Dit kan in de Spotify app maar ook in het beginscherm of iedere andere app.
Het huidige nummer ‘openen’
Boven de tabbladen staat het huidige nummer. Je kunt dit het beste bereiken door een vinger onderaan op het scherm te zetten en te laten staan en vervolgens langzaam omhoog te vegen tot je de naam hoort van het huidig afgespeelde nummer. Tik dubbel om te openen. Je ziet nu de albumhoes, songtekst en allerlei opties zoals de wachtrij en het toevoegen aan een playlist. Hieronder lees je hoe je dit kunt doen. In Spotify leiden vele wegen naar Rome. Je kunt dus tijdens het gebruik van de app andere manieren tegenkomen voor dezelfde handelingen.
In dit scherm kan je het nummer ook via een knop pauzeren of verder spelen. Ook kan je naar het vorige of een volgend nummer. Dit kan ook in het beginscherm zonder de app te openen.
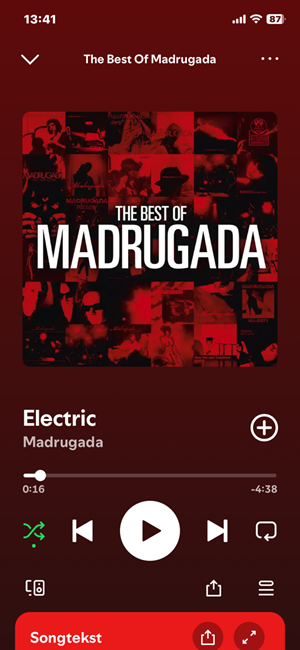
Playlists maken
Iedereen kan in Spotify playlists maken. Jij dus ook!
Een handige manier om een nummers toe te voegen aan een playlist werkt als volgt.
Zoek het nummer.
Veeg verticaal tot je ‘meer opties’ hoort (gebruik je geen schermlezer, tik dan op de 3 puntjes) en activeer.
Veeg horizontaal tot je toevoegen aan playlist hoort en activeer.
Je kunt nu kiezen of je een nieuwe playlist maakt waarin dit nummer komt of dat je het nummer toevoegt aan een reeds bestaande playlist.
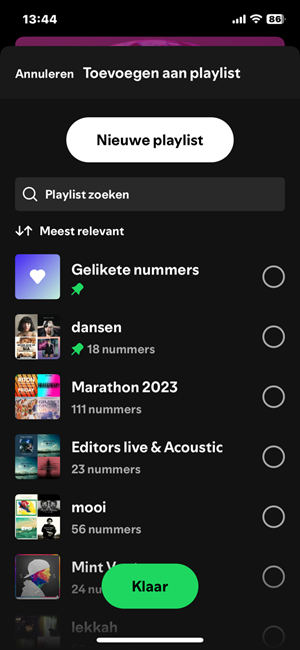
Nieuwe playlist maken
Veeg van links naar rechts tot je nieuwe playlist hoort en bevestig.
Je kunt nu de playlist een naam geven en bevestigen met gereed op het toetsenbord.
Toevoegen aan een bestaande playlist
Veeg van links naar rechts tot je bij je eigen playlists terecht komt. Als je de juiste te pakken hebt bevestig je.
Veeg vervolgens naar rechts tot je klaar hoort en bevestig.
In wachtrij zetten
Wil je na het huidige nummer een specifiek nummer horen?
Zoek het nummer op bij zoeken.
Er zijn vervolgens 2 mogelijkheden, afhankelijk van hoe je het nummer gevonden hebt kom je onderstaande opties tegen.
Optie 1:
Veeg verticaal tot je ‘toevoegen aan wachtrij’ hoort en bevestig.
Veeg horizontaal tot je ‘in wachtrij zetten’ hoort en bevestig. Je nummer staat nu in de wachtrij en wordt automatisch afgepeeld na het huidige nummers of de na de nummers die je hiervoor in de wachtrij geplaatst hebt.
Optie 2:
- Veeg verticaal tot je ‘meer opties’ hoort (gebruik je geen VO, tik dan op de 3 puntjes) en activeer.
Je nummer staat nu in de wachtrij en wordt automatisch afgepeeld na het huidige nummers of de na de nummers die je hiervoor in de wachtrij geplaatst hebt.
Hoe kom ik bij de wachtrij?
De wachtrij is niet zichtbaar in de menu’s. Je kunt deze vinden door het huidige nummer te openen zoals eerder beschreven.
Veeg van links naar rechts tot je wachtrij hoort en bevestig. Lukt bij mij niet
Nummer uit de wachtrij verwijderen: Ga op een nummer staan in de wachtrij en veeg omhoog of omlaag tot je ‘uit wachtrij verwijderen’ en bevestig.
Nummer verplaatsen in de wachtrij: Ga naar de knop ‘wijzig volgorde’ achter een nummer. Veeg omhoog of omlaag tot je omlaag of omhoog hoort en bevestig je keuze.
Een speaker of koptelefoon gebruiken
Als je een speaker of koptelefoon aansluit op je telefoon klinkt de muziek beter. Op sommige speakers en koptelefoons kan je makkelijk pauzeren of juist weer verder of naar een vorig nummer met een fysieke knop.
Kan Spotify eenvoudiger?
Vind je deze handleiding te lastig? Kijk of luister dan deze video over Spotify met Siri.
Heb je nog vragen?
Mail naar kennisportaal@visio.org, of bel 088 585 56 66.
Meer artikelen, video’s en podcasts vind je op kennisportaal.visio.org
Koninklijke Visio
Expertisecentrum voor slechtziende en blinde mensen

