Plan je reis met de 9292 app op iPhone of iPad
Geplaatst op 30 juni 2025Ghannis Ramphal en Femke Cobben, Koninklijke Visio
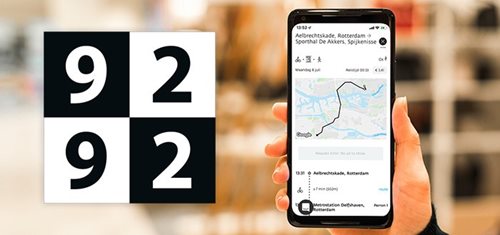
Dit stappenplan is geschreven voor slechtziende of blinde mensen die de vernieuwde 9292 reisplanner app op de iPhone of iPad willen gebruiken. Behalve een reis plannen leer je ook hoe je extra opties zoals het bewaren van je reizen kunt gebruiken.
De beschrijvingen zijn gemaakt voor gebruik met de schermlezer VoiceOver. Ook als je geen VoiceOver gebruikt is het stappenplan goed te volgen. De stappen zijn beschreven voor versie (versie 2.40.2).
De 9292 app is ontworpen voor de iPhone, maar werkt ook prima op de iPad. Je gebruikt dan de iPad in staande positie. Na het starten kun je de scherminhoud vergroten en beeldvullend maken met de knop rechtsonder.
Tip: Wil je een indruk krijgen van de app, bekijk dan de video: 9292, zo plan je daar je reizen mee
Is de 9292 app toegankelijk met VoiceOver?
De 9292 app werkt over het algemeen goed met VoiceOver. Er is wel één kanttekening te maken. Soms is het handiger om met voelen en schuiven makkelijker om een item te vinden dan om de veegbewegingen te gebruiken. Op deze manier voorkom je dat je telkens door het hele menu moet vegen.
9292, wat is er veranderd?
Wie de 9292 al eerder gebruikte heeft gemerkt dat de app is flink is vernieuwd. Het opzoeken van een reisadvies is veranderd, en het beginscherm van de app kun je nu personaliseren. Dit betekent dat je veelgebruikte informatie zoals je favoriete station op het beginscherm van de app kunt tonen om deze snel te kunnen gebruiken.
Het gaat om:
Mijn locatie, bijvoorbeeld je adres op je werk.
Mijn halte en station, bijvoorbeeld station Arnhem.
Mijn traject, bijvoorbeeld van je thuisadres naar je werkadres.
Recente reisadviezen
Een klein voorbeeld waar je dit voor kunt gebruiken:
In het stappenplan ga je de eerste drie items invullen. Stel dat je zou invullen:
Bij mijn locaties: je werkadres
Bij Mijn haltes en stations: Arnhem.
Bij Mijn trajecten: Apeldoorn – Deventer
Op het beginscherm van de app staat dan onder Mijn Locaties je werkadres. Als je dit activeert dan laat de app meteen de reizen zien vanaf je huidige locatie naar mijn werkadres.
Ook vind je dan op het beginscherm onder “Mijn haltes en Stations” het station Arnhem. Als je dit activeert kun je alle vertrektijden en sporen zien van de treinen en bussen die vanuit station Arnhem vertrekken.
Tenslotte vind je op het beginscherm onder “Mijn trajecten” een klein overzicht met de eerste volgende treinen die van Apeldoorn naar Deventer rijden. Als je dit activeert wordt het overzicht groter.
Download
Download de 9292 app in de App Store
Goed om te weten voordat je verdergaat
In de instructies hebben we het vaak over activeren en navigeren.
Activeren van een onderdeel op het scherm zoals het indrukken van een knop doe je met VoiceOver met een dubbeltik. Zonder VoiceOver doe je dat met een enkele tik.
Navigeren doe je met VoiceOver door herhaaldelijk met één vinger naar rechts te vegen. Op deze manier doorloop je het scherm en kun je het onderdeel selecteren dat je wilt gaan activeren. Als je weet waar een onderdeel zich bevindt kun je ook een onderdeel selecteren door je vinger op die plek op het scherm zetten, of je vinger naar die plek tot te schuiven.
De 9292 app de eerste keer starten
Wanneer je de app voor de eerste keer opstart vraagt de app onder andere of je alle functionaliteiten wil of de instellingen wil aanpassen. Je kunt meteen akkoord gaan met alle functionaliteiten. Als je dat niet wilt:
Kies voor Instellingen aanpassen. In het vervolgscherm vind je 7 knoppen.
Je kan de knop ‘Precieze geolocatie gegevens gebruiken’ aan zetten. Zo kan de app beter bepalen waar je bent en hopelijk ook beter helpen.
De andere knoppen gaan bijvoorbeeld over het personaliseren van advertenties. Deze kun je naar keuze aan of uit zetten.
Activeer onderin de gekleurde knop “Mijn instellingen opslaan”.
Hierna krijg je de optie om akkoord te gaan met gepersonaliseerde content. Het is aan te raden om de knop “Ik ga akkoord” te activeren. Zo kan je gebruik maken van alle functionaliteiten die de app biedt.
Nu kom je in het beginscherm van de app.
Het beginscherm van de 9292 app personaliseren
Je gaat nu het beginscherm personaliseren door je persoonlijke reisgegevens toe te voegen. Mogelijk moet je tijdens de stappen nog toestemming geven voor het gebruik van je locatie.
Activeer rechts onderin de grote cirkel genaamd “Locatie of traject toevoegen”.
Activeer de tweede knop “Mijn halte / station”.
Kies uit de suggestielijst een keuze uit stations in de buurt. Hiervoor moet je eerst op “gebruik mijn locatie” drukken en daarna op “bij gebruik van app”.
Als alternatief kun je je adres of stad in het invoerveld invullen, door bijvoorbeeld te dicteren. Tijdens en na het invullen vernieuwd hij automatisch de suggesties. Deze vind je in het midden van je scherm. Activeer ook bij deze stap een suggestie.
Activeer in het vervolgscherm de knop Opslaan. Deze vind je het beste op gevoel. De knop bevindt zich aan de rechterkant van het scherm, iets boven in het midden.
VoiceOver meldt een bevestiging. Op het startscherm is nu de zojuist ingevoerde locatie toegevoegd.
Op dezelfde wijze kun je nu via de grote cirkel genaamd “Locatie of traject toevoegen”, rechts onderin, de andere opties instellen. Telkens als je een optie hebt toegevoegd verschijnt deze als extra informaties op het beginscherm.
Opmerkingen
Bij “Mijn locatie” kun je je thuis- of werkadres intypen in het invoerveld. En daarna kan je de bestemming opslaan als “Thuis” of “Werk”. Deze bestemmingen kan je later in de suggestielijsten terugvinden.
Bij het instellen van een traject kies je een vertreklocatie en daarna een bestemmingslocatie. Wanneer een suggestie hebt geactiveerd voor de vertreklocatie spring hij automatisch over naar de bestemmingslocatie.
Opmerking
Als je voor het eerste “Huidige locatie” kiest uit de suggestielijst dan zegt de
app mogelijk: “kan de huidige locatie niet bepalen. Je hebt dan geen toestemming
gegeven tot locatie informatie. Ga naar instellingen om toestemming te geven.”
Activeer dan de knop Instellingen. Zoek hierin de 9292 app op en activeer deze.
Open het kopje locatie en selecteer de optie “Bij gebruik van app”. Hierna vult
de app voor deze keer (en volgende keren) automatisch de huidige locatie in als
vertrek punt.
Een reis plannen met de 9292 app
Als je met de 9292 app een reis plant doorloop je hoofdzakelijk twee schermen:
Het “Waar wil je heen” scherm, en het scherm met reisdetails.
Activeer het invoerveld “Van: adres, station, postcode et cetera” in het zwarte blok midden op je scherm. Wanneer je een eigen locatie, halte of locatie hebt ingesteld, dan wordt het invoerveld verplaatst naar boven in het scherm. Bij het invoerveld staat standaard “Huidige locatie” als je daar eerder toestemming voor hebt gegeven. Het scherm “Waar wil je heen” verschijnt en het toetsenbord springt omhoog. Je kan meteen beginnen met het invoeren van je vertreklocatie.
Mogelijk staat je vertreklocatie al in de suggestielijst, deze wordt in het midden van je scherm weergegeven. In de suggestielijst kan je kiezen uit je huidige locatie, een opgeslagen favoriet, een onlangs ingevoerd adres of een adres vanuit je contactenlijst. Deze kan je activeren, ga daarna verder met stap 3.
Als de gewenste vertreklocatie er niet bij staat kan je een locatie dicteren of handmatig invoeren via het toetsenbord. Wanneer je dit doet wordt de suggestielijst ververst en dan kun je de juiste suggestie activeren.Wanneer je een suggestie hebt geactiveerd springt de focus automatisch naar het “Naar: adres, station, postcode et cetera” veld. Je kunt nu op dezelfde wijze als de vorige stap je doellocatie invoeren door een suggestie uit de suggestielijst te activeren. Dit kan voor of nadat je iets hebt ingevoerd.
In het midden van je scherm verschijnen nu meerdere reismogelijkheden. Standaard staat de vertrektijd ingevuld op Nu. De focus van VoiceOver verspringt automatisch naar de eerste suggestie.
Als je een andere vertrektijd wilt kiezen, activeer dan de knop: Vertrek nu. Je vindt deze knop boven de Suggestielijst en de knop: Eerder.
Nu kun je datum en tijd aanpassen door eerst naar de Vandaag knop te navigeren en de datum aan te passen door omhoog of omlaag te vegen. Navigeer verder en doe hetzelfde met de uren en minuten. Navigeer daarna terug en activeer één van de knoppen Vertrek of Aankomst om de tijd als vertrek of aankomsttijd in te stellen. Activeer tenslotte de Kies knop. Je keert terug in het vorige scherm.Activeer de reis waar je de detailinformatie van wilt. De reizen bevinden zich in de onderste helft van het scherm.
Het reisadvies wordt nu weergegeven. Dit advies begint met een samenvatting en de prijs voor de rit. Daaronder toont de app een kaart en advertentie. Tot slot wordt de reis zelf stap voor stap beschreven.
Als je een reisadvies van een eerder of later moment wilt lezen dan kun je met VoiceOver met drie vingers naar links of rechts vegen om dit te tonen. Zonder VoiceOver doe je dit met één vinger.Activeer de Sluit knop links bovenin om weer terug te gaan naar het vorige scherm “Waar wil je heen”. Hier zie je weer de resultaten van je vorige planopdracht.
Opmerking: Na het “Waar wil je heen” invoerscherm kun je een menu naar voren halen met de knop: Meer opties. Hier kan je aangeven met welke vervoersmiddelen je niet wil rijden. Ook kun je extra overstaptijd instellen en de opties “Plan toegankelijke reis” en “Minder lopen” aan zetten. Wanneer je hier klaar mee bent, activeer je rechtersonder de knop: Toepassen.
Opmerking: In het reisadvies kun je met de “Reisadvies opslaan” knop (het plusteken rechts boven in het scherm) de reis opslaan. Met de “Meer” knop ernaast (de knop met drie puntjes) kun je het advies delen bijvoorbeeld per mail.
Een opgeslagen reis hergebruiken
Ga naar het hoofdscherm. Mogelijk moet je hiervoor linksboven de “Sluit, Vorige, terugknop” activeren.
Activeer links bovenin de Menu knop.
Activeer de knop Mijn Reisadviezen.
Standaard staat de knop Toekomst geselecteerd. Activeer daarom, indien nodig, de knop Verleden.
Activeer een reisadvies.
De app geeft aan dat het reisadvies niet meer beschikbaar is. Activeer nu de knop “Plan je reis opnieuw”.
De app laat nu een overzicht zien van de verschillende reismogelijkheden. Je kunt hier de locaties, vertrektijd en extra opties veranderen.
Plan nu verder je nieuwe reis.
Vertrektijden bekijken in de 9292 app
Activeer links bovenin de Menu knop.
Activeer de knop Vertrektijden.
Voer een locatie in en bevestig met je toetsenbord, of kies een locatie uit de suggestielijst.
De vertrektijden van de locatie verschijnen in een lijst. Standaard staat bovenin de knop Trein geselecteerd. Activeer de knop Bus ernaast als dat nodig is.
Werkzaamheden en storingen bekijken
Je kunt geplande wijzigingen zoals werkzaamheden of ongeplande wijzigingen zoals storingen in de dienstregeling raadplegen in een lijst.
Activeer links bovenin de “Menu” knop.
Activeer de knop “Wijzigingen”.
De wijzingen in het OV verschijnen in een lijst. Standaard staat geselecteerd de optie Ongepland. Selecteer de optie Gepland als je de geplande wijzigingen wilt zien. Je kan bovenin het scherm ook een locatie invoeren om specifiekere wijzigingen te bekijken.
Heb je nog vragen?
Mail naar kennisportaal@visio.org, of bel 088 585 56 66.
Meer artikelen, video’s en podcasts vind je op kennisportaal.visio.org
Koninklijke Visio
expertisecentrum voor slechtziende en blinde mensen

