Ondertiteling en audiodescriptie op je iPhone of iPad
Geplaatst op 10 september 2024Kun je op je iPhone of iPad tablet ondertitels vergroten of laten voorlezen? Ja, zowel iOS als Android zijn uitgerust met standaard voorzieningen. Maar wat de precieze mogelijkheden zijn hangt af van het merk, het model en de versie van het besturingssysteem van je smartphone of tablet. Dit laatste geldt met name voor Android toestellen.
Ook kun je audiodescriptie aanzetten op je iPhone of iPad. Audiodescriptie geeft meer gedetailleerde beschrijving van een scène en niet alleen wat mensen in een film zeggen. Diensten zoals Netflix bieden audiodescriptie aan.
Houd er rekening mee dat een app of dienst de aanpassingen die je instelt ook daadwerkelijk ondersteunen. Zo kan het dus gebeuren dat de app van NOS geen alternatief ondertitelspoor weergeeft, maar Netflix wel. Het is dan ook een kwestie van uitproberen welke apps wel en welke niet de ondertiteling vergroten of voorlezen.
Allemaal leuk en aardig, maar zonder het wijzigen van de instellingen verandert er natuurlijk niets. Aan de slag dus! We geven je de opties op een rij.
Hoe kan ik vergrote ondertiteling instellen?
Zo zet je op je iPhone of iPad de ondertitels aan en stel je ze in:
Ga naar Instellingen - Toegankelijkheid - Ondertiteling en Bijschriften.
Hier vind je het schuifje “Bijschriften geluid + ODS”. Zet dit schuifje aan.
Kies Stijl. Hier kun je kiezen uit een paar voorgeprogrammeerde stijlen, zoals Grote tekst. Boven in beeld verschijnt een voorbeeld, je kunt dit voorbeeld schermvullend maken met de knop rechtsonder in het plaatje. Je keert daarna weer terug door op het scherm te tikken.
Als de voorgeprogrammeerde stijlen voor jou niet optimaal zijn, kies dan de optie Maak nieuwe stijl aan.
In het vervolgscherm pas je het Lettertype, grootte en de kleur naar wens aan. Ook de achtergrondkleur kun je aanpassen, waarbij je zelfs de doorzichtigheid van de achtergrond in vijf stappen kunt instellen. Hetzelfde geldt voor de doorzichtigheid van de tekst. Tot slot is het ook mogelijk om de stijl van de tekstrand en de tekstmarkering aan te passen.
Met de Stijl, Terugknop linksboven keer je terug in het vorige scherm. Je nieuwe stijl is toegevoegd aan de opties en geselecteerd.
Desgewenst kun je nog meer stijlen aanpassen.
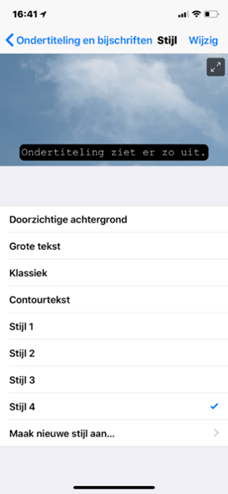 |
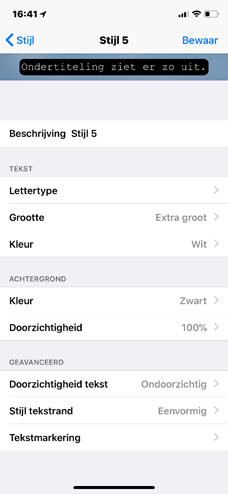 |
|---|
Hoe kan ik ondertitels laten uitspreken door VoiceOver?
Als je VoiceOver gebruikt kunt je hiermee op iPhone of iPad de ondertitels laten uitspreken.
Kies Instellingen - Toegankelijkheid - VoiceOver
Kies Detailniveau.
Kies Mediabeschrijvingen.
Zet de optie Spraak aan. Wil je liever, of ook, braille, kies dan de bijpassende optie.
Tips
Het is soms ook mogelijk om snel via de rotor van VoiceOver ondertitels aan te zetten, of om te switchen van instelling. Draai de rotor tijdens het afspelen naar Mediabeschrijvingen en veeg met 1 vinger omlaag of omhoog om de instellingen te wijzigen.
Zet de spreeksnelheid van VoiceOver snel genoeg om de ondertitels te kunnen bijhouden.
Bekijk of beluister ook de video: Gesproken ondertitels op iPhone of iPad
Hoe kan ik Audiodescriptie instellen?
Als je een video hebt waarbij scènes zijn voorzien van audiodescripties, kun je die audiodescripties op de iPhone en iPad afspelen.
Om audiodescriptie in te stellen maakt het niet uit of VoiceOver aan staat of niet. Deze functie kan indien gewenst worden gecombineerd met een aangepast ondertitelspoor.
Ga naar Instellingen - Toegankelijkheid - Audiodescripties
Zet de schuifregelaar Audiodescripties aan.
Let op: Soms is het ook nodig om audiodescriptie handmatig in te stellen in de app van de dienst die je gebruikt. Waar je dit precies in het scherm moet instellen is bij elke dienst anders. Een voorbeeld leggen we uit in deze video:
Netflix Audiodescriptie gebruiken op iPad of iPhone
Tips
Bekijk of beluister de Youtube video: Audiodescriptie instellen op iPhone of iPad
Lees het artikel op het Visio Kennisportaal: Alles wat je wou weten over Audiodescriptie
Android: ondertiteling
De mogelijkheden en precieze locatie van de instellingen voor ondertiteling kunnen per Androidversie en toestel verschillen.
Plaatsen waar je mogelijk instellingen voor ondertitels kunt tegenkomen:
Instellingen - Toegankelijkheid - Ondertiteling.
Instellingen - Toegankelijkheid - Gehoorverbeteringen.
Het verschil tussen ondertitels en audiodescriptie
Er zijn verschillende diensten waaronder Netflix die audiodescriptie aanbieden. Kortgezegd vertelt bij audiodescriptie iemand tussendoor wat er tijdens een scène in bijvoorbeeld een film gebeurt. Je hoort dan bijvoorbeeld: “man loopt over straat en stapt in een auto”. Hoewel audiodescriptie vaak verward wordt met gesproken ondertiteling geeft audiodescriptie andere en meer gedetailleerde informatie over wat er op het scherm gebeurt. Met behulp van een app of via de instellingen van een app kun je deze dienst activeren. Een voorbeeld is Netflix, dat audiodescriptie ondersteunt. Er zijn ook speciale apps voor audiodescriptie. Meer over audiodescriptie vind je op het Visio Kennisportaal.
Ga naar het artikel: Alles wat je wou weten over Audiodescriptie
Heb je nog vragen?
Mail naar kennisportaal@visio.org, of bel 088 585 56 66.
Meer artikelen, video’s en podcasts vind je op kennisportaal.visio.org
Koninklijke Visio
expertisecentrum voor slechtziende en blinde mensen

