Nieuw in iOS 18 en iPadOS 18
Geplaatst op 17 september 2024Gerard van Rijswijk, Koninklijke Visio
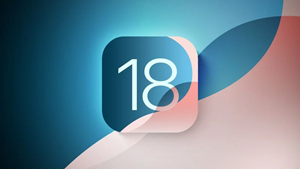
Ieder najaar brengt Apple een grote update uit voor de besturingssystemen van de iPhone en iPad. Dit jaar zijn we aangekomen bij versie 18. De interessante nieuwe opties voor toegankelijkheid voor slechtziende of blinde gebruikers hebben we in dit artikel voor je op een rijtje gezet. Tevens vermelden we ook een aantal nieuwe opties die in principe niets met toegankelijkheid te maken hebben, maar die toch het vermelden waard zijn.
Tip: Visio organiseert twee Webinars over de iOS 18 update. Inschrijven of terugkijken kan via deze links:
Kan de update van versie 18 op mijn iPhone of iPad?
Heb je een iPhone met iOS 17? Dan kun je ook iOS 18 installeren. Houd er echter rekening mee dat bepaalde functies van iOS 18 niet op alle toestellen beschikbaar zijn. Verderop zullen we uitleggen welke functies dat zijn.
Dit jaar zijn er iPad-modellen waarop nog iPadOS 17 geïnstalleerd is en die geen upgrade naar versie 18 kunnen krijgen. Dat betreft de iPad Pro 2017 (10,5- en 12,9-inch) en de iPad 2018 (6e generatie).
Weet je niet welk model jouw iPhone of iPad is? Op de website van Apple kun je informatie terugvinden over de diverse modellen:
Voor de iPhone ga je naar: Het model van je iPhone bepalen
Voor de iPad ga je naar: Een iPad-model herkennen
Hoe installeer ik de update van iOS 18 of iPadOS 18?
Je kunt vanaf medio september de update handmatig starten via Instellingen – Algemeen – Software update. Doe je dat niet? Dan krijg je op zeker moment vanzelf een melding van Apple.
Opmerking: Na installatie is er geen eenvoudige weg meer terug naar de eerdere versie van het besturingssysteem. Houd er rekening mee dat in een eerste versie problemen kunnen zitten die voor jou grote gevolgen kunnen hebben. Niet alleen Apple maar ook app-ontwikkelaars hebben tijd nodig om de software te stroomlijnen met het nieuwe besturingssysteem.
Wanneer je eenmaal versie 18 op je toestel hebt, kun je genieten van de nieuwe opties in onderstaand overzicht.
1. Verbeterde Siri door Apple Intelligence
Siri is de spraakassistent van Apple. Met Siri kun je met je stem vragen stellen en opdrachten laten uitvoeren zonder dat je hoeft te typen of iets op het scherm hoeft te doen. Siri is al jarenlang beschikbaar op alle Apple-apparaten. De aankondiging van een grote verbetering voor Siri in de nieuwe update, wekte dan ook veel verwachtingen. Siri zal worden uitgerust met kunstmatige intelligentie (AI), door Apple aangeduid als Apple Intelligence. Daardoor zal Siri een stuk slimmer worden en meer of betere antwoorden kunnen geven op je vragen.
De vernieuwde Siri met Apple Intelligence is echter alleen beschikbaar in het Engels (VS) en laat in de praktijk echter nog even op zich wachten voor Nederland. Apple heeft aangekondigd dat er volgend jaar meer talen ondersteund zullen worden. Het is echter nog onzeker welke talen dat precies zijn en wanneer het Nederlands aan de beurt komt. Door de strengere EU-wetgeving omtrent AI kan men pas volgend jaar aan de slag met de AI-functies. En ook dat is momenteel nog onzeker.
Ook is het goed om te weten dat wanneer je gebruik wilt kunnen maken van alle nieuwe functies van Apple Intelligence, je het nieuwste model iPhone en iPad nodig hebt. Voor de iPhone heb je voor alle AI-functies een iPhone 15 Pro (of nieuwer) nodig, terwijl het op de iPad werkt met modellen met een M1-chip of nieuwer.
Het is dus even afwachten wanneer we de vernieuwde Siri kunnen gaan gebruiken en welke mogelijkheden er dan beschikbaar komen voor alle toestellen. Zeker is dat die pas in 2025 beschikbaar zal komen in het Nederlands.
2. De Vergrootglas-app krijgt een nieuwe Reader-modus
De Vergrootglas-app kun je gebruiken als digitale loep. Vanaf iOS versie 14 is die app standaard beschikbaar op je iPhone en iPad.
Lees meer over de vergrootglas-app op het Visio Kennisportaal.
Vanaf iOS 18 zal de Vergrootglas-app voorzien zijn van een Reader-functie. Na het vastleggen van een stuk tekst kun je de Reader-functie activeren. Dat houdt in dat alleen de tekst uitgelicht wordt en dat andere zaken niet getoond worden. Vervolgens kun je de tekst vergroten, de achtergrondkleur en het lettertype aanpassen en zelfs de tekst laten voorlezen.
Activeer de Vergrootglas-app.
Houd de camera van de iPhone of iPad boven een stuk tekst.
Activeer de knop: ’Leg vast’.
Zodra de tekst vastgelegd is, wordt de knop ’Reader‘ rechtsonder zichtbaar.
Activeer de knop: ’Reader‘. Pas de tekst aan door de knop ’aA‘ rechtsonder te activeren.
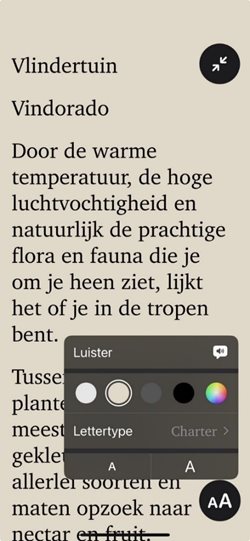
Tip:
Het is niet noodzakelijk om een volledige brief of een compleet document vast te leggen. Als je alleen een gedeelte wilt lezen, kan dat ook. Alle tekst die door de camera waargenomen wordt, kan met behulp van de Reader-functie getoond en ook voorgelezen worden.
Als je een volledige brief of bladzijde wilt vastleggen, houd je de iPhone of iPad op ongeveer 50 cm boven de tekst.
3. De letters groter weergeven tijdens het typen
Heb je moeite om de tekst die je typt goed te zien? Maak dan gebruik van de optie 'Geef tekst onder aanwijzer groter weer tijdens typen'.
Die optie was al beschikbaar in eerdere iOS-versies bij gebruik van een extern toetsenbord, maar vanaf iOS 18 kun je het ook gebruiken met het toetsenbord van je iPhone of iPad.

Zo kun je typen met grotere letters
Ga naar Instellingen.
Kies Toegankelijkheid.
Selecteer ’Toetsenbord en typen‘ onder ‘Accessoires’.
Schakel de optie ’Geef tekst onder aanwijzer groter weer tijdens typen‘ in.
Na het inschakelen kun je diverse aanpassingen maken, zoals de grootte van de tekst, het lettertype, de tekstkleur, de achtergrondkleur en de randkleur. Met die aanpassingen kun je de tekstweergave tijdens het typen volledig aanpassen aan jouw behoeften.
4. Personaliseer je iPhone of iPad
Met iOS 18 kun je het startscherm naar eigen wens inrichten. Hier zijn enkele van de nieuwe functies waarmee je je apparaat kunt personaliseren.
Plaats jouw apps waar jij dat wilt

Je kunt de apps plaatsen zonder dat ze direct naast of onder elkaar hoeven te staan. Bijvoorbeeld, plaats een rij apps van boven naar beneden aan de rechterkant of plaats de apps alleen aan de onderkant van het scherm.
Pas de kleur van apps aan
App-iconen hebben nu ondersteuning voor zowel lichte als donkere modus. Dat is ideaal wanneer je last hebt van lichthinder.
Voorzie app-iconen van een kleureffect
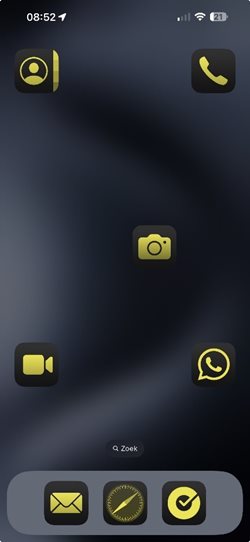
Voeg een persoonlijk tintje toe door een kleureffect op je app-iconen toe te passen. Alle apps hebben dan dezelfde kleur.
Apps groter weergeven zonder tekst
Je kunt ervoor kiezen om de apps groter weer te geven en de tekst onder de iconen te verbergen.
Zo personaliseer je het scherm
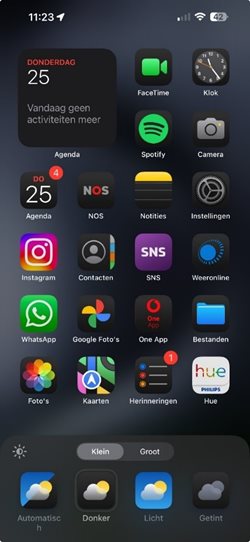
Houd je vinger twee seconden op een willekeurige plek op het scherm.
Activeer links bovenaan de knop: ’Wijzig‘.
Activeer de knop: ’Pas aan’. De volgende opties verschijnen:
Klein of Groot voor standaard of voor grote apps.
Als je kiest voor grote apps, dan verdwijnt de naam van de app die normaal onder de app vermeld staat.
Automatisch, Donker, Licht of Getint.
Kies je voor Donker, dan worden de apps ook echt donker. Kies je voor getint, dan kun je de apps instellen zodat ze allemaal één kleur hebben.
Activeer het zonnetje linksboven en de achtergrond wordt iets donkerder.
5. Nieuwe Wachtwoorden-app voor iPhone en iPad
Voorheen kon je jouw wachtwoorden terugvinden via de Instellingen-app. In iOS 18 zijn die echter verplaatst naar een aparte app. In de nieuwe Wachtwoorden-app kun je alle bestaande wachtwoorden op je iPhone of iPad beheren. Daarnaast kun je eenvoudig nieuwe wachtwoorden invoeren voor toegang tot websites en apps.
Een groot voordeel van die aparte app is, dat je de wachtwoorden nu sneller en gemakkelijker kunt terugvinden. De gegevens in de Wachtwoorden-app zijn beter geordend en onderverdeeld in categorieën zoals: Alle, Passkeys, Codes, Wifi, Beveiliging en Verwijderd.
Het handige van de Wachtwoorden-app is, dat alle informatie beschikbaar is binnen een en dezelfde app. Heb je zowel een iPhone als een iPad (of Mac computer), dan wordt alles netjes gesynchroniseerd op voorwaarde dat je dezelfde Apple-ID gebruikt.
De Wachtwoorden-app is goed toegankelijk met VoiceOver.
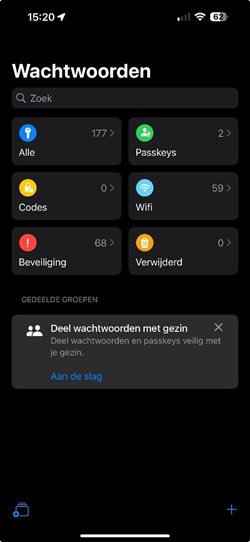
6. Herinneringen nu ook in de Agenda-app
De herinneringen-app op je telefoon of tablet is al een tijdje beschikbaar. Met die app kun je eenvoudig verschillende soorten herinneringen en taken beheren. Een nieuwe functie in iOS 18 is, dat je herinneringen nu ook in je agenda worden weergegeven. Zo kun je in een oogopslag alle afspraken, herinneringen en taken van een bepaalde dag raadplegen. Dat geldt ook wanneer je Siri gebruikt om je agenda te beheren. Op die manier mis je geen belangrijke herinnering of taak meer!
Meer over agendabeheer op je iPhone of iPad vind je op het Visio Kennisportaal:
Ga naar de zelfstudie module iPhone leren- Agenda.
7. Een audio-opname toevoegen aan je notitie
De standaard Notities-app op de iPhone en iPad is een handige en toegankelijke app om snel ideeën vast te leggen, takenlijsten te maken en informatie te organiseren. Elk jaar wordt die app verbeterd, en dit jaar is er een belangrijke nieuwe functie toegevoegd: de mogelijkheid om audio-opnamen aan notities toe te voegen.
Zo maak je een notitie met audio-opname
Maak een nieuwe notitie aan.
Typ eventueel wat tekst of ga direct naar de audio-opname.
Activeer de knop voor bijlagen. Die ziet eruit als een paperclip. VoiceOver noemt die knop: “bijlage”.
Selecteer en activeer de optie: ’Neem audio op’.
Verander eventueel de naam van de opname (standaard is ’Nieuwe opname‘) door de tekst in het tekstveld te wijzigen.
Activeer de ’neem op‘-knop. Die vind je onderaan en die ziet eruit als een grote rode knop.
Spreek je tekst in.
Druk onderaan op de pauzeknop om de opname te pauzeren.
Druk rechtsonder op de knop ’Gereed‘om de opname af te ronden.
Je keert terug in de notitie en kunt eventueel nog tekst toevoegen.
Ben je klaar? Druk dan rechtsboven op de knop ’Gereed‘om de notitie te bewaren.
De gesproken notitie kun je nu altijd met de Notities app terug beluisteren.
8. Met een spraakopdracht een actie uitvoeren
Met spraakopdrachten kun je je iPhone gemakkelijker bedienen met je stem. Dat kan vooral handig zijn als je een bijzondere stem hebt. Denk daarbij aan een sterk accent of als je van nature een erg hoge of lage stem hebt. Je kunt korte spraakcommando’s gebruiken om acties uit te voeren, zoals het openen van een app of het aanpassen van instellingen. Als je een spraakopdracht gebruikt, hoef je Siri niet te activeren. Je spreekt eenvoudig het door jou eerder ingestelde commando uit en de opdracht wordt uitgevoerd.
In onderstaand voorbeeld hebben we uitgewerkt hoe je Siri kunt starten door “ok iPhone” te zeggen. Maar er zijn uiteraard meer mogelijkheden zoals het openen van een app, het activeren van een toegankelijkheidsoptie, het volume aanpassen enzovoort. Een volledige lijst kun je inzien, zodra je een gesproken opdracht aanmaakt.
Open de app ‘Instellingen’.
Activeer de knop: ’Toegankelijkheid’
Activeer onder de rubriek ‘Spraak’ de optie: ’Spraakopdrachten’.
Activeer: ’Configureer Spraakopdrachten’.
Lees de uitleg en tik op: ’Ga door’.
Kies de taak die je wilt instellen. Scrol omlaag en kies ‘Siri’ (dus niet het Siri-verzoek dat helemaal bovenaan staat).
Typ de aangepaste zin in, bijvoorbeeld: ”Oké iPhone”.
Activeer de knop: ’Ga’.
In het volgende scherm spreek je de zin drie keer uit.
Je krijgt een melding dat de taak klaar is.
Activeer de knop: ’Ga door‘.
Als je nu “OK iPhone” zegt, zal Siri geactiveerd worden.
9. Verbeterde Reader-weergave in Safari
Tekst op internet kan voor mensen die slecht zien, soms moeilijk te lezen zijn. Denk daarbij aan de kleine letters, de felle witte achtergrond of storende elementen zoals reclamebanners en links naar andere webpagina’s.
Je kunt tekst op een internetpagina weliswaar vergroten, maar dan valt die soms buiten het beeld waardoor je het beeld moet gaan verschuiven. Dat leest niet prettig en kan onnodig veel energie vragen. Om die reden heeft Safari al enkele jaren de Reader-weergave. Daarbij wordt de tekst van bijvoorbeeld een artikel op het internet op het scherm getoond en worden alle andere zaken zoals reclame of knoppen weggelaten. Die reader-tekst kun je aanpassen. Denk aan vergroten, de kleuren aanpassen of het lettertype aanpassen.
De Reader-weergave in Safari is standaard aanwezig op zowel een iPad, iPhone of Mac computer. In iOS 18 is de Reader-functie op een aantal punten aangepast.
Allereerst is het Reader-icoon, links in de adresbalk, gewijzigd naar een aA icoon in een rechthoekje met twee strepen eronder.

Pagina Naam: De naam van de internetpagina wordt in beeld getoond en ook door VoiceOver voorgelezen.
Luister naar Pagina: Door deze optie te activeren, wordt de hele pagina voorgelezen.
Toon Reader: Daarmee wordt de Reader-functie gestart. Activeer linksboven de knop ’Pagina Menu‘ om de achtergrondkleur of het lettertype aan te passen.
Verberg Afleidende Onderdelen: Daarmee kun je onderdelen van een webpagina verbergen, zoals foto's. De functie werkt niet met VoiceOver.
Zoek in Document: Daarmee kun je naar een specifiek woord in een webpagina zoeken, dat dan gearceerd wordt. De functie werkt niet met VoiceOver.
Tekstgrootte: Pas de tekstgrootte van de webpagina aan. Met VoiceOver kun je omhoog vegen om de tekst te vergroten of omlaag om te verkleinen.
Meer Knop: Hier kun je aanvullende instellingen vinden, zoals het automatisch inschakelen van de Reader-functie. Daarmee wordt de betreffende pagina altijd standaard in de Reader-functie geopend.
10. Het Bedieningspaneel aanpassen
Het Bedieningspaneel geeft je de mogelijkheid om snel bij een aantal schakelaars en instellingen te komen, zonder dat je die hoeft te zoeken in de app Instellingen.
iOS 18 geeft het Bedieningspaneel een nieuw uiterlijk: met afgeronde hoeken en ronde knoppen ziet het er moderner uit. Bovendien kun je nu meerdere schermen aanmaken voor verschillende categorieën. En je kunt de knoppen volledig naar wens aanpassen en verplaatsen.
Om het Bedieningspaneel op je iPhone te openen, volg je deze stappen:
Op een iPhone met Face-ID (zonder thuisknop) en op een iPad vanaf IOS 12: Veeg omlaag vanaf de rechterbovenhoek van het scherm.
Op een iPhone met een thuisknop: Veeg omhoog vanaf de onderkant van het scherm.
Gebruik je VoiceOver? Ga dan naar de zelfstudie iPhone leren op het Kennisportaal voor een stap voor stap uitleg om het Bedieningspaneel te openen.
Zo pas je het Bedieningspaneel aan
Open het Bedieningspaneel.
Activeer linksboven de knop: ’Voeg regelaars toe‘. Die ziet eruit als een plusteken. Het Bedieningspaneel komt in de bewerkingsmodus.
Nu kun je bestaande knoppen in grootte aanpassen en verplaatsen.
Onderaan vind je de optie ’Voeg reen regelaar toe‘. Activeer die knop.
Er verschijnt nu een lijst met knoppen die je kunt toevoegen. Alle knoppen voor toegankelijkheidsopties staan daar ook bij.
Wanneer je meerdere knoppen toevoegt, wordt automatisch een nieuwe pagina aangemaakt als dat nodig is. Je kunt eenvoudig scrollen tussen de pagina's door met één vinger omhoog te vegen. Gebruik je VoiceOver, veeg dan met drie vingers omhoog.
11. Aanpassingen in de Instellingen-app
Soms is het nodig om op te ruimen en alles beter te organiseren. Dat was de gedachte van Apple bij het herontwerpen van de Instellingen-app.
Het eerste wat opvalt, is dat Apple de naam 'Apple-ID' heeft veranderd naar 'Apple-Account'. Die wijziging is bedoeld om duidelijk te maken dat het niet om een identiteit gaat, maar om een account waarmee je verschillende zaken kunt beheren en ook aankopen kunt doen.
De lijst in de Instellingen-app is korter geworden. Dat komt doordat de instellingen voor standaardapps en apps van derden nu samengevoegd zijn onder een apart kopje genaamd ’Apps‘. Ook is de volgorde van de items aangepast. Zo kom je de optie 'Toegankelijkheid' nu eerder in de lijst tegen (meteen na de optie 'Algemeen') en heeft daarmee een prominentere plek gekregen.
Het is even wennen, maar na verloop van tijd merk je dat alles beter georganiseerd is. Dat is uiteindelijk het doel van het opruimen.
12. Rekenmachine nu ook op de iPad
De Rekenmachine-app is niet alleen vernieuwd op de iPhone, ook is die nu voor het eerst beschikbaar op de iPad. Vanaf iPadOS 18 kun je gebruikmaken van de handige Rekenmachine-app en kun je alle nieuwe mogelijkheden volop benutten.
De rekenmachine werkt als volgt:
Wanneer je de Rekenmachine-app opstart, wordt de standaardmodus automatisch geactiveerd. Als je linksonder op de knop ’Rekenmachine‘ klikt, krijg je de volgende opties:
Standaard
Wetenschappelijk
Wiskundenotities
Reken om (alleen op de iPad)
In de wetenschappelijke modus heb je toegang tot geavanceerde functies, zoals het berekenen van de sinus. Bij het selecteren van ’Wiskundenotities‘ wordt de Notities-app geopend, waar je met de Apple Pencil of met je vinger zelf sommen en berekeningen kunt maken. De uitkomst verschijnt daarbij automatisch in beeld.
Ga je veel naar het buitenland? Dan is de optie ’Reken om‘ handig. Je rekent dan de vreemde valuta handig om naar Euro’s. Die optie is alleen beschikbaar op de iPad.
Heb je nog vragen?
Mail naar kennisportaal@visio.org, of bel 088 585 56 66.
Meer artikelen, video’s en podcasts vind je op kennisportaal.visio.org
Koninklijke Visio
expertisecentrum voor slechtziende en blinde mensen

