Nieuw in iOS 17 en iPadOS 17
Geplaatst op 19 september 2023Gerard van Rijswijk, Koninklijke Visio
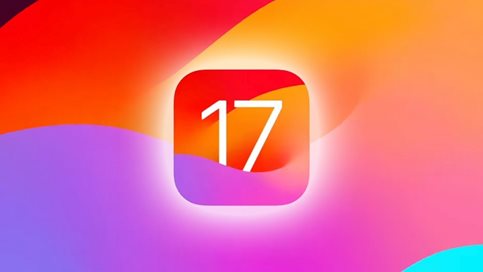
Ieder najaar brengt Apple een grote update uit voor de besturingssystemen van de iPhone en iPad. Dit jaar zijn we aangekomen bij versie 17. De interessante nieuwe opties voor toegankelijkheid voor slechtziende of blinde gebruikers hebben we in dit artikel voor je op een rijtje gezet. Aan het eind vermelden we ook een aantal nieuwe opties die in principe niets met toegankelijkheid te maken hebben, maar die toch het vermelden waard zijn.
Tip: Op 26 september 2023 hield Visio een online bijeenkomst over de vernieuwingen in iOS 17 en iPadOS 17.
Bekijk het Visio Webinar over iOS 17 en iPadOS 17.
Kan de update van versie 17 op mijn iPhone of iPad?
Zoals elk jaar zijn er bij deze nieuwe update helaas afvallers.
Op de volgende modellen iPhone kun je iOS 17 niet installeren: iPhone X, iPhone 8 (Plus) en oudere modellen.
Op de volgende modellen iPad kan iPadOS 17 niet geïnstalleerd worden: iPad 2017 (gen 5), iPad Pro 2016 (9,7-inch) en iPad Pro 2015 (12,9-inch).
Weet je niet welk voor model jouw iPhone of iPad is? Op de website van Apple kan je informatie terugvinden over de diverse modellen:
Voor de iPhone ga je naar: Het model van je iPhone bepalen
Voor de iPad ga je naar: Een iPad-model herkennen
Hoe installeer ik de update van iOS 17 of iPadOS 17?
Je kunt de update handmatig starten via Instellingen – Algemeen – Software update. Doe je dit niet? Dan krijg je op zeker moment vanzelf een melding van Apple.
Opmerking: Na installatie is er geen eenvoudige weg meer terug naar de eerdere versie van het besturingssysteem. Houd er rekening mee dat in een eerste versie problemen kunnen zitten die voor jou grote gevolgen kunnen hebben. Niet alleen Apple maar ook app-ontwikkelaars hebben tijd nodig om de software te stroomlijnen met het nieuwe besturingssysteem.
Wanneer versie 17 eenmaal op je toestel hebt, kun je genieten van de nieuwe opties in onderstaand overzicht.
1. Een telefoongesprek beëindigen met Siri
Met Siri, de spraak gestuurde assistent van Apple kan je met je stem iemand bellen. Je hoeft alleen maar Siri te activeren en te zeggen: bel [naam persoon]. Echter het gesprek beëindigen met Siri was nog niet mogelijk. Vanaf iOS 17 werkt deze functie ook in het Nederlands. Je moet het wel eenmalig instellen.
Ga naar Instellingen.
Kies Siri en Zoeken.
Zorg ervoor dat Luister naar ‘Hé Siri’ geactiveerd is.
Activeer Hang Op en zet de schakelaar aan.
Als je nu tijdens een telefoongesprek Siri activeert en zegt “hang op” dan zal het gesprek beëindigd worden. Je gesprekspartner hoort uiteraard wel dat je dit commando geeft.
2. Siri nu ook offline te gebruiken
Siri is nu ook offline te gebruiken. Dat was voorheen in het Nederlands nog niet mogelijk. Het voordeel van offline Siri is dat deze vaak wat sneller is met het verwerken van bepaalde commando’s.
3. Korte teksten voorlezen met Wijs en Spreek
De eerste nieuwe toegankelijkheidsoptie is Wijs en Spreek. Deze functie is ingebouwd in de vergrootglas app.
Met Wijs en Spreek kan je tekst op fysieke objecten laten voorlezen door ernaar te wijzen. Denk daarbij aan een magnetron, koffieapparaat of wasmachine. Om Wijs en Spreek te gebruiken schakel je dectectiemodus in de vergrootglas app in en schakel je VoiceOver in.
Ben je nog niet bekend met de vergrootglas app?
Lees meer over de Vergrootglas app op het Kennisportaal
Let op: Om Wijs en Spreek te kunnen gebruiken heb je een iPhone nodig met een zogenaamde Lidar scanner. Lidar is een techniek waarmee een apparaat de omgeving kan scannen en zo afstanden tot objecten kan berekenen.
De volgende iPhone ’s hebben de beschikking over een Lidar scanner: de iPhone 12 Pro, iPhone 12 Pro Max, de iPhone 13 Pro, de iPhone 13 Pro Max, de iPhone 14 Pro en de iPhone 14 Pro Max.
Voor de iPad geldt dat je een iPad Pro vanaf 2020 moet hebben.
Heb je een andere iPhone of iPad dan kan je deze nieuwe optie dus niet gebruiken.
Hoe activeer ik Wijs en Spreek?
Om de functie Wijs en spreek te kunnen gebruiken, moet je deze eerst activeren in de Vergrootglas app.
Open de vergrootglas app.
Activeer de knop Instellingen links onderaan.
Kies vervolgens weer voor Instellingen.
Activeer de knop Activiteiten.
Activeer Standaard.
Activeer Wijs en spreek.
Zet Wijs en spreek aan.
Hoe gebruik ik Wijs en Spreek?
Open de Vergrootglas App.
Activeer Detectiemodus.
Activeer Wijs en spreek.
Wijs nu met je vinger naar tekst, bijvoorbeeld onder een knop van een apparaat.
De tekst wordt voorgelezen.
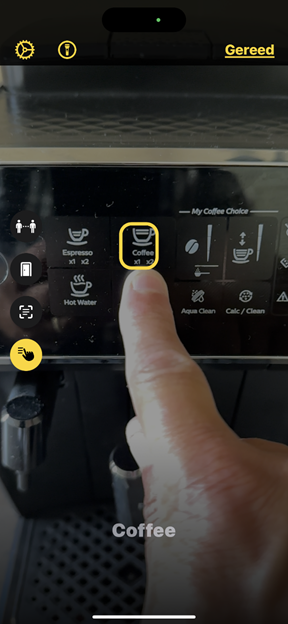
Wanneer je tekst aanwijst, houd je je hand tot dertig centimeter van je iPhone. Houd je hand parallel met je iPhone, zodat vergrootglas je hele vinger kan zien. Bepaal in de instellingen voor Detectiemodus of je wilt dat vergrootglas teksten onder of boven je vinger detecteert.
4. VoiceOver aanpassen
VoiceOver is de ingebouwde schermlezer die een gesproken beschrijving geeft van wat er op het scherm gebeurt. Met VoiceOver kun je je iPhone of iPad bedienen zonder op het scherm te hoeven kijken*.* VoiceOver leest de tekst in documenten en vensters voor.
In iOS 17 en iPadOS 17 kan je nu de klankkleur van de stem aanpassen. Daarnaast is het mogelijk om een langere pauze tussen de zinnen te gebruiken.
Open Instellingen.
Kies Toegankelijkheid.
Activeer VoiceOver.
Activeer Spraak.
Kies je stem, bijvoorbeeld Claire, Xander of Ellen.
Activeer je stem zodat alleen de stem die je gekozen hebt in beeld staat.
Als VoiceOver aan staat veeg dan met één vinger omhoog en je hoort: Open Instelling per stem. Dubbeltik om deze instelling te openen. Als VoiceOver niet aanstaat activeer dan de knop met het i teken.
In het volgende scherm, dat nu nog Voice Settings heet, kun je de klankleur en de pauze tussen zinnen aanpassen.
Navigeer naar de optie Timbre. Deze staat ingesteld op 100. Je kunt de klankkleur verlagen of verhogen met de knoppen + en -. Luister naar het resultaat.
Navigeer naar de optie Pauze tussen de zinnen. Deze kan je instellen tussen 1 en 9 met de knoppen + en -. Bij stand 9 volgt er een langere pauze na het uitspreken van een zin. Dit kan vooral prettig zijn als je langere stukken tekst in één keer laat voorlezen.
Let op: Als je de Siri stem gebruikt dan kan je de klankkleur en pauzes niet instellen. Bij de stemmen Claire, Xander en Ellen is dit wel mogelijk.
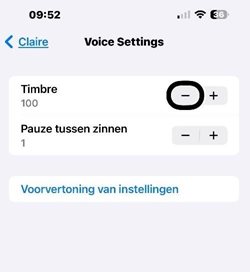
5. Eenvoudige weergave voor iPhone en iPad
Wil je het scherm van je iPhone of iPad vereenvoudigen, zodat het scherm overzichtelijker is, tekst beter leesbaar en iconen makkelijker te herkennen zijn? Dat kan met de nieuwe optie hulpbedieningstoegang. Bij deze optie zijn de belangrijkste apps opnieuw ontworpen, waardoor ze groter zijn en minder functies bevatten. Zo kun je bijvoorbeeld je eigen “seniorentelefoon” maken.
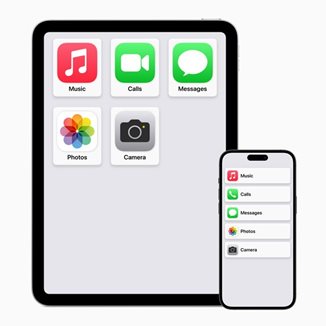
Je kunt zelf bepalen welke Apps toegang krijgen tot hulpbedieningstoegang. Alleen de standaard Apps zijn geoptimaliseerd voor de eenvoudige weergave.
Hoe stel ik Eenvoudige weergave in?
Ga naar Instellingen.
Kies Toegankelijkheid.
Kies voor Hulpbedieningstoegang.
Activeer Configureer hulpbedieningstoegang.
Kies in het volgende venster voor de knop Ga door.
In het volgende venster krijg je de naam en het e-mailadres van de primaire gebruiker te zien. Kies weer voor Ga door.
Je kunt kiezen voor weergave van apps in rijen (lijst) of in rasters (blokken). Maak je keuze en tik op Ga door.
Kies de apps die beschikbaar moeten zijn door op het plusje te drukken.
Per app kun je nog verschillende functies inschakelen. Zo bepaal je bij Calls wie je kunt bellen.
Blader omlaag om apps van derden te zien. Deze zijn mogelijk niet geoptimaliseerd.
Activeer de knop Ga door.
Het volgende scherm geeft informatie welke functies wel en niet werken. Zo krijg je geen systeemmeldingen en kun je ook geen software-updates installeren. Dit kan alleen als je de Hulpbedieningstoegang weergave verlaat. Ga verder door de knop Ga door te activeren.
In het volgende venster moet je bevestigen dat je de toegangscode van de iPhone of iPad kent en dat Touch ID of Face ID ingeschakeld is. Activeer de knop Ga door.
Stel nu een toegangscode in voor hulpbedieningstoegang. Deze moet uniek zijn en mag dus niet dezelfde code zijn als de standaard code. De nieuwe code moet je twee keer achter elkaar indrukken.
Type vervolgens je emailadres in van je Apple ID en druk op OK.
Typ je wachtwoord in van je Apple ID en kies OK.
Het volgende scherm geeft aan dat je drie keer op de thuisknop moet drukken en daarna de toegangscode voor hulpbedieningstoegang om hulpbedieningstoegang te stoppen. Activeer de knop Ga door.
Het laatste scherm geeft aan dat alles voltooid is en je eventueel later nog wijzigingen kunt aanbrengen. Activeer nu de knop Start hulpbedieningstoegang nu.
Voer de code in en wacht even.
Hoe gebruik ik Eenvoudige weergave?
Apps die je toegevoegd hebt worden in een lijst of raster in het groot weergegeven. De standaard apps zoals telefoon, berichten, camera en muziek (van Apple) worden ook in de app groot weergegeven. Andere apps zijn, zodra je deze opent niet aangepast in grootte. Wel staat onderaan altijd een grote knop waarmee je terug kan naar het vorige scherm.
Als je hulpbedieningstoegang eenmaal ingeschakeld hebt kan je deze weer sluiten om naar de standaard weergave terug te gaan.
Afhankelijk van de iPhone of iPad die je hebt druk je hiervoor drie keer op de zijknop of op de Home knop.
Kies Stop hulpbedieningstoegang.
Toets de ingestelde toegangscode voor hulpbedieningstoegang in.
Je komt weer terug in de standaard weergave.
Instellingen van Eenvoudige weergave
Zodra je de eenvoudige weergave actief hebt kan je deze nog instellen. Druk hiervoor drie keer op de zijknop en kies Instellingen. Activeer daarna Instellingen door de ingestelde toegangscode voor hulpbedieningstoegang in te voeren.
De volgende instellingen kan je aanpassen:
Vliegtuigmodus.
Donkere modus.
Volume.
Helderheid.
Tekstgrootte.
De optie Tekstgrootte zorgt ervoor dat ook de niet-standaard apps in de eenvoudige weergave groot worden weergegeven. Na het instellen van deze tekstgrootte wordt overigens de toegankelijkheidsoptie Grotere Tekst in de standaard weergave actief.
Let op: Hulpbedieningstoegang werkt NIET als je VoiceOver hebt geactiveerd. Daarom is hulpbedieningstoegang vooral van belang als je de standaard weergave van de iPhone visueel te ingewikkeld of onoverzichtelijk vindt en behoefte hebt aan een grotere en eenvoudige weergave op je iPhone of iPad.
6. Dicteren en typen tegelijk
Met de vernieuwde dicteerfunctie hoef je niet te kiezen tussen dicteren en typen. Dit houdt in dat het toetsenbord zichtbaar blijft zodra je de dicteerfunctie activeert. Je kunt hierdoor het dicteren dus snel afwisselen door zelf te typen, bijvoorbeeld als je iets wilt typen dat de dicteerfunctie niet goed zal herkennen.
De dicteerknop op je apparaat is hiermee verhuisd en bevindt zich nu als knop rechtsonder met de afbeelding van een microfoon.
Met VoiceOver kan je deze microfoon op de gebruikelijke manier activeren, bijvoorbeeld door deze te selecteren en daarna te activeren met een dubbeltik. Maar je kunt ook in het tekstveld met twee vingers dubbeltikken om dicteren te starten en te stoppen.
Sinds iOS17 kan je dus het dicteren afwisselen met typen. Hierdoor blijft na het activeren van de dicteerfunctie het toetsenbord in beeld. Dat was voorheen niet het geval.
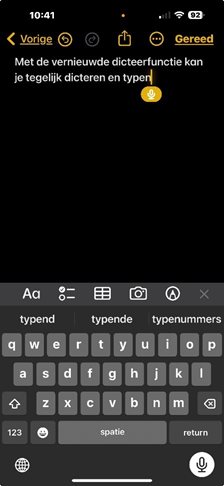
7. De nieuwe telefoon app
In iOS 17 is de Telefoon app op een aantal punten aangepast. Zo zijn de knoppen om je telefoongesprek te bedienen meer naar beneden geplaatst.
Maar de grootste toevoeging is wel de contactposter. Normaal zie je als iemand belt de naam en profielfoto van die persoon die je zelf hebt ingesteld. Maar met contactposters bepaalt de beller hoe hij of zij op jouw toestel verschijnt. Een contactposter bestaat uit een foto van jezelf. Maar het kan ook een eigen Memoji zijn. Ook kan het lettertype, kleur en letterdikte van je naam aanpassen.
Zelf een contactposter maken doe je als volgt:
Open de contacten App.
Activeer je eigen naam.
Kies Foto en Poster van contact.
Kies Wijzig en activeer vervolgens het plusteken rechtsonder.
Kies vervolgens voor Camera, Foto’s, Memoji of Monogram.

8. Stand-by modus
Als je met iOS 17 je telefoon gaat opladen en horizontaal neerzet verschijnt er een aangepast scherm die je van nuttige informatie kan voorzien. Denk aan een grote klok, de datum, het weer en zelfs een grote weergave van Apple muziek of Spotify als je die vooraf aangezet hebt.
De klok kan je aanpassen in kleur voor bijvoorbeeld gele cijfers op een zwarte achtergrond zodat je een goed contrast hebt.
Er zijn verschillende widgets beschikbaar voor de Stand-by modus. Denk daarbij aan Agenda, Foto’s, Kaarten, Muziek, Weer, Woning en meer.
De stand-by modus is alleen nuttig als je een iPhone hebt met een always-on display. Hiervoor heb je een iPhone 14 Pro of iPhone 14 Pro Max nodig.
Nog mooier wordt het als je een oplaadstandaard met MagSafe hebt.
De stand-by modus werkt helaas niet op de iPad. Maar wie weet volgend jaar in versie 18?

9. Dagboek App
Tijdens de presentatie over iOS 17 en iPadOS 17 die Apple in juni 2023 heeft gegeven is een nieuwe app aangekondigd: De Journal App, in het Nederlands de Dagboek App.
Het is een digitaal dagboek waarin je activiteiten die je op een dag uitvoert kan toevoegen. Niet alleen met tekst, maar ook met de muziek waarnaar je luisterde, de foto’s die je die dag gemaakt hebt of de locatie. Alle informatie die je toevoegt is niet te raadplegen door anderen. Want een dagboek wil je toch vaak privé houden.
Deze app zal echter bij de release van iOS 17 en iPadOS 17 nog niet beschikbaar zijn. De verwachting is dat deze eind van het jaar met een update van iOS 17 en iPadOS 17 wordt toegevoegd. Wij hebben hem dus op toegankelijkheid nog niet kunnen testen. Maar de standaard Apps van Apple zijn doorgaans goed toegankelijk dus dat verwachten we ook van de nieuwe Journal App.
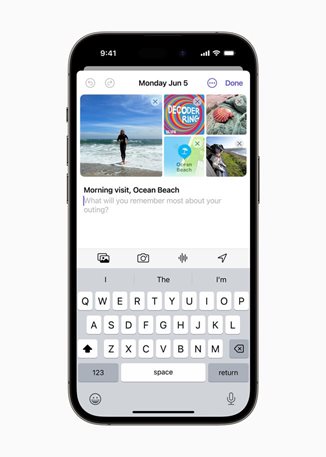
10. Automatisch een bericht sturen wanneer je op je bestemming aankomt
Je kunt een familielid of vriend(in) automatisch laten weten wanneer je op een bestemming aankomt. Dit activeer je in de berichten app en heet Check-in. Voorwaarde is wel dat beide iPhones de beschikking hebben over de nieuwe iOS 17 versie. Daarnaast moet locatievoorzieningen aanstaan op je iPhone*.* Ook is het van belang dat je de beschikking hebt over een mobiele data abonnement.
Open in de Berichten app een gesprek met wie je de Check In-functie wil gebruiken.
Tik op het plusteken links onderaan. VoiceOver noemt dit de Apps knop.
Activeer de knop Meer en vervolgens de optie Controleer.
Kies of je een melding wilt versturen als je aankomt of na een bepaalde tijd.
Stel daarna in welke gegevens je wilt delen.
Verstuur vervolgens het bericht.
11. Diverse kleine verbeteringen
In iOS 17 en iPadOS 17 zijn een aantal kleine verbeteringen die in principe niets met toegankelijkheid te maken hebben maar wel interessant zijn om hier te vermelden.
Schermafstand
Kinderen brengen meer tijd achter schermen door, dat is zorgelijk. Weinig buitenlicht en veel dichtbij kijken kan op de langere termijn ernstige bijziendheid veroorzaken, ofwel hoge myopie.
De Schermafstand functie moet helpen met het aanhouden van de juiste afstand van het scherm tot je ogen. Als je voor meerdere minuten achter elkaar naar je iPhone of iPad staart met een afstand van 30 centimeter of korter, dan ontvang je de melding: De iPhone (of iPad) is mogelijk te dichtbij.
Pas als je het scherm op voldoende afstand houdt kan je de knop Ga door activeren om de melding te sluiten.
Let op: Voor Schermafstand heb je een iPhone met Face ID nodig.
Schermafstand op een iPad is alleen beschikbaar op een iPad Pro 12,9‑inch (3e generatie of nieuwer) en de 11‑inch iPad Pro (3e generatie of nieuwer).
Om de Schermafstand-functie te gebruiken, moet je hem eerst zelf instellen.
Open de app Instellingen.
Activeer Schermtijd.
Activeer Schermafstand en zet deze aan.
Voor kinderen is het sowieso belangrijk om de 20-20-2 regel te volgen.
Na 20 minuten dichtbij kijken, 20 seconden in de verte kijken en 2 uur per dag buiten zijn.
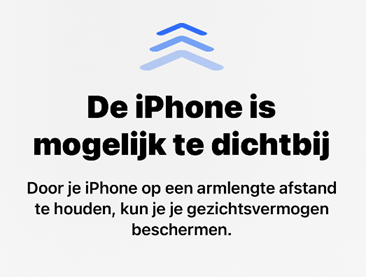
Kaarten app nu ook offline
Kaarten is de standaard navigatie app van Apple. Je kunt kaarten van bepaalde gebieden nu downloaden voor offline gebruik. Handig als je bijvoorbeeld buiten de Europese Unie bent, waar mobiele data een stuk duurder is. Voorheen kon dit al in Google Maps maar nu dus ook in de standaard Kaarten app.
AirTags delen
Met een AirTag kan je makkelijk je spullen terugvinden. Een AirTag is een klein apparaatje, bedoeld om je verloren geraakte spullen terug te vinden. Je bevestigt hem bijvoorbeeld aan een sleutelbos, portemonnee of tas. Je kunt deze dan altijd terugvinden met een app op je iPhone. Nieuw in iOS 17 is dat je een AirTag voortaan kunt delen met maximaal vijf anderen. Anderen kunnen je dan helpen om je spullen terug te vinden.
Meer over de Airtag lees je in het artikel: Apple AirTag helpt je spullen terugvinden.
Je wachtwoorden delen
De iPhone en iPad kunnen wachtwoorden opslaan zodat je deze eenvoudig terug kunt vinden en automatisch kan laten invullen. Vanaf iOS 17 kan je wachtwoorden ook delen. Om wachtwoorden makkelijker en veiliger te delen, kun je een groep aanmaken met contactpersonen die je vertrouwt. Iedereen in de groep kan wachtwoorden toevoegen en wijzigen om ze up-to-date te houden. Het spreekt voor zich dat je wachtwoorden alleen deelt met iemand die je echt vertrouwt.
Je muziek afspeellijst delen
In de standaard Muziek app kan je afspeellijsten maken van muziek die je leuk vindt. Nieuw in iOS 17 is dat je deze afspeellijst nu ook kan delen met je vrienden of familie. Iedereen waarmee de afspeellijst is gedeeld kan nu muziek toevoegen.
Je huisdier herkennen in de Foto’s App
Als je veel foto’s maakt kan het handig zijn om personen een naam te geven zodat je de foto’s van die personen snel in één map terug kan vinden. Dit kan nu ook met je huisdier. Het werkt als volgt:
Zorg dat er een foto van je huisdier in beeld staat en activeer de info knop onder in het scherm.
Activeer de knop Naamloos, huisdier. Je vindt deze knop links onderaan op de foto.
Geef vervolgens dit huisdier een naam en activeer rechtsboven de knop Volgende.
Kies tenslotte voor Gereed.
In de Foto’s app vindt je de map van je je huisdier nu terug bij Albums.
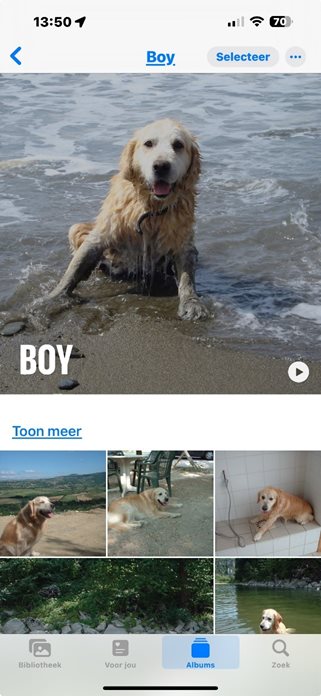
Interactieve widgets op iPhone en iPad
Een widget is een soort snelle weergave van een app die je op het beginscherm van je iPhone of iPad kunt vinden. Voorheen kon je die Widget bekijken of snel de app van die widget openen. Sinds iOS 17 kan je bij drie widgets deze direct bedienen zonder de app te openen. Op die manier kun je bijvoorbeeld slimme lampen snel in- en uit schakelen. Of je kunt muziek afspelen of pauzeren (alleen met Apple Music) en kun je herinneringen afvinken. Ontwikkelaars van Apps kunnen nu hun widget zo aanpassen dat deze ook interactief wordt. In de toekomst zullen er dus meer interactieve widgets te gebruiken zijn.
Een Widget activeren
Tik dubbel met één vinger op het beeldscherm en houd bij de tweede tik je vinger op het scherm.
Als je VoiceOver gebruikt komt een lijstje met een aantal opties in beeld. Navigeer dan naar de optie Wijzig beginscherm en activeer deze. Je hoort “bewerking gestart”.
Gebruik je geen VoiceOver dan komt de knop Voeg Widget toe direct in beeld. Deze staat linksboven in het scherm.
Activeer de knop Voeg Widget toe links bovenaan.
Een lijst met voorgestelde Widgets komt in beeld.
In dit voorbeeld gaan we Apple muziek toevoegen als Widget.
Navigeer naar Muziek en activeer deze optie.
Als eerste Widget van Apple Muziek komt Pas Afgespeeld in beeld.
Onderaan heb je echter de mogelijkheid om een andere Widget te kiezen. Er zijn in totaal 8 pagina's. Maar we kiezen de eerste optie en activeren de knop Voeg Widget toe.
De Widget is nu direct toegevoegd aan je beginscherm.
Druk op de Homeknop of Zijknop om de bewerking te stoppen.
De Widget is nu toegevoegd aan je beginscherm. De knop geeft het laatste nummer dat je afgespeeld hebt in beeld. Tevens zal VoiceOver de titel van het nummer en de artiest benoemen. In de Widget staat nu ook een Speel Af knop. Activeer deze en geniet van je muziek!
Heb je nog vragen?
Mail naar kennisportaal@visio.org, of bel 088 585 56 66.
Meer artikelen, video’s en podcasts vind je op kennisportaal.visio.org
Koninklijke Visio
expertisecentrum voor slechtziende en blinde mensen

