Gerard van Rijswijk, Koninklijke Visio

Voor mensen die blind of slechtziend zijn, zijn er een aantal vernieuwingen te
vinden in iOS 15 en iPadOS 15, de nieuwe besturingsystemen voor iPhone en iPad.
Deze worden naar verwachting medio september 2021 beschikbaar gesteld. In dit
artikel lichten we de belangrijkste wijzigingen toe.
Tip: Visio heeft ook een Webinar gehouden waarin de belangrijkste
veranderingen iOS17 en iPadOS17 voor mensen met een visuele beperking worden
toegelicht.
Bekijk de Visio Webinar over iOS 15
1. Kan de update op mijn iPhone of iPad?
Goed nieuws: alle iPhone ’s die geschikt zijn voor iOS 14, kunnen worden
geüpdatet naar iOS 15. Dat betekent dat je voor de nieuwe software een iPhone 6s
(2015) of nieuwer nodig hebt.
Voor de iPad geldt hetzelfde: Als je iPad overweg kan met geschikt is voor
iPadOS 14, dan kun je ook iPadOS 15 installeren. Dit betekent dat de software
update beschikbaar is voor de iPad mini 4 en nieuwer, iPad Air 2 en nieuwer,
iPad (5e generatie) en nieuwer en alle iPad Pro-modellen.
Je kunt de update handmatig starten via Instellingen – Algemeen – Software
update. Doe je niets dan krijg je vanzelf een melding van Apple.
Opmerking: Na installatie is er geen eenvoudige weg meer terug naar de
eerdere versie van het besturingssysteem. Houd er rekening mee dat in een eerste
versie problemen kunnen zitten die voor jou grote gevolgen kunnen hebben. Niet
alleen Apple maar ook app-ontwikkelaars hebben tijd nodig om de software te
stroomlijnen met het nieuwe besturingssysteem.
2. Reguliere vernieuwingen
Er zijn natuurlijk een heleboel veranderingen die niet specifiek over
toegankelijkheid gaan. Hoewel dit hier niet de primaire insteek is willen we er
toch een paar noemen.
2.1 Focus
Met Focus voorkom je afleiding wanneer je je moet concentreren of je wilt
afzonderen. Kies een focus waarin je alleen de meldingen krijgt die je zelf
toestaat. Zo kun je je ongestoord op je werk storten, of zonder afleiding
genieten van een etentje. Je kunt kiezen uit een lijst met Focus-opties, of er
zelf eentje maken.
Focus is terug te vinden bij instellingen. Standaard staat er al een focus klaar
voor slaap, persoonlijk en werk. Maar je kunt ook een eigen focus met eigen naam
toevoegen.
2.2 Vernieuwde meldingen
Meldingen zien er nu anders uit. Ze bevatten bijvoorbeeld foto’s van
contactpersonen of grotere appsymbolen. Meldingen zijn kleine berichten of
waarschuwingen die je alarmeren op nieuwe gebeurtenissen, denk hierbij aan een
nieuw bericht, nieuwsartikel, tip, retweet en meer.
Daarnaast kan je nu een tijdstip instellen waarop je dagelijks een handig
overzicht krijgt van je meldingen. Wel prettig om niet continu lastig gevallen
te worden door meldingen. Instellen gaat als volgt:
Ga naar Instellingen.
Kies Berichtgeving.
Kies Gepland overzicht en zet deze aan.
Kies Ga door. Er verschijnt een overzicht van een paar apps die vaak een
melding geven op je iPhone of iPad.
Kies onder deze apps voor de optie Meer… en er verschijnen nog meer apps.
Vink de apps aan waarvan je dagelijks in een handig overzicht de meldingen
wilt ontvangen.
Zodra je de gewenste apps hebt aangevinkt kies dan voor Voeg apps toe
onderaan de lijst.
Stel vervolgens een schema in op welk tijdstip je de melding wilt ontvangen.
Hierbij staan standaard twee overzichten klaar; 1 om 08.00 uur en 1 om 18.00
uur. Maar tijdstip en aantal overzichten per dag kan je aanpassen.
Kies vervolgens schakel meldingenoverzicht in.
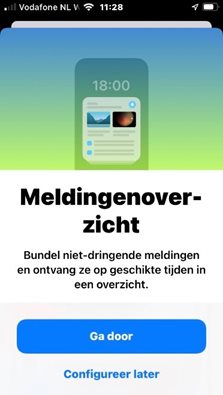
2.3 FaceTime nu ook met andere apparaten
Met FaceTime kan je makkelijk contact maken met familie en vrienden via
videobellen. Met Facetime kun je elkaar zien, en met elkaar praten. Het enige
wat je nodig bent om dit te kunnen doen is een internet verbinding.
Facetime is een standaard App die te gebruiken is met alle Apple apparaten. Maar
vanaf iOS 15 kan je ook een FaceTime gesprek met een Android telefoon of Windows
laptop voeren. Als je op je iPhone, iPad een link maakt en die via Berichten,
Agenda of Mail deelt, kan iedereen met een Android- of Windows-device via de
webbrowser deelnemen aan dat FaceTime-gesprek.
Jammer dat Apple er niet voor gekozen heeft om een Android gebruiker direct te
kunnen oproepen. Of de huidige toch wat omslachtige optie dan ook veel gebruikt
gaat worden valt te betwijfelen. Dit omdat er ook apps zoals Zoom en Teams zijn
die dit wel kunnen.
2.4 Notities
In de praktijk merken wij dat de app notities niet zo vaak gebruikt wordt door
blinde of slechtziende mensen. En dat is jammer want deze app biedt meer dan
alleen een eenvoudige plek om notities te maken. Sinds een vorige update was het
al mogelijk om mappen aan te maken om zo je notities netjes te ordenen. Maar het
vergt wel wat tijd om alle notities netjes in mappen onder te brengen. Daarom
heeft Apple nu Tags, ook wel hashtags genoemd, toegevoegd aan de notities app.
Hashtags ken je misschien wel van Twitter en hebben in Notities dezelfde
functie. Je zet de hashtag voor een woord zodat je later alle notities waar deze
hashtag in voorkomt in een lijst kunt tonen.
Zo voeg je vanaf iOS 15 en iPadOS 15 een tag toe aan je notities:
Open een nieuwe of bestaande notitie in de Notities-app.
Typ ergens in de aantekening, de plek maakt niet uit, een #.
Bedenk vervolgens een woord dat de inhoud van je notitie omvat, bijvoorbeeld
#vakantie. Je kunt in één notitie meerdere tags toevoegen.
Druk op spatie om verder te typen in het document.
In het overzicht van alle mappen vind je nu onderaan een nieuwe kop genaamd
Tags. Hieronder staan alle tags die je hebt toegevoegd. Activeer een Tag en een
overzicht van al je notities met die Tag verschijnt.
3. Vernieuwingen voor toegankelijkheid
3.1 Instellingen per app
Instellingen zoals grotere of vettere tekst, verhoogd contrast en slim omgekeerd
kun je nu per app instellen. Als je slechtziend bent is het niet altijd nodig om
meteen alle apps met een grotere tekst weer te geven. Deze instelling helpt je
daar dus bij en geeft je zelf de keuze welke apps je wel of niet, en in hoeverre
wilt aanpassen.
Van de toegankelijkheidopties die er al waren kun je deze nu per App instellen:
Vette tekst. Zorgt er voor dat de tekst vetter wordt weergegeven en daardoor
beter leesbaar voor de meeste mensen.
Grotere tekst. Tekst wordt groter weergegeven.
Knopvormen. Als je deze op Aan zet worden knoppen in een App iets
duidelijker weergegeven. Bijvoorbeeld in de Mail App waar de knoppen
onderstreept worden weergegeven.
Labels voor aan/uit. Zodra je deze optie hebt geactiveerd worden in alle
schakelaars het streepje en bolletje toegevoegd.
Maak minder doorzichtig. Verbeter het contrast door de doorzichtigheid en
vervaging voor sommige achtergronden te verminderen om de leesbaarheid te
vergroten.
Verhoog contrast. Verhoog het kleurcontrast tussen de voorgrond- en
achtergrondkleuren van de app.
Differentieer zonder kleur. Hiermee worden bolletjes of icoontjes veranderd
in verschillende vormen.
Slim omgekeerd. Met Slim omgekeerd worden de kleuren op het scherm
omgekeerd, met uitzondering van afbeeldingen, media en enkele apps die een
donkere stijl gebruiken.
Verminder beweging. Als je gevoelig bent voor de bewegingseffecten of de
schermbeweging van je iPad, kun je voorkomen dat sommige schermelementen
bewegen
Speel voorvertoningen af. Wanneer je deze optie uitschakelt, zal er geen
preview van het bericht meer worden weergegeven maar wordt een sms aangeduid
met 'Bericht' en bij mail: 'E-mailbericht'.
Het bepalen van de instellingen per App doe je als volgt:
Open Instellingen.
Ga naar Toegankelijkheid.
Kies helemaal onderaan in de lijst voor de optie Instellingen per App.
Activeer de knop Voeg App toe.
Kies uit de lijst de app die je wilt aanpassen.
De app verschijnt in de lijst Aanpassing per App.
Klik op de app en een overzicht van mogelijke aanpassingen verschijnt.
Kies één of meerdere opties en stel deze in. Zo kan je bijvoorbeeld bij
Grotere tekst bepalen hoe groot je de tekst wilt hebben.
Sluit Instellingen. De app is nu aangepast.
3.2 Afbeeldingen herkennen met VoiceOver
VoiceOver gebruik je om teksten op het scherm voor te laten lezen. Vanaf iOS 15
werkt VoiceOver nog beter samen met afbeeldingen. De functie omschrijft mensen,
tekst, tabellen en andere objecten op afbeeldingen, zodat je precies weet wat er
op de afbeelding staat. De functie ondersteunt ook markeringen, zodat je eigen
aantekeningen aan de foto kan toevoegen dankzij VoiceOver. Met deze uitbreiding
weet je dus veel beter wat er precies op een foto te zien is.
Om deze functie te kunnen gebruiken dien je de VoiceOver herkenning in te
schakelen:
Ga naar Instellingen.
Ga naar Toegankelijkheid.
Kies VoiceOver.
Kies Voiceover-herkenning.
Kies beschrijvingen van afbeeldingen.
Zet deze functie aan. De iPhone of iPad kan nu beschrijvingen uitspreken van
afbeeldingen in Apps en op het Internet.
Zo kun je beschrijvingen van foto’s uitspreken in de App Foto’s:
Open de App Foto’s.
Activeer een willekeurige foto.
Navigeer met VoiceOver over het scherm naar de foto totdat je hoort: Foto,
veeg omhoog of omlaag om een bepaalde handeling uit te voeren.
Veeg met 1 vinger omhoog naar de optie Verken Afbeeldingfuncties.
Dubbeltik en de afbeeldingen verkenner opent.
Veeg naar rechts naar de foto en VoiceOver zal een beschrijving van de foto
uitspreken.
Als je met VoiceOver verder navigeert zal de datum en tijdstip dat de foto
is genomen uitgesproken, en of de foto liggend of staand wordt afgebeeld.
Navigeer terug naar de knop Gereed en activeer deze. Je sluit de
afbeeldingen verkenner en komt weer terug bij de foto.
Zo kun je beschrijvingen van foto’s uitspreken in WhatsApp:
Open WhatsApp en open een chatbericht waar een foto in staat.
Navigeer naar de foto en je hoort: Handelingen beschikbaar.
Veeg met 1 vinger omhoog totdat je hoort: Verken afbeelding functies.
Dubbeltik en de afbeeldingen verkenner opent.
Veeg naar rechts naar de foto. VoiceOver zal een beschrijving van de foto
uitspreken.
Als je met VoiceOver verder navigeert zal de datum en tijdstip dat de foto
is genomen uitgesproken en of de foto liggend of staand wordt afgebeeld.
Ga terug naar de knop Gereed en dubbeltik. Je sluit de afbeeldingen
verkenner en komt weer terug bij WhatsApp.
3.3 Vergrootglas wordt standaardapp
Sinds vorig jaar is de Vergrootglas-app al als aparte app in te schakelen op de
iPhone, maar vanaf iOS 15 is het vergrootglas zonder verdere instellingen meteen
te gebruiken als losse app. De Vergrootglas-app helpt je bij het lezen van
kleine teksten.
Als de App standaard niet op het beginscherm staat, dan kun je hem dan uit de
Appbibliotheek halen. Dit doe je als volgt:
Veeg vanaf het beginscherm naar links totdat je bij de Appbibliotheek bent.
Activeer de Vergrootglas App en houdt ingedrukt.
Kies: Zet op Beginscherm.
3.4 Safari aanpassingen
Safari, de internetbrowser, is vernieuwd en heeft de volgende aanpassingen.
Adresbalk
Bij de iPhone staat de adresbalk nu standaard onderaan. De gedachte van Apple
hierbij is dat je met het vasthouden van de iPhone nu met je duim makkelijker de
adresbalk kan activeren. In het begin kan het even wennen zijn, maar eenmaal
gewend vinden we het – zonder VoiceOver - wel fijn werken.
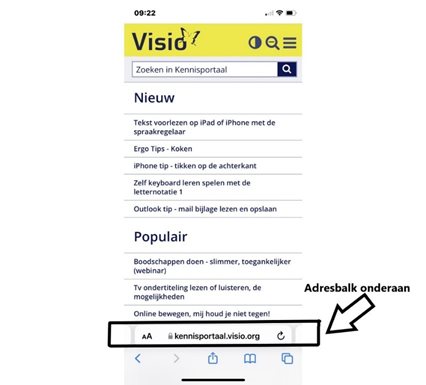
Werk je echter met VoiceOver en zonder extern toetsenbord of brailleleesregel
dan zal je dus naar beneden moeten vegen om naar de adresbalk te navigeren.
Uiteraard kan je ook vanaf onderaan de iPhone je duim of andere vinger op het
scherm zetten en dan langzaam naar boven gaan schuiven terwijl je je duim of
vinger op het scherm houdt. Zodra je de melding “Adres” hoort sta je in de
adresbalk en kan je deze op de bekende wijze activeren met een dubbeltik.
Vind je dit alles niet prettig dan is het ook mogelijk om de adresbalk weer
bovenaan te zetten. Dit doe je zo:
Open Safari en activeer de pagina instellingen in de adresbalk. Die wordt
weergegeven met aA.
Kies vervolgens op Toon bovenste adresbalk en activeer deze optie. De
adresbalk staat weer bovenaan.
Zoek met je stem in Safari
Zoek met stem in Safari is een handige manier om te zoeken op het Internet.
Activeer het microfoontje in de adresbalk, spreek in wat je zoekt en Safari
toont meteen de zoekresultaten.
De functie is afgeleid van de dicteerfunctie, maar zorgt ervoor dat je minder
handelingen hoeft te verrichten om een zoekopdracht te geven.
Als je de optie Dicteren op je iPhone of iPad nog niet aan hebt staan zal de
eerste keer een melding verschijnen om Dicteren aan te zetten.
Met je VoiceOver kun je de functie als volgt gebruiken:
Navigeer naar de adresbalk en activeer deze zodat het toetsenbord in beeld
komt.
Veeg een keer naar rechts naar de knop Zoek met stem. Activeer deze knop en
spreek je zoekopdracht in. Safari start meteen met zoeken en toont de
resultaten.
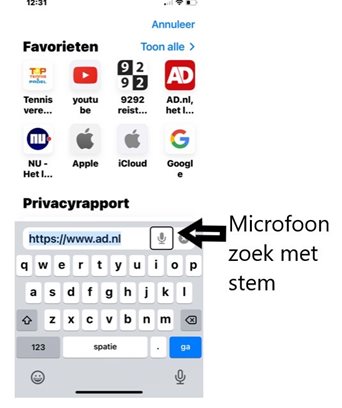
Kleur aanpassen in adresbalk
Safari kleurt automatisch mee met de website. Zo is de kleur van de website van
bol.com bijvoorbeeld blauw. Bij andere websites is het grijs, groen of rood!
Misschien mooi om te zien maar qua contrast niet altijd handig. En als je de
optie Slim Omkeren gebruikt wordt rood ineens turquoise blauw.
Dit kan onduidelijk overkomen, maar gelukkig is het aan te passen (alleen bij
iPadOS15) zodat er een witte adresbalk verschijnt en een zwarte als je de
kleuren omkeert.
Ga naar Instellingen
Kies in de (linker) lijst voor Safari
Zet de knop Toon kleur in tabbladbalk op Uit
Bij het opnieuw laden van de pagina zal de adresbalk wit zijn.
3.5 Voiceover snelle instellingen
Het is nu mogelijk om je VoiceOver instellingen snel tussendoor aan te passen,
zonder dat je de Instellingen app hoeft te openen.
Tik vier keer met twee vingers en het venster met VoiceOver-Instellingen opent.
Hier kan je diverse VoiceOver instellingen aanpassen zoals de spreeksnelheid,
het volume, diverse braille instellingen enzovoort. Als je klaar bent kies je
bovenin de knop Gereed.
3.6 Splits het geluid van VoiceOver en andere audio
Als je muziek of andere audio luistert bijvoorbeeld Apple Music, Spotify,
Youtube of Passend lezen, dan komt het geluid van de audio en VoiceOver uit
dezelfde speaker. Dit kan je nu wijzigen zodat het geluid van VoiceOver uit je
iPhone of iPad komt en het geluid van de andere audio uit een bluetoothspeaker.
Zo wordt je muziekbeleving zo min mogelijk gestoord.
Zorg dat je bluetoothspeaker gekoppeld is.
Open instellingen en kies Bluetooth.
Navigeer naar je Bluetoothapparaat en veeg met 1 vinger omhoog. Je hoort:
Meer info.
Dubbeltik en navigeer naar Apparaattype.
Activeer deze knop, en kies vervolgens voor luidspreker.
Controleer via de rotor hoe Audiobestemming staat ingesteld. Zet deze op
Standaard Audiopad.
3.7 Gegroepeerde navigatie
Gegroepeerde navigatie is een nieuwe VoiceOver optie voor ervaren gebruikers die
met name handig is om sneller te navigeren over schermen waar veel informatie op
staat. Wie VoiceOver op de Mac gebruikt kent dit wellicht al als de functie
“werken met”. Bij gegroepeerde navigatie worden onderdelen zoals knoppenbalken
of lijsten samengevoegd tot een enkel item zodat je er tijdens het navigeren
makkelijk voorbij gaat zonder dat je alle onderdelen van die knoppenbalk af
hoeft te lopen.
VoiceOver kent nu dus twee soorten navigatiestijlen, namelijk neutraal en
gegroepeerd. Als je van gegroepeerde navigatie gebruik wil maken, voeg deze dan
toe aan de rotor. Dan kan je snel wisselen tussen neutrale en gegroepeerde
navigatie. Neutraal is de standaard navigatie zoals je die al kende.
Om per groep te navigeren:
Activeer met de rotor gegroepeerde navigatie.
Veeg met twee vingers naar links. VoiceOver geeft een wat vreemde melding.
Je hoort: Onvoldoende.
Veeg met een vinger naar rechts of links om langs alle groepen te navigeren.
Om in een groep te navigeren:
Zodra je je op een groep bevindt, meldt VoiceOver de naam van de groep.
Veeg met twee vingers naar rechts om de groep in te gaan. VoiceOver meldt
dat je in de groep zit.
Veeg met een vinger naar rechts of links om door de items van de groep te
navigeren.
Om weer uit de groep te gaan veeg je met twee vingers naar links. Nu kun je
weer met een vinger verder navigeren per groep.
Opmerking: als de twee vinger veegbeweging niet werkt, is deze mogelijk eerder
anders geprogrammeerd. Je kunt deze instellen bij Instellingen –>
Toegankelijkheid –> VoiceOver -> Commando’s -> Aanraakgebaren. Bij Veeg twee
vingers naar rechts hoort te staan: Uitschuiven. Bij Veeg twee vingers naar
links hoort te staan: Inschuiven.
3.8 Offline Siri: Siri zonder internet
Wie spraakassistent Siri gebruikt weet dat daar een internetverbinding voor
nodig is. Voor een aantal taken kan Siri nu echter ook zonder internetverbinding
werken. Denk daarbij aan het openen van apps, media bedienen zoals volume
aanpassen of het volgende nummer af laten spelen, instellingen aanpassen,
wekkers zetten enzovoorts. Offline Siri heet het zo? werkt momenteel alleen als
de taal van je iPhone of iPad ingesteld staat op Engels (Verenigde Staten).
Binnenkort wordt er echter ondersteuning voor meer talen toegevoegd. Zodra dit
in het Nederlands beschikbaar komt kan je op het Visio Kennisportaal een artikel
hierover verwachten.
3.9 Tekstvervanging nu ook voor Braille invoer
Bij Tekstvervanging kun je naar keus een stuk tekst tijdens typen vervangen door
bijvoorbeeld een langer stuk tekst, of een emoji. Tot nu toe werkte dit alleen
met een toetsenbord. In iOS 15 werkt dit nu ook met een braille leesregel, of
als je Braille invoer via scherm gebruikt. Dit maakt het bijvoorbeeld nu
mogelijk om met je leesregel emoji’s te typen. Op je leesregel lees je dan
overigens de emoji uitgeschreven, bijvoorbeeld “duim omhoog”.
Tekstvervangingen kun je invoeren onder Instellingen – Algemeen -> Toetsenbord
-> Tekstvervanging.
3.10 Livetekst
Een handige nieuwe functie die beschikbaar is in iOS15 en iPadOS 15 is
Livetekst. Livetekst herkent tekst uit foto’s die je vervolgens kunt selecteren
en kopiëren om in een andere app te plakken. Voorwaarde om deze functie te
kunnen gebruiken is dat de tekst op de foto duidelijk genoeg is om herkend te
kunnen worden.
Livetekst werkt alleen op een iPhone of iPad met een A12 Bionic-chip of nieuwer.
Oudere modellen ondersteunen deze functie dus niet, ook al heb je wel iOS15
iPadOS 15 geïnstalleerd.
Livetekst kan je gebruiken in de camera App voordat je een foto neemt, of als je
de foto gemaakt hebt via de foto's App.
Zo gebruik je Livetekst in de foto’s app zonder VoiceOver:
Neem met de camera app een foto waar tekst in staat.
Open de foto’s app, en selecteer de foto die je gemaakt hebt.
Klik ergens op de tekst en kies selecteer alles.
Klik weer op de tekst en kies delen.
Vervolgens kan je de tekst delen met berichten of kopiëren om later te
kunnen plakken in notities of je mail App.
Zo gebruik je Livetekst in de foto’s app met VoiceOver:
Neem met de camera app een foto waar tekst in staat.
Open de foto’s app, en selecteer de foto die je gemaakt hebt.
Navigeer met VoiceOver over de foto en alle tekst wordt voorgelezen.
Zo gebruik je Livetekst in de Camera app gebruiken zonder VoiceOver:
Open de camera app en richt de camera op een stuk tekst.
Als je iPhone of iPad de tekst heeft waargenomen, verschijnt er een geel
kader omheen. Ook verschijnt er een icoontje rechtsonder in beeld.
Tik op dit icoon. De tekst wordt vergroot in beeld gebracht.
Veeg met je vinger over de tekst om een gedeelte te selecteren, of tik op
Selecteer alles als je de hele tekst wilt selecteren.
Nu kun je deze tekst kopiëren met Kopieer, opzoeken op het internet via Zoek
op, vertalen via Vertaal of delen via Deel. Vertalen naar Nederlands is
helaas nog niet mogelijk, maar van Spaans naar Engels kan bijvoorbeeld wel.
Zo gebruik je Livetekst in de Camera app gebruiken met VoiceOver:
Open de camera App en houdt de camera voor een stuk test.
Als er tekst wordt waargenomen, zal VoiceOver dit melden met de melding
tekst gedetecteerd.
Navigeer naar de knop detecteer tekst en activeer deze.
Navigeer naar de knop Selecteer alles en activeer deze knop. De tekst wordt
voorgelezen.
Tik weer dubbel op het scherm en vervolgens kun je deze tekst kopiëren met
Kopieer, opzoeken op het internet via Zoek op, vertalen via Vertaal of delen
via Deel. Vertalen naar Nederlands is helaas nog niet mogelijk.
Met Live Tekst kun je tekst uit foto’s te halen en deze te laten voorlezen,
vergroot kan weergeven en om de tekst te kunnen delen.
Gebruik je deze functie veel dan is echter een specifieke app zoals Seeing AI,
Envision Ai of Google Lookouts een betere optie.
Ga naar de Seeing AI handleiding op het
Kennisportaal
Ga naar de Google Lookouts review op het
Kennisportaal
Heb je nog vragen?
Mail naar kennisportaal@visio.org, of bel 088
585 56 66.
Meer artikelen, video’s en podcasts vind je op
kennisportaal.visio.org
Koninklijke Visio
expertisecentrum voor slechtziende en blinde mensen
www.visio.org