MIDI muziek componeren met QWS voor Windows
Geplaatst op 1 augustus 2025Marc Stovers, Koninklijke Visio
QWS voor Windows is ontwikkeld voor blinde musici en is gemaakt om zelf muziekcomposities te maken. Dit gratis programma werkt met MIDI en maakt geen gebruik van bladmuziek, maar laat je direct je stuk inspelen. Deze handleiding helpt je snel op weg.
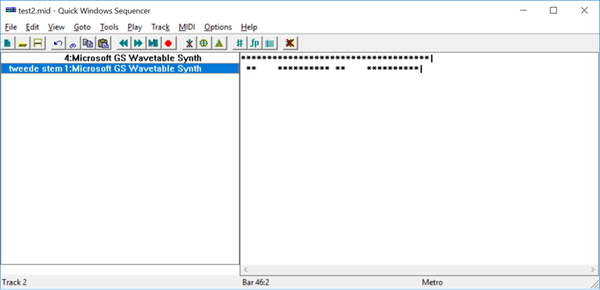
QWS staat voor Quick Windows Sequencer en is een zogenaamde MIDI sequencer voor Windows. Met dit gratis programma kun je je eigen muziekcomposities maken door de partijen in te spelen. Daarna kun je je compositie naar wens aanpassen. Het programma is geschreven door een blinde programmeur en gemaakt voor visueel beperkte muzikanten. Het is geheel non visueel te bedienen en toegankelijk met elke Windows schermlezer zoals Supernova, Jaws, NVDA of Windows Verteller. QWS is al heel wat jaartjes beschikbaar maar het programma is nog steeds prima bruikbaar.
Deze snelstart handleiding is bedoeld voor wie met een schermlezer werkt en wil kennismaken met QWS of met het maken van MIDI composities in het algemeen.
De handleiding is niet bedoeld om volledig te zijn maar om je op weg te helpen. Aan het eind vind je suggesties hoe je verder kunt gaan.
Wat is MIDI eigenlijk?
Om met QWS te kunnen werken moet je iets over MIDI weten. MIDI staat voor Musical Instrument Digital Interface. MIDI bestaat uit ‘instructies’ die door elektronische muziekinstrumenten zoals synthesizers kan worden begrepen en omgezet in geluid.
Bij een MIDI opname wordt niet het volledige geluid opgenomen, maar er wordt, grofweg gezegd, geregistreerd welke noten je wanneer speelt. Dit gebeurt volgens de MIDI standaard. Hierin is vastgelegd welke code bij welke noot, welk instrument, welk drumgeluid et cetera hoort. Ook zijn er speciale codes om externe apparaten aan te sturen.
Een MIDI sequencer legt dus tijdens een opname alleen vast welke noten je wanneer gespeeld hebt. Om met MIDI te kunnen werken heb je dus een instrument nodig dat je gespeelde noten als MIDI codes doorgeeft. Meestal is dit een keyboard, maar er zijn bijvoorbeeld ook MIDI gitaren in de handel. Mocht je niet over zo’n Midi invoerapparaat beschikken dan is dat geen probleem om QWS te leren kennen, omdat je met QWS ook het pc toetsenbord kunt gebruiken om noten in te spelen.
Om de ingevoerde noten af te spelen heb je een MIDI synthesizer nodig die de codes die de sequencer afgeeft weer omzet in geluid. Dit kan een losse synthesizer zijn, maar ook de geluidskaarten van pc of tablet zijn vrijwel altijd voorzien van een Midi synthesizer. De kwaliteit van synthesizers kan verschillen. Hierdoor kan hetzelfde MIDI bestand dat je afspeelt op het ene apparaat anders klinken dan op een ander apparaat.
Een voordeel van MIDI ten opzichte van audio opnames is de flexibiliteit. Door de aard van de codering zijn MIDI opnames makkelijk te wijzigen. Je kunt dus achteraf correcties aanbrengen, in een lager tempo je opname maken, of handmatig noot voor noot je stuk invoeren, et cetera. Bij audio opnames is dit allemaal niet of nauwelijks mogelijk.
Wil je meer weten kijk dan eens op de Wikipedia site over MIDI
Hoe download en installeer ik QWS?
QWS is in de vorige eeuw ontwikkeld voor Windows 95, maar werkt nog steeds prima onder Windows 8, 10 of 11. Wij gaan in deze handleiding uit van gebruik onder Windows 11. Het programma werkt met ieder apparaat dat door Windows als MIDI apparaat wordt herkend.
De startpagina van QWS is te vinden op www.andrelouis.com/qws . Hier vind je een link naar de downloadpagina die weer naar de pagina verwijst om het programma te downloaden. Download vanaf deze pagina het bestand qws.exe.
De Engelstalige documentatie vind je op dezelfde pagina als zip bestand.
Installatie houdt in dat je meteen na download het bestand qws.exe uitvoert. Je doet dit door met F6 (Chrome) of CTRL + J (Edge) naar het bestand qws.exe te gaan en dit te activeren. Daarna activeer je achtereenvolgens de knoppen Next, Install en Finish. Op de vraag “Do you want QWS to be the default program for opening MIDI” kun je Ja antwoorden. Dit is niet verplicht maar wel makkelijk tenzij je al een ander programma gebruikt om snel MIDI bestanden af te spelen.
Opmerking: QWS is ook portable vanaf USB stick te gebruiken.
De Nederlandse interface van QWS downloaden
QWS heeft een Engelstalige interface, maar je kunt een Language Pack downloaden om de menu’s in het Nederlands te krijgen. Dit is niet verplicht. Vanuit de Downloads pagina kun je dit halen op de pagina Language Translations.
Na het downloaden en openen van het Nederlandse bestand qws1043.zip kopieer je hieruit het bestand qws1043.lng wat je vervolgens in de installatiemap van qws plakt.
Die map kun je vinden door met de WINDOWSTOETS qws.exe te zoeken. In plaats van het programma starten druk je snelmenu en kies je Bestandslocatie openen. Nu is de installatiemap geopend en plak je het bestand.
Tenslotte hernoem je bestand naar qws.lng
Opmerking: Wij kregen dit niet op alle pc’s goed werkend.
QWS starten
Druk WINDOWSTOETS en typ: qws.
Druk ENTER. QWS start en start met Tip of the day.
TAB naar Close en druk ENTER.
Het startscherm staat in beeld. Het QWS programmavenster scherm kent een schermindeling met een klassieke menustructuur. Er is geen lint. Je kunt een menu opdracht geven door met de ALT toets naar het menu te gaan en met PIJL RECHTS en PIJL OMLAAG uit de submenu’s de gewenste opdracht kiezen met ENTER. De menu’s zijn Engelstalig. Vaak is het menu niet nodig omdat QWS veel sneltoetsen kent.
Starten en MIDI bestand afspelen
In QWS zit een voorbeeldbestand dat we gaan afspelen. Dit bestand bestaat uit één track ofwel spoor. Je hoort dus één instrument.
Start QWS.
Druk CTRL + O en daarna tweemaal SHIFT + TAB.
Je komt in de bestandenlijst. Selecteer SONG001.MID met SPATIE en druk ENTER. Het bestand opent.
Je kunt nu afspelen en pauzeren met SPATIE.
MIDI werkt met maten ofwel beats. Eén beat of Bar bestaat uit vier posities. Wil je weten waar je bent, druk dan de sneltoets van je hulpmiddel om de statusbalk te laten voorlezen. Je hoort dan bijvoorbeeld: Track 1, pos 20. Dit betekent dat je in spoor 1 op positie 20 staat. De eerste noot staat op positie 0.
In het menu View – Display Units kun je aangeven dat je in plaats van posities de Bars aangegeven krijgt. De eerste noot staat dan op Bar 1:1, de vierde noot op Bar 1:4 en de vijfde noot op bar 2:1.
Oefen nu met onderstaande sneltoetsen.
Opmerking: Mocht je geen geluid horen, druk dan ALT + + ENTER en ga met TAB naar de Port keuzelijst. Controleer of hier iets ingevuld staat, bijvoorbeeld Microsoft GS Wavetable Synthesizer.
Sneltoetsen voor afspelen
Start , pauze : SPATIE
Naar vorige of volgende bar : PIJL LINKS EN PIJL RECHTS
(dit kan ook tijdens afspelen)
Naar het begin : HOME
Naar het einde : END
Naar bar nummer : CTRL + G, TAB, voer nummer in
Naar positie nummer : CTRL + G, pijl omhoog, TAB, voer nummer in
Metronoom aanzetten
Metronoom aan of uitzetten : F4
Je kunt met F4 een metronoom mee laten tikken. Dit is handig als je opnames gaat maken.
Het schermtoetsenbord
Als je geen keyboard bij de hand hebt kun je het schermtoetsenbord gebruiken.
De toetsen a,s,d,f enzovoort zijn dan de witte pianotoetsen c,d,e,f enzovoorts. De zwarte toetsen vind je op w, e, t enzovoorts.
Schermtoetsenbord aan : F11
Schermtoetsenbord uit : ESCAPE of ENTER
Start QWS opnieuw of druk CTRL+N. Het huidige bestand wordt gesloten en er verschijnt een venster met titel “untitled”.
Ga met ALT + naar het menu en kies Track – Insert of druk op de sneltoets CTRL + INS.
Druk ENTER. Je hoort Lijst, Microsoft GS Wavetable Synth of de naam van een andere synthesizer.
Als je hulpmiddel getypte letters uitspreekt (toets echo), zet dit dan bij voorkeur uit (in Jaws en NVDA is dit de F2 toets).
Druk F11. Het schermtoetsenbord verschijnt in beeld.
Speel een liedje, bijvoorbeeld Vader Jacob.
Druk ENTER om het schermtoetsenbord te sluiten.
Je eerste opname maken
Nieuw bestand : CTRL + N
Track toevoegen : CTRL + INS (of menu Track – Insert)
Opname starten : CTRL + R
Opname stoppen : SPATIE
Bedenk een eenvoudig liedje dat je wilt spelen.
Je kunt een keyboard aansluiten maar je mag ook met het pc toetsenbord werken.
Start QWS opnieuw of druk CTRL+N.
Ga met ALT + naar het menu en kies Track – Insert.
Druk ENTER. Je hoort Lijst, Microsoft GS Wavetable Synth of de naam van een andere synthesizer.
Druk CTRL + R. Het programma telt vier maten vooraf. Druk in die vier maten op F11.
Speel een eenvoudig liedje. Ben je klaar, druk ENTER of ESCAPE om het schermtoetsenbord te sluiten.
Druk SPATIE om de opname te stoppen. Op de vraag “do you want to keep the recording” druk je Ja.
Je eerste opname is gemaakt! Speel hem af met SPATIE.
Een ander instrument kiezen
Elke track kun je toewijzen aan een kanaal (channel) en een instrument.
In QWS kun je met 16 midi kanalen werken die ieder aan een ander instrument zijn toe te wijzen.
Druk ALT + Enter om naar het Track Properties dialoogvenster te gaan. Dit zijn de instellingen die bij deze track horen.
De cursor staat in het Name veld. Hier kun je desgewenst een naam voor de track invullen. Vul in: Eerste instrument.
Druk TAB. Je hoort het nummer van het toegewezen kanaal. Verander dit in kanaal 1.
Ga met twee keer TAB naar de keuzelijst Instrument, en kies een ander instrument met PIJL OMLAAG of de eerste letter van het instrument naar keuze.
Druk TAB. In het veld Program staat het nummer dat bij je gekozen instrument hoort. Hier hoef je niets aan te veranderen.
Loop met TAB door de andere opties. Laat de waarden staan.
Druk OK of druk ENTER.
Opmerking: Soms volgt de synthesizer niet goed als je het instrument wijzigt. Via het menu Midi – GM Reset kun je een reset uitvoeren.
Een tweede track opnemen
Maak nu zelf een tweede track. Geef deze zelf een naam, kies Channel 2 en kies Flute als instrument. Maak een opname. Je zal merken dat je tijdens de opname de eerste track hoort. Speel beide tracks af.
Je kunt nu met PIJL OMHOOG en PIJL OMLAAG navigeren door de tracks.
Volume en balans wijzigen
Volume en balans wijzigen : ALT + ENTER
Druk ALT + Enter om naar het Track Properties dialoogvenster te gaan.
Zet het volume op 32. Het maximale volume is 127.
Ga naar Pan en zet deze op 0. Je zult nu het instrument helemaal links horen. Zet je Pan op 127 dan hoor je het instrument helemaal rechts.
Opmerking: De waarde -1 betekent geen waarde/ maakt niet uit).
Tempo en maat aanpassen
Tempo of maat aanpassen : CTRL + T (of menu Play –Init time and tempo…)
Druk CTRL + T, of kies in het menu Play –Init time and tempo…
In het dialoogvenster kun je bij Tempo (BPM) het aantal tellen per minuut aanpassen. Stel dit in op bijvoorbeeld 50.
In de volgende twee velden kun je het tempo aanpassen. We gaan een driekwartsmaat invoeren. Druk TAB en vul een 3 in door het cijfer 3 te herhalen. Druk nogmaals op TAB en laat in de tweede keuzelijst de vier staan.
Ga met TAB naar OK en druk ENTER.
Het stuk speelt nu op halve snelheid. Als je de maataanduiding in Bars aanzet zul je merken dat nu elke bar drie posities telt in plaats van vier.
Zet het tempo en de maat weer terug.
Tip: Om snelle stukken makkelijker op te nemen kun je tijdens de opname het tempo verlagen.
Solo en dempen
Solo aan / uit : S
Mute (Dempen) aan/uit : M
Alle Mute ongedaan maken : CTRL + M
Om één track te horen en alle tracks te dempen selecteer je de track en druk je S.
De naam van de track wordt nu voorafgegaan door een Plus. Nogmaals S drukken zet Solo weer uit.
Om één track juist niet te horen kun je hem dempen door de track te selecteren en M te drukken. De M staat voor Mute. De naam van de track wordt nu voorafgegaan door een uitroepteken. Nogmaals M drukken zet Mute weer uit. Er kunnen meerdere tracks gedempt worden. Met CTRL + M wordt alle Mute ongedaan gemaakt.
Quantize
Quantize : Q of kies uit het menu Tools – Quantize.
Eén van de manieren om je stuk beter in de maat te laten vallen is Quantize. Hierdoor worden aanslagen die net buiten de maat vallen gecorrigeerd.
Druk Q of kies uit het menu Tools – Quantize.
Loop met TAB door de opties maar laat de waarden staan.
Druk ENTER. De track wordt nu aangepast.
Beluister het resultaat. Hoor je verschil?
Een nadeel van “hard” quantiseren zoals we hier doen kan zijn dat de muziek nogal steriel klinkt.
Hoe nu verder?
Gefeliciteerd! Je hebt de beginselen van QWS geleerd. En er valt nog veel meer te leren!
Op de Downloadpagina vind je de Engelstalige handleiding van QWS die je uitgebreide informatie geeft.
Op de website vind je veel informatie, een FAQ en de mogelijkheid om contact op te nemen met de maker.
Er is een mailinglist waarop je je kunt inschrijven. Hiervan is ook een archief beschikbaar.
Overzicht sneltoetsen
Start , pauze : SPATIE
Naar vorige of volgende bar : PIJL LINKS EN PIJL RECHTS
(dit kan ook tijdens afspelen)
Naar het begin : HOME
Naar het einde : END
Naar bar nummer : CTRL + G, PIJL OMLAAG , TAB, voer nummer in
Naar positie nummer : CTRL + G, TAB, voer nummer in
Metronoom aan of uitzetten : F4
Nieuw bestand : CTRL + N
Track toevoegen : CTRL + INS (of menu Track – Insert)
Opname starten : CTRL _ R
Opname stoppen : SPATIE
Schermtoetsenbord aan : F11
Schermtoetsenbord uit : ESCAPE of ENTER
Track properties : ALT + ENTER
Instrument wijzigen : ALT + ENTER
Volume en balans wijzigen : ALT + ENTER
Tempo wijzigen : CTRL + T (of menu Play –Init time and tempo…)
Maat aanpassen : CTRL + T (of menu Play –Init time and tempo…)
Solo aan / uit : S
Mute (Dempen) aan/uit : M
Alle Mute ongedaan maken : CTRL + M
Quantize : Q of kies uit het menu Tools – Quantize.
Heb je nog vragen?
Mail naar kennisportaal@visio.org, of bel 088 585 56 66
Meer artikelen, video’s en podcasts vind je op kennisportaal.visio.org
Koninklijke Visio
expertisecentrum voor slechtziende en blinde mensen

