Makkelijk memo's opnemen met iRecorder app
Geplaatst op 22 december 2023Marc Stovers, Koninklijke Visio.
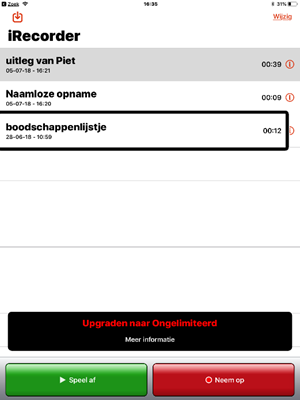 |
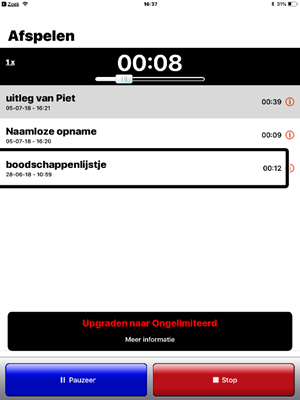 |
|---|
Ben je op zoek naar een hele eenvoudige app om met je iPhone of iPad gesproken memo’s of andere audio opnames te maken? De iPhone en iPad zijn natuurlijk standaard voorzien van de Dictafoon app. Maar er kunnen redenen zijn waarom je deze niet wilt of kutn gebruiken.
Met iRecorder Pro van SimpleTouch kun je makkelijk en snel opnames maken en terugluisteren. De ontwikkelaar vermeldt expliciet dat de app toegankelijk is gemaakt voor slechtziende en blinde mensen. De app is uitgevoerd met eenvoudige schermen en is voorzien van grote, duidelijk gekleurde knoppen en groot uitgevoerde letters. Ook is de app geheel toegankelijk met VoiceOver.
In deze handleiding leggen we uit hoe je iRecorder Pro gebruikt. De app kost circa vier euro.
Goed om vooraf te weten: Bij het maken van een opname wordt VoiceOver niet gedempt. Dit betekent dat je in de eerste seconde van je opname mogelijk even de stem van VoiceOver zal horen.
Download
Download iRecorder in de App Store
Opname maken
Start de app. Het startscherm toont de lijst met opnames. Onderin vind je in twee knoppen: Speel af en Neem op.
Activeer, met een tik of een dubbeltik, rechtsonder de Neem op knop.
Je hoort het geluid van een nieuw scherm en de opname start. De opnameknop verandert in een Stop Knop.
Met de pauzeer knop linksonder kun je de opname pauzeren. Om de opname weer te hervatten activeer je dezelfde knop, die nu Hervat heet.
Om de opname te stoppen activeer je de Stop knop rechtsonder. Je keert terug in het startscherm.
Activeer linksonder de speel af knop om de opname te beluisteren. Met de Pauzeer knop linksonder kun je de opname pauzeren of hervatten.
Activeer de Stop knop rechtsonder om te stoppen Je keert terug in het startscherm.
Je opname staat nu in de lijst van opnames bovenin startscherm.
Opname afspelen
Activeer eerst met een tik of dubbeltik in het startscherm de gewenste opname. Activeer daarna linksonder de Speel Af knop.
Activeer linksonder de Pauzeer knop om te pauzeren of te hervatten.
Om vooruit of terug te spoelen navigeer je door naar links te vegen naar Afspeelpositie. Veeg met één vinger naar links of naar rechts om terug of vooruit te spoelen.
Om sneller of langzamer af te spelen veeg je naar links naar de Afspeelsnelheid knop. Deze bevindt zich links bovenin. Door de knop te activeren wijzig je de afspeelsnelhaid van Normaal naar anderhalf, naar twee, naar een half en tenslotte weer terug naar normaal.
Ben je klaar, activeer rechtsonder de Stop knop.
Opname hernoemen
Activeer in het startscherm je opname in de opnamelijst. De meest recente opname staat boven in de lijst.
Veeg omhoog met een vinger. VoiceOver meldt: Meer info. Activeer deze optie met een dubbeltik.
NB Als je niet met VoiceOver werkt, tik dan op het cirkeltje met de i aan de rechterkant van de titel van de opname.
Je komt in een wijzig scherm. Het tekstveld is al geactiveerd en gevuld met de tekst: Naamloze opname..
Veeg naar rechts naar de knop Wis Tekst, deze ziet eruit als een kruisje. Activeer deze knop. Nu wordt de tekst “Naamloze opname” gewist.
Typ of dicteer de nieuwe titel voor de opname.
Activeer op het schermtoetsenbord rechtsonder de knop Gereed. Je mag deze stap ook overslaan.
Activeer linksboven de Terugknop.
Je keert terug in de lijst met opnames. De naam is nu gewijzigd.
Opname verwijderen
Selecteer de opname in het opnamelijst op het startscherm.
Veeg met een vinger omhoog tot je Verwijder hoort, en activeer met een dubbeltik.
Als je geen VoiceOver gebruikt, veeg dan de gehele titel naar links en tik op de rode knop Verwijder die nu rechts is verschenen.
Opname delen per e-mail of anders
Als de opname niet te lang is kun je deze delen.
Selecteer je opname in de opnamelijst.
Veeg omhoog met een vinger. VoiceOver meldt: Meer info. Activeer deze optie met een dubbeltik.
NB Als je niet met VoiceOver werkt, tik dan op het cirkeltje met de i aan de rechterkant van de titel van de opname.
In het volgende scherm vind je informatie over de grootte van het bestand. Let op dat dit niet te groot is; 6 Megabyte is al heel veel voor een mail.
Activeer de Deel knop rechtsboven.
Veeg door de opties totdat je hebt gevonden met wat of wie je wilt delen. Als je wilt e-mailen veeg je verder totdat je e-mail hebt gevonden.
Activeer de gekozen optie.
Als je voor e0mail hebt gekozen verschijnt nu de Mail app met het scherm Nieuw bericht.
Maak het bericht verder af en verstuur het.
Heb je nog vragen?
Mail naar kennisportaal@visio.org, of bel 088 585 56 66.
Meer artikelen, video’s en podcasts vind je op kennisportaal.visio.org
Koninklijke Visio
expertisecentrum voor slechtziende en blinde mensen

