Mac tip - Tekst onder de muis vergroten
Geplaatst op 13 juli 2023Hans Segers, Koninklijke Visio
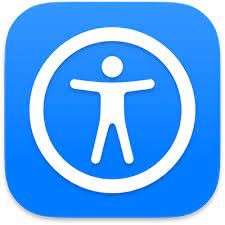
MacOS biedt al jaren een standaard Zoom functie waarbij het hele scherm vergroot weergegeven kan worden. Schermonderdelen kunnen hierdoor weer leesbaar worden voor wie vergroting nodig heeft. De vergroting zorgt er echter ook voor dat maar een deel van het beeld getoond kan worden. Een veel gehoorde klacht van gebruikers van de Zoom functie is dan ook dat ze het overzicht op het beeldscherm kwijt zijn. Het gebruik van sneltoetsen of spraak, ook standaard aanwezig op de Mac, kan dit probleem mogelijk verminderen of oplossen.
Vanaf MacOS Catalina heeft Apple een nieuwe vergrotingsfunctie toegevoegd. Deze functie heet ‘Geef tekst onder de aanwijzer groter weer’. Hiermee kun je de naam van een knop, map of bestand vergroot laten weergeven zodra je de muiscursor erboven houdt terwijl de standaard aanwezige vergroting (Zoomen) uitgeschakeld is. Vooral voor situaties waarbij je het overzicht op het beeldscherm wil behouden en toch deels gebruik wil maken van vergroting kan dit een nuttige toevoeging zijn.
Een voorbeeld is het bekijken van tv-programma’s, films of YouTube clipjes. Met de zoomfunctie kan dit lastig zijn: je moet inzoomen om de knoppen te kunnen vinden en vervolgens weer uitzoomen om niets van het volledige beeld te missen. Met de nieuwe Zoomfunctie kun je de muis gebruiken om alleen te achterhalen welke knop zich onder de muis bevindt.
De optie werkt echter (nog) niet in alle gevallen. We deden daarom een test bij een aantal veel voorkomende programma’s: Office apps, Finder, Mail, Muziek en natuurlijk een paar apps waar je video mee kunt kijken. Je leest hier eerst hoe je de functie instelt en daarna in welke situaties hij wel of niet goed werkt.
Hoe stel je Tekst Onder de muis vergroten in?
Ga via het Apple-logo in de Menubalk naar Systeeminstellingen.
Activeer Toegankelijkheid.
Activeer Zoomen.
Zet schakelaar Geef Tekst Onder De Aanwijzer Groter Weer; Aan.
Activeer, rechts naast de schakelaar, de knop Toon Details (info teken) en stel lettergrootte en lettertypen naar eigen voorkeur in.
Bij Locatie Tekstinvoer, kan je de positie van het tekstvenster op het scherm instellen.
Bij Speciale Toets Voor Activering, kan je eventueel voor een andere toets dan de standaard COMMAND toets kiezen.
Zet de schakelaar Druk Driemaal Op Speciale Toets Om Activeringslot In Te Stellen; Aan. Je hoeft dan niet constant de COMMAND toets ingedrukt te houden om de tekst onder de cursor in een apart tekstvenster weer te geven. Door drie keer drukken op de COMMAND toets zet je de optie Aan of Uit.
Onder Kleuren kan je de standaardwaarden van Tekstkleur, Kleur invoegpunt, Achtergrondkleur, Randkleur en Kleur elementmarkering van het extra tekstvenster naar eigen voorkeur aanpassen.
Activeer de Gereed knop om het venster te sluiten.
Sluit systeeminstellingen.
Hoe werkt het?
In onderstaande tekst wordt er van uit gegaan dat de COMMAND toets de activatie of vergrendeltoets is.
Tekst knop of korte tekst op het scherm vergroot weergeven
Houdt de COMMAND toets ingedrukt om de optie Geef Tekst Onder De Aanwijzer Groter Weer; te activeren.
Beweeg de muiscursor naar een knop of korte tekst op het scherm.
Zodra je de muiscursor boven een knop plaatst, verschijnt een soort tekstballon met de tekst van de knop vergroot weergegeven.
Laat de COMMAND toets los om de optie uit te schakelen.
Tekst lezen in het berichtenvenster van een app
Vergrendel de optie Geef Tekst Onder De Aanwijzer Groter Weer; door drie keer op de COMMAND toets te drukken.
Beweeg de muiscursor naar de tekst in een berichtvenster.
Zodra je de muiscursor willekeurig in een tekst plaatst, verschijnt een extra groot tekstvenster met daarin een deel van de tekst.
Met de muis, Trackpad of pijltoetsen kun je door de tekst scrollen.
Druk drie keer op de COMMAND toets om de vergrendeling uit te schakelen. Het extra tekstvenster is nu verdwenen.
Opmerking
Zodra het extra tekstvenster actief is in een berichtenvenster, wordt ongeveer een derde deel van het scherm afgedekt en ben je al snel de oriëntatie op het scherm kwijt.
Ook als je een vaste positie voor het tekstvenster instelt.
De afmetingen van het extra tekstvenster zijn niet instelbaar.
Deze vergrotingsoptie vraagt wel enige gewenning.
Hoe groter het ingestelde lettertype, hoe minder tekst in het extra tekstvenster past waardoor je meer omhoog of omlaag moet scrollen.
De tekst wordt wel ingepast in het venster waardoor je niet naar links of rechts hoeft te scrollen.
Tijdens het typen van tekst verschijnt geen extra tekstveld in beeld
Het vergroten werkt namelijk alleen bij bestaande tekst en knoppen.
De optie werkt niet in alle apps probleemloos.
Wanneer werkt het?
De optie is telkens getest met uitgeschakelde Zoom functie. Hieronder per programmagroep de resultaten.
Tekstverwerker apps
Teksteditor en Pages
In beide apps van Apple werkt de optie probleemloos. Zowel in de knoppenbalk als in het tekstvenster.
Word en Exel
In Microsoft Word en Excel werkt het ronduit slecht. De optie is vrijwel altijd actief en is niet met de COMMAND toets in of uit te schakelen. Kan alleen uitgeschakeld worden in Systeeminstellingen. Het scrollen door de pagina loopt ook niet zoals het hoort.
Finder app
In de Finder app werkt de optie probleemloos in Menubalk, menu’s, mappen en bestandsnamen.
Mail app
In de Mail app werkt de optie probleemloos in de Navigatiekolom, berichten lijst, Menubalk en menu's. Tekst e-mails worden in een extra venster vergroot weergegeven waardoor je door te scrollen de hele mail kunt lezen.
In e-mails met een HTML-opmaak wordt en het extra venster alleen de tekst weergegeven zonder afbeeldingen.
Foto, video en muziek apps
In de volgende grafische programma’s werkt de optie vrijwel probleemloos. De teksten in de Menubalk en onderliggende menu’s worden in al deze programma’s vergroot weergegeven.
In oudere macOS versies bleef soms in videospelers de vergrote tekst van een knop hinderlijk in beeld. Ook als je naar een ander programma overschakelde. Door de optie uit en weer aan te zetten kwamen we weer goed uit. In macOS Ventura is dit probleem blijkbaar opgelost.
QuickTime Player app
Alle knoppen van QuickTime Player zijn van de juiste tekstlabel voorzien en worden correct vergroot weergegeven. Zodra je de muiscursor op de voortgangsbalk plaatst wordt de verstreken tijd vergroot getoond. Helaas wordt de eindtijd niet weergegeven maar wel keuze opties op die positie.
VLC Media Player app
VLC Media Player is meegenomen in de test omdat dit één van de meest gebruikte media spelers is die vrijwel elk videoformaat afspeelt.
Alle knoppen van de media speler zijn van het juiste tekstlabel voorzien en worden correct vergroot weergegeven. Jammer is dat de tijd op de voortgangsbalk niet goed wordt weergeven. Dit lijkt een oplosbaar schoonheidsfoutje.
Wanneer je de muiscursor op de tijden voor of achter de voortgangsbalk plaatst, wordt alleen het tijdstip van dat moment weergegeven. De tijd loopt niet door of terug.
YouTube, geopend in Safari
Van alle knoppen in het videovenster wordt het juiste tekstlabel vergroot weergegeven. Zelfs de tijd in de voortgangsbalk wordt correct weergegeven.
Muziek app
Alle teksten en knoppen in de app worden vergroot weergegeven. Wanneer je het songtekst icoontje activeert en er een songtekst aanwezig is, verschijnt een extra tekstvenster waarin je, door te scrollen de songtekst vergroot kunt weergegeven.
Foto’s app
Alle teksten en knoppen in de app worden vergroot weergegeven, evenals de mapnamen.
Safari app
Ook in Safari werkt de goed. De tekst van knoppen, links enzovoorts worden in een apart venstertje vergroot weergegeven. Wanneer je in een artikel de muiscursor op een alinea plaatst wordt deze alinea vergroot weergegeven. Met de muis, Trackpad of pijltoetsen kan je door de alinea scrollen. Om een volgende alinea vergroot weer te geven moet je de muiscursor naar die alinea verplaatsen.
Conclusie
De optie ‘Geef tekst onder de aanwijzer groter weer’ werkt met uitgeschakelde standaard Zoom functie goed in alle hierboven geteste Apple apps en de VLC Media Player.
In de Apple tekstverwerkers Teksteditor en Pagers werkt deze optie Probleemloos in de Menubalk, menu’s en knoppen. Nadeel is wel dat het extra tekstvenster veel plaats inneemt op het scherm en daarbij ook een deel van de knoppen of Knoppenbalk bedekt.
In Word en Excel werkt het ronduit slecht. Gebruik van de standaard aanwezige zoomfunctie Zoomen zal in deze programma’s dan ook veelal de voorkeur hebben.
Prettig is dat voor het extra tekstvenster de tekstgrootte, tekstkleur, achtergrondkleur enzovoorts ingesteld kan worden.
Per app zal je zelf moeten bepalen wat jouw voorkeur heeft, de COMMAND toets ingedrukt houden of vergrendelen.
De optie ‘Geef tekst onder de aanwijzer groter weer’ is niet voor iedereen geschikt en zal niet in alle apps probleemloos werken.
Heb je nog vragen?
Mail naar kennisportaal@visio.org, of bel 088 585 56 66
Meer artikelen, video’s en podcasts vind je op kennisportaal.visio.org
Koninklijke Visio
expertisecentrum voor slechtziende en blinde mensen

