Maak van je iPad of iPhone je One Man Band
Geplaatst op 28 februari 2023Duncan Polak en Marc Stovers, Koninklijke Visio
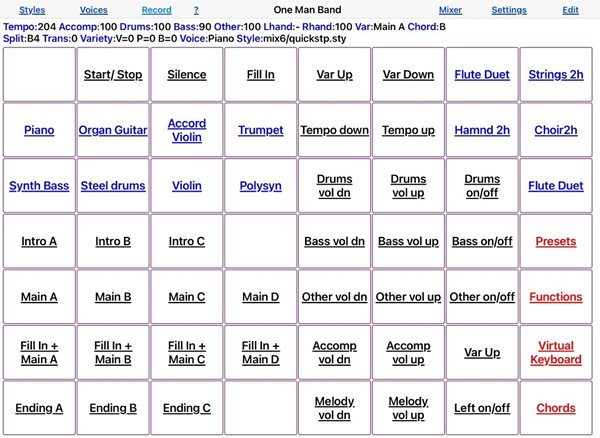
Met de app One Man Band tover je je iPad of iPhone om in een begeleidingsband die je automatisch in je favoriete muziekstijl begeleidt terwijl jij speelt. Zo maak je je eigen eenmans band. Een keyboard wordt aanbevolen maar is niet verplicht.
Met deze handleiding kun je snel aan de slag. Je leest welke voorbereidingen je moet treffen om met de One Man Band app aan de slag te gaan en wat de mogelijkheden van deze app zijn.
One man Band werkt zowel met als zonder VoiceOver op iOS 9.1 of hoger. Deze handleiding is primair geschreven voor VoiceOver gebruik op iPad of iPhone met iOS 16 of iPadOS 16, in liggende positie. De gebruikte app is sinds 2018 niet gewijzigd dus op eerdere versies 15 of 14 is de werking gelijk. We gaan ervan uit dat je weet hoe VoiceOver en de gebaren die je daarbij gebruikt werken.
De One Man Band app (versie 1.2) werkt overigens ook prima zonder VoiceOver en ook dan kun je deze handleiding goed volgen.
De meest gebruikte functies komen in het eerste gedeelte van deze handleiding aan de orde. De geavanceerde functies worden behandeld in het gedeelte "Voor gevorderden."
Het wordt aanbevolen om een extern MIDI-keyboard aan te sluiten, maar als je die niet hebt en je wilt de app uitproberen dan biedt de app een onscreen toetsenbord.
Veel plezier bij het experimenteren met deze app.
Tip: Misschien vind je ook de app iReal Pro interessant. Deze kan een begeleidingsorkest op je iPhone of iPad spelen. De app is goed toegankelijk.
Ga naar het artikel over de app iReal Pro.
One Man Band Downloaden
One Man Band ofwel OMB kent een volledige versie (One Man Bind Live, prijs circa 32 euro) en een gratis versie (One Man Band Lite).
Bij de gratis versie zijn er enkele beperkingen: Er zijn maar 10 Styles ofwel begeleidingsstijlen (zoals Rock of Dixieland) aanwezig. Je kunt wel meer Styles downloaden om uit te proberen, maar deze zullen na 1 minuut stoppen en na een pauze van 15 seconde weer gaan spelen.
Bij de betaalde versie kun je onbeperkt Styles downloaden en gebruiken.
Download One Man Band Lite in de App Store
Download One Man Band Live in de App Store
Alle hier beschreven handelingen zijn voor beide versies gelijk.
Een MIDI-keyboard aansluiten
Als je geen MIDI-keyboard hebt kun je het onscreen toetsenbord gebruiken, je kunt deze paragraaf dan overslaan.
Een MIDI-keyboard is een keyboard dat zelf geen geluid genereert maar MIDI-commando’s naar je iPad of iPhone stuurt. Welke aansluitkabel je nodig hebt hangt af van het type MIDI-keyboard en bijgeleverde aansluitkabels. Raadpleeg de handleiding van je keyboard. Er zijn twee veel voorkomende situaties:
Je iPhone of iPad heeft een lightning aansluiting. Sommige keyboards worden geleverd met een aansluitkabel voor lightning die je direct kunt aansluiten.
Veel keyboards hebben een standaard USB-uitgang, in dat geval heb je een Camera Connection Kit van Apple nodig.

Deze heeft aan de ene kant een ingang voor een USB-kabel en aan de andere een lightning. Tevens is de adapter voorzien van een ingang voor de oplaadstekker zodat je je iPhone of iPad kunt opladen mocht het keyboard veel stroom trekken.
Let op, deze verloopstekker is niet geschikt voor een iPad Pro. Deze heeft geen Lightning ingang maar een USB C ingang.
Voorbereidingen
Wanneer je One Man Band app (hierna OMB te noemen) hebt gedownload kun je nog niet meteen gaan spelen. Om geluid te krijgen moet je eerst een zogenaamd Soundfont installeren. Dit is een eenmalige actie.
Als je een MIDI-keyboard hebt, sluit deze dan aan op de iPhone of iPad.
Open de OMB-app.
Activeer bovenin het scherm "Settings."
Kies bij "MIDI in" de naam van het aangesloten MIDI-keyboard. Deze stap is alleen noodzakelijk als er bij MIDI in "none" staat. Heb je geen keyboard aangesloten dan staat hier “Session 1” of “None”.
Kies bij MIDI Out voor "Soundfont player".
Terug in het Settings scherm activeer je na Soundfond de optie "No Soundfont selected".
Activeer linksboven de “Download Soundfont".
De website van 1mandband opent. Download op deze geopende site het bestand "Freefont.sf2" Op de vraag "wil je het bestand downloaden of bekijken" kies voor "download".
Sluit de website en open nu de bestanden app. Activeer "Recent."
Bovenaan in de lijst staat nu het gedownloade bestand "Freefont." Activeer dit bestand.
Activeer in het geopende scherm "kopieer naar One man band." Als je deze optie niet meteen tegenkomt activeer dan eerst de optie “deel”. Zoek daarna in de lijst naar de kopieer optie naar OMB lite, OMB live of One Man Band. Mogelijk moet je hiervoor eerst nog de knop “meer” activeren. Heb je de optie gevonden, activeer deze dan.
De OMB-app opent. Controleer of FreeFont nu is geselecteerd in de lijst (de andere optie is No Soundfont selected).
Activeer rechtsboven de optie Done.
Je keert terug in het Settings scherm. Controleer of bij Soundfont de optie FreeFont is geselecteerd. Activeer nogmaals rechtsboven de optie Done.
Nu ben je klaar om met OMB aan de slag te gaan.
Opmerking: het is ook mogelijk om een andere synthesizer aan te sturen in plaats van die van je iPad. In dat geval moet je Midi Out aanpassen aan de aangesloten synthesizer.
Het hoofdscherm van OMB
Het hoofdscherm van de OMB-app bestaat uit verschillende onderdelen:
Bovenin bevinden zich de opties:
Styles
Voices
Record
Help (?).
Mixer.
Settings.
Edit.
Daarna volgt een gedeelte waarin op de instellingen zoals tempo, instrument of Style Voice splitpunt en het gespeelde akkoord worden aangegeven.
Daaronder bevinden zich in een raster de knoppen die je kunt activeren om de gekozen Style te besturen, enkele Voices (instrumenten) te selecteren, en om het functions-menu te openen.
Dit zijn in het totaal 56 knoppen. Met VoiceOver is navigeren door te vegen dan niet altijd even handig. Om op een snellere manier door dit scherm te navigeren, kun je je vinger op het scherm houden en dan met je vinger over het scherm schuiven. Je hoort nu alle knoppen voorbijkomen tijdens het schuiven van links naar rechts of van boven naar beneden. Als je de knop hebt gevonden die je wilt bedienen, activeer je de betreffende knop door erop te dubbeltikken.
Tip: Je kunt ook schuiven en vegen combineren als je weet in welke rij een knop zich bevindt. Zit een knop in de vierde rij, dan kun je eerst met schuiven het eerste item op deze rij selecteren en daarna voor te vegen alle knoppen in deze rij langslopen. Heb je de juiste knop gevonden dan kun je met een dubbeltik deze activeren.
Een Style selecteren en afspelen
Je gaat nu de muziekstijl selecteren waarin je band je straks gaat begeleiden.
Activeer links bovenin het scherm "Styles”. Een lijst met Styles opent waaruit je kunt kiezen.
Activeer de gewenste Styles in de lijst. Het Stylescherm sluit en je komt weer terug in het hoofdscherm.
Speel nu op het linker gedeelte van je MIDI-keyboard een akkoord. Je zult een begeleiding horen met drums, bas, piano, gitaar enz. De toonaard van de begeleiding verandert wanneer je een ander akkoord speelt.
Heb je geen MIDI-keyboard, activeer dan rechtsonder in het scherm de optie Virtual Keyboard. In een raster verschijnen noten en akkoorden. Activeer bovenin een akkoord, bijvoorbeeld C en je zult de begeleiding horen spelen. Om terug te gaan naar het hoofdscherm kies je linksboven de optie Exit menu.
Om de begeleiding te stoppen kies je in het hoofdscherm de optie Start / Stop. Je vindt deze op de bovenste rij.
Herhaal bovenstaande stappen als je een andere Style wilt selecteren.
Een ander instrument kiezen
One Man Band noemt een instrument een Voice.
Activeer de knop "Voices" bovenin het scherm. Er opent een lijst met Voices waaruit je kunt kiezen.
Activeer een Voice uit de lijst, bijvoorbeeld Polysynth of Sax. Je komt weer terug in het hoofdscherm.
Speel op het rechterdeel van het MIDI-keyboard, of gebruik het Virtual Keyboard. Je hoort nu de Voice die je daarnet hebt gekozen.
Herhaal bovenstaande stappen om een andere Voice te selecteren.
Tip: In het hoofdscherm vind je op de tweede en derde rij in het raster ook enkele Voices die je direct kunt selecteren.
Stylebesturing
Met de Styles heb je een begeleidingsorkest tot je beschikking dat je zelf kunt besturen. Een Style bestaat in het totaal uit vier variaties (Main A, Main B, Main C en Main D, drie intro’s (Intro A, intro B, Intro C ) vier drumroffels (Fill in A, Fill in B, Fill in C Fill in D) en drie endings (ending A, ending B, ending C).
Om deze variaties te activeren bevinden zich knoppen met deze namen in het raster links van het midden onderin het hoofdscherm.
Om met VoiceOver snel naar deze knoppen te gaan zonder veel te hoeven vegen, kun je je vinger op het scherm houden en over het scherm bewegen. Als je de naam van de knop hoort die je nodig hebt, activeer je deze.
Je kunt nu de Style besturings knoppen verkennen. De knoppen voor alles wat met gedeelte A te maken heeft, zijn boven elkaar geplaatst. Schuif of veeg vanaf hier met je vinger naar rechts om het B, C of D gedeelte te verkennen. Als je met je vinger in een bepaald gedeelte bijv. C naar boven en beneden schuift hoor je de knoppen die je voor dat gedeelte kunt activeren. Het D-gedeelte is een uitzondering en heeft geen intro en ending.
Tip: Als je liever veegt dan schuift kun je ook de rotor op Verticale Navigatie zetten zodat je ook met de veeg naar beneden naar beneden navigeert.
Deze rotor optie moet je mogelijk eerst aan de rotor toevoegen via Instellingen -> Toegankelijkheid -> VoiceOver -> Rotor, in de lijst zet je Verticale Navigatie aan.
Gebruik van Stylegedeelten
We leggen nu uit hoe je Intro, Ending, Main en Fill in gebruikt.
Intro:
Met deze knop kun je automatisch een intro laten spelen. Ga hiervoor als volgt tewerk:
Activeer een van de introknopen (intro A, intro B of intro C)
Speel een akkoord op het linker gedeelte van het MIDI-keyboard. Er klinkt nu een intro voorafgaand aan de begeleiding.
Hoe het intro klinkt is afhankelijk van welk intro (A B of C) je hebt geselecteerd. Het intro kan ook als tussenspel worden gebruikt als je tijdens het spelen een van de introknoppen activeert. Het intro zal spelen waarna de begeleiding verder speelt.
Ending:
Door een van deze knoppen te activeren speelt de begeleiding een automatisch naspel, waarna de begeleiding stop. Hoe de ending klinkt is afhankelijk van welke ending (A B of C) je hebt gekozen.
Main:
Dit is het gedeelte in de Style die je voor het grootste gedeelte van een nummer gebruikt. Er zijn in het totaal vier variaties: Main A, B, C en D. Meestal is het zo dat Main A de minst uitgebreide begeleiding is en Main D de meest uitgebreide. B en C zitten daar tussenin. Soms komt het voor dat deze indeling afwijkt. Door het activeren van een van de Main-knoppen spring je naar het betreffende Style gedeelte.
Fill in:
Door deze knoppen te activeren onderbreek je de begeleiding met een drumroffel, waarna de begeleiding op de normale wijze verder speelt. Met de verschillende fill in knoppen kun je ook met een drumroffel naar een ander begeleidingsgedeelte springen. Als je bijvoorbeeld in Main A zit en je wilt dmv een drumroffel naar begeleidingsgedeelte Main C, dan activeer je de knop "Fill in to Main C." de begeleiding zal nu na een drumroffel naar het Main C-gedeelte springen. Dit is handig als je een nummer wilt opbouwen.
Om de begeleiding handmatig te starten of te stoppen, kun je links bovenin het raster op het hoofdscherm de Start/stop knop activeren.
Volumes en tempo wijzigen
Een Style bestaat in het totaal uit 8 sporen: Drums, bas en nog 6 andere instrumenten. Welke instrumenten dit zijn is afhankelijk van de gekozen Style. Van al deze sporen is het volume afzonderlijk instelbaar.
Om de volumes in te stellen ga je als volgt te werk:
Activeer bovenin het scherm de knop "mixer". Er opent zich een scherm met schuiven. Elke schuif stelt het volume van één spoor of instrument voor.
Navigeer naar de schuif van het spoor dat je wilt wijzigen. Om de regelaar aan te passen veeg je omhoog of omlaag met één vinger. Wil je dit heel nauwkeurig doen, gebruik dan de “dubbeltik en houd vast” beweging en schuif langzaam omhoog of omlaag.
Activeer rechtsboven de knop "Save om de volume wijzigingen op te slaan, of annuleer met de knop “Done” die je ernaast vindt.
Je keert weer terug in het hoofdscherm. Als je de volumewijzigingen hebt opgeslagen, worden deze weer opgeroepen zodra je deze Style de volgende keer weer gebruikt.
Tip: Ook in het hoofdscherm zijn volumes te wijzigen met de knoppen Drum vol up, drum vol dn, Base vol dn, base vol up Other, vol dn other vol up, en accomp voldn en accomp vol up. Deze knoppen vind je midden rechts. Ook vind je hier de on/off knoppen waarmee je deze gedeelten in een keer in of uit kunt schakelen.
Met de knoppen "tempo down en "Tempo up" op de tweede rij midden in het bovenste gedeelte van het hoofdscherm, kun je het tempo van de Style verhogen of verlagen.
Je spel opnemen (Record)
Met OMB kun je je spel opnemen en opslaan als een MIDI-bestand (*.MID) en dit vervolgens weer afspelen of delen.
Ga hiervoor als volgt tewerk:
Activeer de knop "record" links bovenin het hoofdscherm. Het Recordscherm opent met een lijst van opnames. De eerste keer is deze lijst leeg.
Activeer de schakelknop net voorbij de tekst "Record a MIDI file from the time the acompaniment starts until it stops.” De opname zal nu starten vanaf het moment dat de begeleiding start en stopt.
Activeer rechtsboven de knop “Done” om naar het hoofdscherm terug te keren.
Speel je nummer op het keyboard. De opname wordt automatisch gestart.
Als je klaar bent met je nummer activeer je een van de intro/ending knoppen of de Start/stopknop. De opname wordt gestopt.
Activeer de knop Record bovenin het hoofdscherm. Het recordscherm wordt geopend.
Ga in de lijst met Recordings naar de meest recente opname en activeer deze. Het zojuist opgenomen nummer wordt afgespeeld.
Als je geen opnamen meer wilt maken zet dan de knop bij de tekst "Record a MIDI file.....“ weer uit.
Activeer de “Done” knop om terug te keren naar het hoofdscherm.
Je opname delen
Activeer de Record knop in het hoofdscherm.
Activeer de Edit knop.
Navigeer naar de opname die je wilt delen en activeer deze. De opname is nu geselecteerd. Je kunt nu ui verschillende opties kiezen.
Activeer linksboven de "share" knop. Het “delen” scherm opent zicht met keuzes waar je het bestand naartoe kunt delen, zoals Mail, opslaan in bestanden of verschillende apps waarin je het bestand kunt openen. Maak hieruit een keuze.
Opmerkingen
Het gedeelde bestand is geen audiobestand, maar een MIDI bestand (*.mid) dus zal op andere keyboards, synthesizers of computers anders klinken. Dit bestand kan niet in een audiospeler worden gebruikt.
Bij de hierboven genoemde Edit-functie heb je ook de keuze om de opname:
-Verwijderen (Delete)
-Kopiëren (Copy)
-Knippen (Cut)
-Naam wijzigen (Rename)
Presets kiezen
Wat is een Preset?
Een Preset is een vooraf gemaakte instelling van een bepaalde Style in combinatie met een Voice instelling voor het solospel van je rechterhand. Op deze manier hoef je alleen maar de Preset te activeren, zodat OMB met een druk op de knop klaar staat voor een compleet nummer inclusief begeleiding. Standaard zitten er al enkele voorbeeld Presets in OMB.
Om deze Presets op te roepen ga als volgt te werk:
Activeer de knop "Presets in het hoofdscherm. Er opent zich een scherm met Presets. Ga door de lijst met Presets en activeer de Preset waarmee je wilt spelen.
Activeer de knop "Exit Menu" om terug te keren naar het hoofdscherm.
Als je nu gaat spelen zul je merken dat de Voice en de Style zijn veranderd. Om een andere Preset op te roepen, herhaal je bovenstaande stappen. Je kunt ook zelf Presets samenstellen. Dat komt in het gedeelte "voor gevorderden " aan de orde.
Overige functies
Deze optie is bedoeld om allerlei andere functies in te stellen die je niet direct nodig hebt, maar soms wel handig kunnen zijn, zoals het instellen van het splitpunt en hoe de akkoordherkenning zich gedraagt (full fingered of single fingered)
Om dit menu te bereiken activeer je de knop "functions” op de vierde rij midden rechts in het raster van het hoofdscherm. Er opent zich een scherm.
Linksboven vind je de knop "Exit menu" om het "functions” scherm te verlaten. Dat gaan we nu niet doen. Verder zitten er wat lege knoppen. Dit wordt door VoiceOver aangegeven als de melding "knop". Dit is geen ontoegankelijke knop met een functie, maar een lege knop waar je zelf een functie aan kunt toewijzen. Hoe dit toewijzen in zijn werk gaat, komt in het gedeelte "voor gevorderden" aan de orde. Als je verder gaat zoeken in de lijst, kom je wel allerlei functies tegen die je kunt activeren.
Hieronder zullen we enkele van de functies doornemen. Enkele functies aan het begin van het Functions scherm staan ook op het hoofdscherm en spreken vanzelf, zoals Start/stop, intro/ending, var down, var up, en fill in en komen daarom hier nu niet aan de orde.
Na enkele lege knoppen volgen er functies die te maken hebben met de akkoordherkenning. Door deze functies te activeren kun je bepalen welk gedeelte van het keyboard wordt herkend door de automatische begeleiding en hoeveel vingers er minimaal nodig zijn om akkoorden te herkennen.
Full fingered: De akkoorden voor automatische begeleiding worden uitsluitend herkend aan de linkerkant van het keyboard. Om een akkoord te herkennen moeten er minimaal drie toetsen worden ingedrukt.
Singlefngr Y: Akkoorden worden aan de linkerkant van het keyboard herkend. Je kunt met 1 vinger majeur-akkoorden spelen. Voor de overige akkoordsoorten zoals bijvoorbeeld mineur en septiem zijn er meerdere vingers nodig. Dit werkt zoals bij het systeem van een Yamaha-keyboard.
Singlefinger R: Als bij singelefinger Y, zoals hierboven, maar de werking is zoals bij een keyboard van Roland of Korg.
Fingered on base: De basbegeleiding speelt de laagste noot van het akkoord. De begeleiding reageert op verschillende omkeringen van akkoorden. Er zijn minimaal drie vingers nodig om het akkoord te herkennen.
Fullkeybrd: De begeleiding herkent de gespeelde akkoorden over het gehele keyboard, maar de basbegeleiding reageert niet op omkeringen van het akkoord. Deze functie is geschikt voor pianisten die gewend zijn het gehele keyboard te gebruiken en toch automatische begeleiding willen hebben.
Fingered Guitar: Deze functie is bedoeld als je OMB gebruikt met een MIDI-gitaar.
Freeform: Deze functie is bedoeld om extremere niet bestaande akkoorden met drie of vier vingers te maken.
Chords on/off: Hiermee wordt de akkoordherkenning in- of uitgeschakeld.
Na enkele lege knoppen volgen er functies die regelen hoe de automatische begeleiding reageert op de sterkte van het aanslaan van de toetsen van het keyboard. Voor deze functies is het noodzakelijk dat je MIDI-keyboard aanslaggevoelig is.
Als deze functies worden geactiveerd verandert de variatie van de Style en de toonhoogte. Deze functie werkt helaas niet optimaal. Het komt geregeld voor dat er tonen blijven hangen. Om dit te stoppen activeer dan de functie "silence" linksonder in het Functions menu. De hangende noten zullen stoppen.
De overige functies werken alleen als er een voetpedaal is aangesloten. De laatste functie rechtsonder is de "Tap tempofunctie, waarbij je door tikken op deze knop het tempo van de begeleiding kunt bepalen. Je doet dit door één vinger op de knop te houden en met een andere vinger het tempo te tikken.
Als je alle functies hebt ingesteld die je wenst, activeer je de knop "exit menu" om terug te keren naar het hoofdscherm.
Alle instellingen die je maakt in het functions scherm gelden per Preset. Wil je algemene functies veranderen die voor alle Presets gelden, dan doe je dat in het settingsscherm. Daarover later meer.
Voor gevorderde gebruikers
Tot nu toe zijn de meest gebruikte functies behandeld. Het volgende deel van deze handleiding komen de geavanceerde functies aan de orde zoals het downloaden van extra Styles, het toewijzen van knoppen en het zelf samenstellen van Presets. Ook wordt er aandacht besteed aan het "settings" menu.
Zelf samenstellen van Presets
Een Preset is een vooraf ingestelde combinatie van een Style en een Voice, geschikt voor het spelen van een bepaald nummer. Deze Presets kun je zelf samenstellen en opslaan, zodat je door het activeren van een knop in een keer een complete instelling van Voice en Style kunt oproepen die je gebruikt bij een bepaald nummer.
Om een Preset te maken ga als volgt te werk:
Selecteer je Style en Voice instellingen die je in de Preset op wilt gaan slaan.
Activeer de knop "Presets" in het hoofdscherm.
Activeer de knop “Edit” bovenin het scherm.
Activeer in het raster een lege knop in het Presetscherm op de plaats waar je de Preset wilt opslaan. Een lege knop is hoorbaar als melding "knop" door VoiceOver. Het kan zinvol zijn de eerste lege plek te kiezen, deze vind je door voorbij alle presets te vegen. De eerste lege knop vind je dan vanzelf.
Activeer deze knop.
Helemaal onderin het scherm vind je acht tabs. Activeer de tabknop "Preset" (VoiceOver tab 3 van 8).
Ga naar de knop "Label" en daaronder naar het tekstveld. Hier kun je je Preset een naam geven. Je kunt ook de standaard geselecteerde naam laten staan.
Activeer de OK knop.
Activeer Done" om de procedure af te sluiten.
Je keert nu weer terug naar het Preset scherm. In de lijst van Presets is nu je opgeslagen Preset toegevoegd. Je kunt terugkeren naar het hoofdscherm door de knop "exit menu" linksboven te activeren, of een andere Preset selecteren.
Je kunt nu ten allen tijde je opgeslagen Preset oproepen in het Preset scherm.
Het hoofdscherm aanpassen
In OMB is het mogelijk om de knoppen in het hoofdscherm zelf toe te wijzen aan een functie, Preset, noot, akkoord of Submenu. Op deze manier kun je de app inrichten op een manier wat voor jou het beste is.
Om het overzicht te houden raden we wel aan om bijvoorbeeld Presets in het Presetscherm op te slaan en functies toe te wijzen in het Functions menu of op een logische plek in het hoofdscherm. Hoe deze knoppen toe te wijzen komt in dit deel van de handleiding aan de orde.
Om een knop toe te wijzen ga als volgt te werk:
Activeer de knop “Edit” bovenin het scherm.
Activeer een lege knop in het hoofdscherm. (VoiceOver meldt dit als "knop"). Er opent nu een Edit scherm.
Helemaal onderin vind je 6 tabknoppen op een rij. Elke tabknop heeft zijn eigen scherm met functies om aan de knop toe te wijzen. De meest linkse tabknop heet Function. Je kunt op een snelle manier bij de andere tabknoppen komen door vanaf deze Function naar rechts te vegen.
De volgende tabknoppen zijn beschikbaar en gaan we een voor een uitwerken.
Function: om een functie aan de knop toe te wijzen.
Voice: om een Voice aan een knop toe te wijzen.
Preset: om een Preset aan de knop toe te wijzen.
Menu: om een submenu te creëren.
Chord: om een akkoord aan een knop toe te wijzen voor het geval je de app zonder MIDI-keyboard gebruikt.
Note: om een Melodienoot aan de knop toe te wijzen als je de app zonder MIDI-keyboard gebruikt.
Cut: Knippen voornodig voor het verplaatsen van de positie van een knop.
Paste: nodig bij het verplaatsen van de positie van een knop.
Bij het selecteren van een tabknop opent zich telkens een scherm met andere knoppen die je nodig hebt voor het toewijzen van een knop.
Functions
Als je de tabknop "functions” activeert, krijg je boven de tabknop een lijst met functies waaruit je kunt kiezen om aan de knop toe te wijzen. Selecteer een van deze functies en activeer de knop OK.
Voor VoiceOver gebruikers is het gemakkelijkste om vanaf de geactiveerde tabknop telkens naar links te vegen om alle functies langs te gaan. Als je de functie hebt gevonden die je wilt selecteren, activeer je deze. Navigeer daarna terug naar de knop OK en activeer deze. Activeer vervolgens de “Done” knop om de procedure af te sluiten. Op de plaats waar eerst een lege knop stond bevindt zich nu een knop met de door jou toegewezen functie.
Voice
De volgende tabknop is "Voice". Hiermee kun je een bepaalde Voice aan een knop toewijzen.
Ga hiervoor als volgt te werk:
Activeer in het hoofdscherm ook als je je in een zelf gecreëerd menu bevindt de “Edit” knop bovenin het scherm.
Activeer een lege knop waaraan je de Voice wilt toewijzen.
Selecteer in de lijst met Voices de Voice die je onder de knop wilt zetten.
Activeer de OK knop.
Activeer de “Done” knop om de procedure af te sluiten.
Er bevindt zich nu een knop met de naam van de Voice waar eerst een lege knop zat. Met deze knop kun je nu de Voice oproepen.
De volgende tabknop is "Preset" dit is om Presets op te slaan en hebben we aan het begin van dit hoofdstuk behandeld.
De volgende tabknop is "Menu". Met deze knop kun je een submenu creëren, waarin weer 56 lege knoppen zitten, waar aan je vervolgens weer functies e.d. kunt toewijzen.
Om een menu te creëren ga als volgt te werk:
Activeer de “Edit” knop."
Activeer een lege knop.
Activeer de tabknop "Menu”.
Navigeer naar het tekstveld "label" waar in "New menu" staat. Activeer dit veld en geef het menu een naam.
Schakel, indien nodig "Autoreturn" aan of uit. Met auto return on, keer je automatisch terug in het hoofdscherm nadat je een keuze in het menu hebt gemaakt. Met auto return off, blijf je in het menu nadat je een knop hebt geactiveerd.
Activeer OK.
Activeer “Done” om de procedure af te sluiten.
Op de plaats waar eerst een lege knop stond, bevindt zich nu een knop met de naam van het menu. Als je deze knop activeert opent zich een leeg menu met 56 knoppen. De enige knop in dit menu is "Exit menu" linksboven, waarmee je dit menu kunt verlaten. In dit lege menu kun je nu zelf functies, Presets, noten en akkoorden toewijzen zoals jij het het fijnste vindt.
Note
De volgende tabknop is Note.
Om een melodienoot aan een knop toe te wijzen ga als volgt tewerk:
Activeer “Edit” wanneer je in het hoofdscherm staat of als je je in een zelf gecreëerd menu bevindt.
Activeer een lege knop.
Activeer de tabknop Note.
Selecteer in de lijst de noot die je aan de knop wilt toewijzen en activeer Ok.
Activeer "Done” om de procedure af te sluiten.
In het hoofdscherm zit er al een menu met melodienoten onder de knop "virtual keyboard.".
Chords
De volgende Tabknop is Chords. Hiermee kun je akkoorden aan een knop toewijzen.
Ga hierbij als volgt tewerk:
Activeer de knop “Edit” wanneer je je in het hoofdscherm of in een zelf gecreëerd menu bevindt.
Activeer een lege knop waaraan je het akkoord wilt toewijzen.
Selecteer in de lijst de naam van het akkoord ( C D E F G A B C ).
Selecteer het akkoordtype bijvoorbeeld maj, min 7 sus enz.
Selecteer desgewenst de basnote. Als je geen afwijkende basnoot wilt laat je deze op "none" staan.
Activeer de knop OK.
Activeer “Done” om de procedure af te sluiten.
In het hoofdscherm zit er ook een menu met akkoorden. Activeer de knop "Chords" om dit scherm te activeren.
Cut en Paste
Dit is nodig wanneer je een positie van een knop binnen een menu wilt veranderen.
Activeer "Edit” in het scherm waarin de te verplaatsen knop zich bevindt.
Activeer de te verplaatsen knop.
Activeer OK.
Activeer de lege knop waar je de knop die je daarnet hebt geknipt wilt plaatsen.
Ga in het scherm dat nu wordt geopend naar de tabknop "Paste”.
Activeer in het scherm de knop OK.
Activeer “Done” om de procedure af te sluiten.
Nu is de knop verplaatst.
Bewerken van Voices.
In OMB kun je zelf Voices samenstellen of bestaande Voices bewerken. Een Voice is een geluid voor de rechterhand, zoals bijv. piano, gitaar, orgel of trompet, maar kan ook een combinatie van geluiden zijn zoals bijv. piano en strings. Een Voice kan maximaal uit 4 gestapelde geluiden bestaan. Dat wordt een Layer genoemd. Een van deze 4 geluiden kan desgewenst ook aan de linkerkant van het MIDI keyboard worden toegewezen.
Om een bestaande Voice te bewerken of een eigen Voice samen te stellen ga als volgt tewerk:
Activeer de Voiceknop bovenin het scherm.
Activeer de Edit knop rechtsboven in het scherm.
Als je een bestaande Voice wilt bewerken selecteer dan een van de Voice namen. Als je een Voice helemaal zelf wilt opbouwen, selecteer dan een Voice met de naam "ZZZ empty. Activeer de gekozen Voice. Rechts wordt de informatie van deze Voice getoond.
Nu opent het scherm waarin je de Voice zelf kunt maken of aanpassen. Onder in het scherm bevinden zich 4 tabknoppen met de namen Voicelayer 1 tot en met 4. Hiermee selecteer je welke van de 4 geluiden waaruit de Voice bestaat je wilt bewerken. VoiceOver meldt welke tabknop is geselecteerd.
Selecteer de tabknop van de Layer die je wilt gaan bewerken. Als je helemaal zelf een Voice wilt opbouwen selecteer dan als eerste de tabknop "Voicelayer1".
Veeg vanuit de tabknoppen naar links totdat je hoort "Name".
Veeg een keer naar rechts. Nu kom je in een tekstveld om je Voice een naam te geven.
Hierna kom je bij de onderdelen van de Voicelayer die je kunt bewerken. Eerst hoor je de naam van het betreffende onderdeel. Na een keer vergen hoor je de waarde. Achter sommige waarde hoor je "black down pointing triangle". Deze kun je activeren waarna er zich een keuzemenu opent. Veeg naar links en rechts om de selectiemogelijkheden te horen en activeer de optie die je wilt selecteren. Het keuzemenu sluit en bij de waarde staat nu ingevuld. Er zijn ook velden waar je een cijfer moet invoeren. Een – geeft aan dat de optie niet is geselecteerd. In de cijfervelden kun je een waarde van 0 tot 127 invoeren. Dit gaat het gemakkelijkste met een bluetoothtoetsenbord, maar kan ook met het schermtoetsenbord.
De onderdelen die je kunt bewerken zijn de volgende:
Hand
Hiermee bepaal je aan welk gedeelte van het MIDI-keyboard de Voicelayer wordt toegewezen. Er zijn de volgende opties beschikbaar:
Not enabled: de Voicelayer is uitgeschakeld.
Righthand: De layer is toegewezen aan de rechterkant van het MIDI-keyboard. Righthand with close Harmony: De layer is toegewezen aan de rechterkant van het MIDI-keyboard en er wordt een meerstemmige harmony aan de rechterhand toegevoegd. Deze optie is alleen beschikbaar voor layer 1.
Righthand with wide harmony: Layer is toegewezen aan de rechterhand en er wordt een meerstemmige harmony toegevoegd in open ligging.
Right hand with double harmony: Layer is toegewezen aan rechterhand en noten worden verdubbeld. De harmony- functie is alleen beschikbaar voor Layer 1.
Bij de overige 3 layers zijn de volgende opties beschikbaar:
Not enabled: Layer is uitgeschakeld.
Righthand: Layer is toegewezen aan de rechterkant van het MIDI-keyboard.
Lefthand: de Voicelayer is toegewezen aan de linkerkant van het MIDI-keyboard.
Bas/split: De Voicelayer is toegewezen aan de linkerkant van het MIDI keyboard, maar als er een 2e splitpunt actief is, is deze Voicelayer toegewezen aan het middelste gedeelte van het MIDI keyboard.
Patch
Hier kun je het geluid kiezen wat voor deze Voicelayer moet klinken zoals bijvoorbeeld piano, gitaar strings trompet e.d.
MSB
Dit is enkel van belang als er een MIDI-module wordt aangesloten en laten we hier buiten beschouwing.
LSB
Dit is allen van belang als er een MIDI-module wordt aangesloten en laten we hier buiten beschouwing.
Octave
Hiermee regel je de hoogte van de Voicelayer bijv-1 is een octaaf lager, 0 is ongewijzigd 1 is een octaaf hoger.
Volume
Dit bepaalt het volume van de Voicelayer: Hier kun je een waarde van 0 tot 127 invoeren. Hoe hoger het getal, hoe hoger het volume.
0-Reverb
Hiermee regel je de galmsterkte van de Voicelayer. Hier kun je een waarde van 0 tot 127 invoeren. Hoe hoger het getal hoe meer galm. Of deze functie werkt hangt af van of de Soundfont of mov andere geluidsbron galm ondersteunt.
Chorus
Hiermee bepaal je de mate van zweving van de betreffende Voicelayer. Hier kun je een waarde invoeren van 0 tot 127. Hoe hoger het getal hoe meer chorus. Of deze functie werkt is afhankelijk van de ondersteuning van deze functie door de geluidsbron.
Modulation
Hiermee regel je het vibrato van de betreffende Soundlayer. Je kunt hier een waarde invoeren van 0 tot 127.
Pan
Hiermee regel je de positie in het stereobeeld van de betreffende Voicelayer. Je kunt hier een waarde invoeren van 0 tot 127. Hoe hoger het getal hoe meer naar rechts in het stereobeeld. 0 is helemaal links, 127 is helemaal rechts en de waarde 63 is in het midden.
Channel
Hiermee bepaal je het MIDI-kanaal van de betreffende layer. Je kunt hier een waarde van 1 tot 16 invoeren. Maar de meest gebruikte manier is: Voicelayer 1: kanaal 1, Voicelayer2: kanaal2, Voicelayer3: Kanaal3 en Voicelayer 4: kanaal 4.
Als je alle bewerkingen hebt uitgevoerd, activeer je "de “Done” bovenin het scherm om de procedure af te sluiten.
Je Voice is nu opgeslagen en kun je oproepen door bovenin het scherm de knop "Voices" te activeren en in de lijst van Voices de opgeslagen Voice weer op te roepen.
Downloaden van extra Styles
In OMB zitten er al wat Styles. Maar je kunt van internet duizenden extra Styles downloaden. De OMB-app kan Styles lezen in het *sty-format. Dit zijn Styles die ook worden gebruikt in keyboards van Yamaha. Dit is ‘s werelds meest gebruikte format voor Styles. Daardoor zijn er duizenden Styles beschikbaar.
Om extra Styles te downloaden ga als volgt tewerk:
Ga naar de website https://psrtutorial.com/index.html . Ga hier naar de rubriek "Styles” of ga in de OMB-app naar het helpmenu bovenin het scherm met het vraagteken en activeer de website die opent met de link “Download free Styles en volg onderstaande stappen.
Download van deze site een *.zip-bestand met Styles.
Op de vraag wilt u het bestand downloaden of bekijken, activeer "downloaden."
Ga naar de bestanden app en kies het tabblad "recent. Het gedownloade *.zip bestand staat nu bovenaan.
Zet de rotor indien nodig op Handelingen en veeg omhoog met één vinger tot je “Deel” hoort.
Activeer deze optie. Kies in de lijst voor "One Man Band", “OMB Live” of voor “OMB Lite” Als je deze optie niet meteen tegenkomt, activeer dan eerst de knop "meer" en activeer vervolgens een van bovengenoemde opties.
Nu worden de Styles naar One man band gekopieerd.OMB opent. Activeer in OMB, indien nodig, de knop Styles.
In de lijst vind je nu de zojuist gedownloade Styles. Open deze en de lijst met Styles verschijnt. Je kunt nu een Style kiezen.
Settingsmenu
In het Settings menu kun je algemene instellingen maken die voor de hele app gelden. Zoals instellingen van de MIDI in en output, instellingen voor het MIDI keyboard en eventueel toewijzingen van schuiven en knoppen die op afstand via MIDI worden bediend.
Om in het Settingsscherm te komen activeer je de knop "Settings" bovenin het scherm. Er opent nu een scherm met onderaan 6 tabknoppen. Deze tabknoppen zijn:
Ports
Hier stel je de MIDI-poorten in zoals het MIDI-keyboard en Soundfont. Als je de Ports tab hebt geselecteerd kom je, als je van bovenin het scherm naar rechts veegt, de volgende instellingen tegen:
MIDI in: hier kies je de naam van het MIDI-keyboard of MIDI-interface waarmee OMB MIDI data ontvangt.
MIDI out: Hier kies je de geluidsbron waarmee OMB-geluid produceert. Dit kan een keyboard, geluidsmodule, andere app of zoals in ons geval een Soundfont zijn. Het aansturen van andere geluidsbronnen dan een Soundfont wordt aan het eind van deze handleiding onder "tips" besproken. Als je hierboven voor de optie "Soundfont" hebt gekozen kun je de Soundfont (geluidenbank) selecteren die je wilt gebruiken.
Compatability: Hier kun je aangeven wat voor een geluidenbank of geluidsmodule/keyboard je aanstuurt. Meestal kun je dit op GM laten staan. XG is bedoeld voor keyboards of soundmodules van Yamaha.
GM bank MSB: hiermee kun je afwijkende banken aansturen maar laten we hier buiten beschouwing.
GM bank LSB: Hiermee kun je afwijkende banken aansturen maar laten we hier buiten beschouwing.
Als je de "Ports" instellingen hebt gemaakt, activeer je de “Done” knop.
Keyboard
De volgende Tabknop is keyboard. Hiermee kun je instellingen maken die te maken hebben met de indeling van het MIDI-keyboard en de akkoordherkenning. Als je van bovenin het scherm naar rechts veegt kom je de volgende items tegen:
Share: Dit is om je Settings te delen of op te slaan.
Done: Hiermee sluit je het Settingsscherm af.
Chord recognition: Hiermee stel je de standaard akkoordherkenning in waarmee OMB opstart. De opties zijn: Fullfingered, Singlefinger Yamaha, Singlefinger Roland, Fingered on bas, Full keyboard, Guitar, Freeform. Wat deze functies inhouden is behandeld in het hoofdstuk "overige functies."
Highest Chordkey: Hiermee stel je het punt in wat de hoogste toets is die wordt herkend door de akkoordherkenning. Activeer de pijl en selecteer de toets die het hoogst moet zijn voor akkoord herkenning.
Keyboard split: Hiermee stel je het punt in voor een eventueel tweede splitpunt van het keyboard. Meestaal is het het beste om dit gewoon op "none" (niet ingeschakeld) te laten staan.
Fixation: Hiermee kun je de akkoordherkenning tijdelijk uitzetten met een knop of pedaal dat je via MIDI bestuurt. Als je de fixation met een sustainpedaal wilt bedienen selecteer dan control 64.
Chordchannel: Hiermee stel je het MIDI-ontvangstkanaal in voor de akkoordherkenning. Meestal kan deze instelling ongemoeid worden gelaten. Deze is belangrijk als je een MIDI-instrument gaat aansluiten met meerdere toetsenborden zoals een MIDI-accordeon of orgel.
Baschannel: Hiermee stel je het MIDI ontvangstkanaal in voor het basgedeelte. Meestal kan deze instelling ongemoeid blijven. Deze is van belang wanneer je een MIDI-instrument aansluit met meerdere toetsenborden zoals een MIDI-accordeon of een orgel.
Confirm restart: deze instelling bepaalt of het herstarten van de akkoordherkenning moet worden bevestigd.
Touch sensitive variations: Hiermee bepaal je of OMB reageert op variatieveranderingen die worden geregeld door middel van de aanslagsterkte van het bespelen van het MIDI-keyboard.
Als je de gewenste instellingen in het Settingsscherm hebt gemaakt, activeer je de “Done” knop.
Triggers
In dit scherm kun je bepalen welke functie je via MIDI op afstand wilt besturen en op welk MIDI-kanaal. Selecteer de gewenste functie in de lijst, selecteer het MIDI-kanaal en druk op de controller de knop in waarmee je de geselecteerde functie wilt besturen.
Als je de gewenste instellingen hebt gemaakt activeer de “Done” knop.
Sliders
Hiermee kun je bepalen welke functie er met een draai of schuifregelaar wordt bestuurd via MIDI. Selecteer in de lijst de functie die je op afstand wilt besturen. Kies het MIDI-kanaal en vervolgens het control nummer. Welke dit moet zijn is afhankelijk van de controller die je gebruikt.
Sounds
Hier regel je de control nummers waarop de geluidsbron reageert bij het bedienen van bepaalde functies. We raden aan om de instellingen ongemoeid te laten omdat deze instellingen in de meeste gevallen goed werken.
Files
Hier bepaal je hoe opgenomen MIDI-files worden opgeslagen: 0 format: alle MIDI-kanalen op 1 track. Format 1: alle MIDI-kanalen op aparte tracks. De laatste opslagmethode is met name handig als je de MIDI-file naderhand in de computer wilt bewerken.
Tips om de geluidskwaliteit te verbeteren
Tot nu toe zijn we ervan uit gegaan dat we als geluidsbron een Soundfont gebruikte. De "Freefont" geluidenbank klinkt wel aardig, maar het kan nog beter klinken als je Soundfonts koopt. Typ op google "Soundfontbank general MIDI. Er komen dan vele geluidenbanken voorbij. Er zijn zelfs gratis geluidenbanken die heel goed klinken. Het is belangrijk dat de geluidenbanken aan de General MIDI-standard voldoen (GM compatible). Het kan voorkomen dat sommige geluidenbanken te groot zijn, waardoor het geluid vervormd of vertraagd klinkt. Welke geluidenbanken de iPad of iPhone aankan hangt af van het model en met name de processor. Voor de wijze van downloaden van een geluidenbank verwijzen we naar het begin van deze handleiding onder het kopje "voorbereidingen."
Het is ook mogelijk om een andere app als geluidsbron te gebruiken. Bijv. de Roland Soundcanvas-app is hier uitermate geschikt voor. Dit is een Roland SC88 Pro in app vorm. Deze app is te koop in de app-store.
Om de Soundcanvas-app te gebruiken bij OMB ga als volgt tewerk:
Download en installeer de Roland Soundcanvas app.
Open de Soundcanvas app.
Open de OMB app.
Ga in de OMB-app naar het settingsscherm en selecteerde tabknop "Ports."
Selecteer bij MIDI in de naam van het aangesloten MIDI-keyboard. Het kan zijn dat dit automatisch is geselecteerd.
Selecteer bij MIDI out "Soundcanvas MIDI in."
Activeer “Done”.
Selecteer een Style.
Nu klinkt de OMB-app als een Roland sc88 pro in hoge geluidskwaliteit.
Het is ook mogelijk om OMB met een keyboard te gebruiken en datzelfde keyboard als geluidsbron te gebruiken. Selecteer dan bij MIDI in en MIDI out de naam van het aangesloten keyboard of de naam van de MIDI-interface. Het is wel belangrijk dat de geluidsbron die in het aangesloten keyboard zit voldoet aan de General MIDI-standaard. Tevens moet in het keyboard de functie "local off" worden geactiveerd. Raadpleeg hiervoor de handleiding van het aangesloten keyboard. Om een MIDI-geluidsmodule aan te sluiten is de manier van aansluiten hetzelfde door middel van een MIDI-interface. Als je als toetsenbord een keyboard of digitale piano gebruikt om de module met OMB aan te sturen, moet je het volume van het keyboard of digitale piano op minimum zetten of de "local off" functie activeren. Raadpleeg hiervoor de handleiding van het keyboard of digitale piano.
Meer weten?
Meer informatie vind je op de Engelstalige website van de ontwikkelaar.
www.1manband.nl/ombi/index.htm
Heb je nog vragen?
Mail naar kennisportaal@visio.org, of bel 088 585 56 66.
Meer artikelen, video’s en podcasts vind je op kennisportaal.visio.org
Koninklijke Visio
expertisecentrum voor slechtziende en blinde mensen

