Maak je eigen beats met Launchpad
Geplaatst op 12 januari 2023Duncan Polak en Marc Stovers
 |
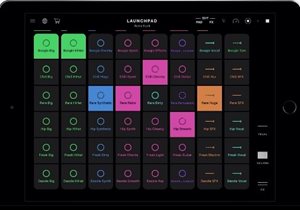 |
|---|
Wil je je eigen beat maken en deze live spelen of opnemen? Met de toegankelijke, gratis Launchpad app kun je je iPad of iPhone omtoveren in een groove machine. Met de Launchpad controller, een plat apparaat met voelbare knoppen kun je op de iPad of de iPhone de bediening sterk vergemakkelijken en je set compleet maken. Je kunt de dus app rustig eerst uitproberen zonder dat je de controller hoeft aan te schaffen. Je kunt zowel de Launchpad app als de controller gebruiken zonder te hoeven kijken.
In deze snelstart handleiding leggen we uit wat de Launchpad-app en de Launchpad-controller precies zijn, wat je ermee kan en hoe de meest gebruikte functies werken.
Deze handleiding is geschreven met gebruikmaking van de Launchpad app versie 11.10 onder iOS/iPadOS 15.6 en de Launchpad X controller, en kan voor andere versies afwijken. Let op: Oudere launchpad controllers zoals de MK2 worden niet meer door de app ondersteund.
Launchpad werkt zowel met als zonder VoiceOver (getest onder iOS/iPadOS 15.6). Deze handleiding is geschreven voor gebruik met VoiceOver, maar werkt ook prima zonder VoiceOver en ook dan kun je deze handleiding goed volgen.
Bij het behandelen van de functies met VoiceOver gaan we er van uit dat je de basis en de gebaren die je daarbij gebruikt kent. Zo niet, dan kun je VoiceOver leren bij Koninklijke Visio, of de zelfstudie volgen.
Veel plezier bij het experimenteren met de app.
En dan nog een tip:
Wil je meer weten over beats en de opbouw van een muziekstuk, kijk dan eens op de website van Ableton: learningmusic.ableton.com/nl/
De Launchpad app en de Launchpad controller
De Launchpad app voor iPhone of iPad is een raster-georiënteerde app waarmee je verschillende loops en samples aan of uit kunt zetten en effecten kunt toevoegen. Je gebruikt hiervoor een raster van acht bij acht vakjes. Onder elk vakje, ook wel pad genoemd, zit een loop, sample of effect. Door deze loops, samples te combineren ontstaat er een mooie mix van geluiden en kun je een eigen compositie maken. Deze compositie kun je in de app opnemen en delen op het internet, of verder bewerken of gebruiken op de computer.
De Launchpad app is toegankelijk met VoiceOver en je kunt na downloaden meteen aan de slag om beats te maken. Wel is het zo dat het traceren van het juiste vakje op het platte iPad of iPhone scherm met VoiceOver wat lastig of tijdrovend kan zijn. De bediening van het raster gaat veel sneller als je de Launchpad controller aanschaft en aansluit. Deze controller is een fysiek plat apparaat aan die hetzelfde raster met vakjes en extra functies bevat maar dan met voelbare, platte vierkante knoppen zodat je makkelijker en sneller de juiste opdrachten kunt geven.
Er zijn verschillende varianten van de Launchpad controller op de markt. In deze handleiding zijn we uitgegaan van Launchpad X. Op de andere modellen kunnen de knoppen iets afwijken en kan het met name bij oudere modellen zijn dat de app deze niet ondersteunt. Mocht je een aanschaf overwegen, dan is het raadzaam dit eerst bij de leverancier na te vragen.
Prijzen variëren per model, bij de Launchpad X controller moet je denken aan ongeveer 160 euro, plus 45 euro voor een verloopstekker.
Wil je echter eerst een indruk hebben van de app, dan hoef je de controller niet aan te schaffen en kun je eerst alleen de app downloaden en los uitproberen.
De Launchpad app downloaden
De Launchpad app is gratis en bevat een set geluiden waar je in het begin mee vooruit kunt. Wil je later meer dan kun je vanuit de app soundpacks aankopen.
Download de Launchpad-app in de App Store.
Aan de slag!
Bij de uitleg van de menustructuur en functies gaan we uit van de versie van de Launchpad-app voor de iPad zonder Launchpad controller. Je kunt dan functies van de app leren kennen en daarna overwegen of je de controller wilt aanschaffen om de functies daarmee aan te gaan sturen. Verderop vind je uitleg hoe je de Launchpad controller kunt aansluiten en gebruiken.
Op de iPhone is de app ook te gebruiken zij het dat je enkele menu’s en functies op een iets andere manier moet gebruiken. De beschrijving van deze afwijkingen voor de iPhone versie vind je aan het eind van deze handleiding.
Het scherm verkennen
Open de app op de iPad.
Mogelijk moet je eerst nog een welkomstscherm door of de knop “aan de slag” en daarna een aantal keren de knop Volgende activeren om in het startscherm te komen. Tijdens de intro kun je je muziekvoorkeur opgeven, aan de hand hiervan wordt een soundpack gekozen waarmee je gaat werken. Aan het eind kom je in het scherm met abonnementen, dit kun je overslaan door rechtsboven de knop Overslaan te activeren. Deze knop kom je overigens ook eerder tegen wanneer je de welkomstschermen helemaal wilt overslaan.
Nu we de app hebben geopend gaan we het scherm verkennen. We beginnen linksboven in het scherm. De iPad moet hierbij in liggende positie worden gehouden. VoiceOver meldt: "liggend thuisknop aan linkerkant."
Schuif met je vinger in de linkerbovenhoek tot je een laag geluid hoort, dat aangeeft dat je aan het begin van het scherm bent. Je hoort nu "Geluiden knop", gevolgd door de naam van het soundpack, bijvoorbeeld "house", dit kan ook een andere naam zijn en is afhankelijk van de naam van het soundpack wat je hebt geopend.
Je kunt nu kiezen of je van links naar rechts met je vinger over het scherm schuift, of dat je met een veegbeweging van links naar rechts de rij afloopt. De volgende items kom je tegen:
-Nieuws
-Menu
-View premium subscription
-Edit pads
-Edit FX
-Toets
-Tempo
-Opnemen
-Afspelen (of stoppen wanneer je iets afspeelt)
Vanaf hier kun je het beste verder vegen om de knoppen aan de rechterkant van het scherm te vinden. Je hoort:
Filterspaneel openen
Volumepaneel openen
Fx paneel openen
VoiceOver meldt bij de meeste van bovenstaande items "knop". Dit wil zeggen dat je door dit item te activeren (met een dubbeltik) toegang hebt tot een menu, of dat er een functie wordt gestart.
Als je verder naar rechts schuift of veegt hoor je "pad 1 1 drums". We zijn nu aangekomen linksboven in het raster waar je loops en samples aan of uit kunt zetten. Het eerste cijfer geeft de rij aan. Het tweede cijfer geeft de kolom aan waarin je je op dit moment bevindt.
In dit geval bevindt je je dus op rij 1, kolom 1.
-Dubbeltik nu op het gebied waar VoiceOver "pad 1,1" meldt. Je activeert nu dus de tegel ofwel de pad linksboven in rij 1, kolom 1. Er begint een drumloop te spelen. Deze loop blijft spelen totdat je weer dubbeltikt op dit gebied. Tik dubbel op “pad 1 1” en de drumloop stopt met spelen.
Als je verder naar rechts schuift of naar beneden veegt hoor je achtereenvolgens na elke keer vegen "pad 1,2" "pad 1,3 "pad 1,4" tot “pad 1,8". Je loopt nu feitelijk de eerste kolom af, steeds verder naar beneden. Als je daarna verder veegt zul je horen: "pad 2x1". Nu ben je aangekomen in de tweede kolom en de eerste rij. Je kunt hier ook komen door met je vinger vanaf pad 1,1 in de linkerbovenhoek naar rechts te schuiven. Deze kolom loopt ook weer tot 8. Er zijn in totaal 8 kolommen en 6 rijen. De laatste pad is pad 8x6, je kunt vanaf daar ook niet meer verder vegen.
De kolommen bevatten een aantal varianten van eenzelfde type beat; er kan er hiervan één tegelijk actief zijn.
Een compositie maken
We gaan nu een compositie opbouwen. In elke kolom kan er maximaal 1 pad worden aangezet. Er kunnen maximaal 8 kolommen tegelijk spelen. Maar het mogen er ook minder zijn. Wanneer je in en kolom een andere pad inschakelt terwijl er in diezelfde kolom al een pad afspeelde wordt de pad die daarvoor in die kolom speelde uitgeschakeld. Onder een pad kunnen verschillende soorten muziek staan:
-Loops: Dit is een fragment of drumloop die na inschakelen van een pad achterelkaar blijft doorspelen totdat je de pad uitschakelt of totdat je een andere pad in dezelfde kolom inschakelt.
-Oneshot: Dit is een fragment of effect dat eenmalig speelt als je de pad inschakelt. Daarna zal het fragment vanzelf stoppen.
Schakel pad 1,1 in, zodat deze begint te spelen.
Schakel pad 2,1 in, dus de bovenste pad in de tweede kolom. Je hoort nu twee pads tegelijk.
Schakel pad 3,1 in. Er komt nog een fragment bij. Herhaal deze handeling tot en met pad 1,8. Nu spelen er 8 pads, de hele bovenste rij. Als je nu op een van de pads van de bovenste rij dubbeltikt wordt de betreffende pad uitgeschakeld.
Schakel nu een willekeurige pad in die zich op andere rijen bevinden. Je hoort nu dat de muziek verandert. Je hebt nu een andere pad aangezet en de eerder spelende pad erboven uit de eerste rij uitgezet.
Wil je de muziek stoppen dubbeltik dan op de "Stoppen" knop rechtsboven in het scherm. De muziek zal stoppen en alle pads worden uitgeschakeld.
Een gratis soundpack openen
Een soundpack is een bundel van loops en effecten die onder de pads staan en die je gebruikt bij een bepaald muziekstuk of genre. Er zitten in de app standaard al een paar soundpacks zoals Hip Hop of Retro Funk die je al direct kunt gebruiken. Ook kun je zelf soundpacks samenstellen, hierover later meer.
Om een gratis soundpack te openen ga als volgt te werk:
Dubbeltik op de knop "geluiden" links bovenin het scherm (het icoon met het huisje).
Er opent nu een lijst met soundpacks. Onderin vind je vier knoppen: Home, Bibliotheek, Search en Premium.
Dubbeltik de knop Bibliotheek. In beeld verschijnen de gratis soundpacks.
Voel of veeg in het scherm tot je de soundpack van je keuze hebt gevonden, bijvoorbeeld House of HipHop.
Open deze met een dubbeltik.
Nu verschijnt het openingsscherm weer en je zult merken dat de naam boven in het scherm is veranderd. Ook zitten er nu andere fragmenten en effecten onder de pads. Nu kun je met dit geopende soundpack een compositie gaan maken zoals hierboven beschreven.
Opmerking
Je kunt ook betaald soundpacks los kopen of via een Launchpad abonnement. Hoe je dit precies doet leggen we verderop uit.
Effecten toevoegen
Je kunt tijdens het afspelen van je muziekstuk effecten toevoegen als: stutter, filter, flanger en delay. Het kan zijn dat sommige effecten niet werken in de gratis versie van de app. deze effecten moeten je dan apart aanschaffen, hierover later meer.
Ga bij het toevoegen van effecten als volgt tewerk.
Schakel de pads in die je wilt laten spelen.
Veeg net zo lang langs de pads totdat VoiceOver meldt "Fx Paneel Openen". Deze knop vind je helemaal rechts onderin. Dubbeltik hierop.
Onder in het scherm verschijnen twee nieuwe rijen met knoppen met de naam "FX: met daarachter een nummer en de naam van dit effect.
Dubbeltik op een van deze knoppen en houd de knop ingedrukt. Je hoort nu een effect totdat je de knop loslaat.
Dubbeltik weer op de knop " Fx Paneel Openen" bovenin het scherm om het effectscherm te sluiten.
Je compositie opnemen, afspelen en delen
Opname starten
Dubbeltik op de knop "Opnemen" rechts bovenin het scherm. De knop verandert in de knop “Opname Stoppen”, VoiceOver meldt dit.
Schakel de pads in en voeg effecten toe zoals hierboven beschreven. Als je de opname wilt stoppen, dubbeltik op de "opname stoppen" knop rechts bovenin het scherm.
De opname afspelen
Dubbeltik bovenin op de knop "menu". Dubbeltik in dit menu op "opnames".
Er verschijnt een lijst met je opnamen met de naam van het gebruikte soundpack en daarachter de datum waarop je de opname hebt gemaakt. Dubbeltik op de naam van de opname die je wilt afspelen.
Er verschijnen verschillende opties. Dubbeltik op de knop "afspeelknop". De opname begint te spelen. De Afspeelknop knop is nu veranderd in de Stopknop. Dubbeltik hierop om te stoppen.
Je kunt terug naar het hoofdscherm met de “opnames” terug knop bovenin. Mogelijk moet je daarna het menu sluiten door in een neutraal deel links of rechts in het scherm te dubbeltikken. Je kunt ook terug vegen tot je de knop Close Menu hebt gevonden en deze dubbeltikken.
De opname delen
Ga naar de knop "menu" bovenin het scherm en dubbeltik op "recordings.”
Er verschijnt een lijst met je opnamen met de projectnaam en daarachter de datum waarop je de opname hebt gemaakt. Dubbeltik op de naam van de opname die je wilt afspelen.
Veeg naar de optie "wav" of aac". Dubbeltik op het gewenste formaat waarin je je opname wilt delen. Als de knop aan staat kies je voor de standaard optie “aac.”
Dubbeltik op de knop "share" Nu krijg je opties waar naartoe je je opname wilt delen. Dit kan ook en andere app zijn of bijv. e-mail.
Na het delen kun je terug naar het hoofdscherm met de “recordings” terug knop bovenin. Mogelijk moet je daarna het menu sluiten door in een neutraal deel onderin het scherm te dubbeltikken.
Het tempo wijzigen
Dubbeltik bovenin het scherm op de knop "tempo". Rechtsboven verschijnt een schermpje.
Veeg met je vinger omhoog en omlaag om de toonsoort te verhogen of te verlagen. Je hoort de geselecteerde toonsoort. Als je niet hoger of lager meer kunt hoor je een botsgeluidje.
Je kunt de originele toonsoort weer oproepen door naar de knop "tempo resetten" te vegen en te dubbeltikken.
Je kunt ook zelf het tempo aangeven: voel rechtsboven tot je op het vak Tempo staat. Blijf nu je vinger op deze plek het scherm houden en tik met een tweede de maat. Zodra je even pauzeert hoor je het tempo dat je hebt ingesteld.
Om het venster te sluiten: tik ergens in een neutraal deel aan de linkerkant van het scherm. Je hoort “sluit melding”, geef nu een dubbeltik.
De toonsoort wijzigen
Je kunt je instrumenten in een hogere of lagere toonsoort laten spelen.
Dubbeltik bovenin het scherm op de knop "toets". Rechtsboven verschijnt een schermpje.
Veeg met je vinger omhoog en omlaag om de toonsoort te verhogen of te verlagen. Je hoort de geselecteerde toonsoort. Als je niet hoger of lager meer kunt hoor je een botsgeluidje.
Je kunt de originele toonsoort weer oproepen door naar de knop "toonsoort resetten " te vegen en te dubbeltikken.
Om het venster te sluiten: tik ergens in een neutraal deel aan de linkerkant van het scherm. Je hoort “sluit melding”, geef nu een dubbeltik.
Opmerking: Het veranderen van de toonsoort kan ook tijdens het opnemen en dat kan leuke effecten geven.
Launchpad voor gevorderden
Tot nu toe hebben we de meest gebruikte functies behandeld zoals het openen van bestaande projecten, het opbouwen van een muziekstuk en het opnemen daarvan. Met de app zijn er nog meer geavanceerde mogelijkheden zoals het openen van een leeg project en het samenstellen van een eigen project, het veranderen van toonsoort en tempo van het muziekstuk. Ook kunnen er in de App Store extra functies en sounds worden aangeschaft. Deze zaken worden in dit gedeelte van deze handleiding behandeld.
Een leeg project openen en een eigen project samenstellen
Als je de app hebt gedownload zitten er al wat voorbeeldprojecten in. Deze voorbeeldprojecten bestaan uit verschillende loops en effecten die onder bepaalde pads staan. Om je te onderscheiden is het leuk om uit die voorbeeldprojecten een eigen project samen te stellen en zelf te bepalen onder welke pad welke sample, loop of effect staat.
Ga hiervoor als volgt te werk.
Dubbeltik bovenin het scherm op de knop :"edit pads mode". De knop verandert in Edit Pads mode, on. VoiceOver meldt dit.
Dubbeltik op de pad die je wilt bewerken. Er ontvouwt zich aan de rechterkant een scherm met een lijst waarin je categorieën kunt kiezen zoals bijvoorbeeld Zang of drums. Kies in deze lijst een categorie door deze te dubbeltikken.
De lijst verandert in een vervolglijst met daarin mogelijke samples te zijn die je onder de pad kunt zetten.
Veeg met een vinger naar links of rechts om door de lijst te gaan. Je kunt ook een voorbeeld afspelen. Zodra je een interessante hebt gevonden, veeg dan een positie verder naar Voorbeeld van geluid en dubbeltik om deze te horen.
Om de betreffende sample onder de pad te zetten, veeg een keer terug naar de naam en dubbeltik.
Herhaal deze handelingen voor de pads die je wilt bewerken.
Je kunt het bewerkingsscherm afsluiten door bovenin het scherm op de knop "edit pads mode” te dubbeltikken.
Het volume van een kolom wijzigen
Je kunt de instrumenten en beats van elke kolom harder of zachter zetten. Met VoiceOver kun je niet goed navigeren en niet alles wordt goed uitgesproken. We moeten daar de volgende truc voor gebruiken.
Om te kunnen horen wat het effect is, speel je beats af.
Dubbeltik op de knop "volumepaneel openen", deze bevindt zich rechts onderin.
In de onderste helft van het scherm verschijnen zes volumeregelaars, vermijd nu om hier doorheen te voelen of te vegen.
Zorg nu dat je met voelen in de kolom van de juiste pads komt.
Schuif nu met je vinger in dezelfde kolom tot je rij 6 bent. Zit je dus in de vierde kolom, dan hoor je nu: pad 4, 6.
Laat nu je vinger los en ziet die een vingerdikte lager weer op het scherm. Je hoort: Gebied voor directe aanraking.
Schuif nu met je vinger omhoog of omlaag om het volume harder of zachter te zetten.
Om de volumeknoppen weer te sluiten: navigeer weer naar de knop volumepaneel openen, en dubbeltik.
Het filter van een kolom wijzigen
Behalve het volume kun je ook de filterinstelling per spoor wijzigen. Met VoiceOver wordt niet alles uitgesproken en moeten we daar dezelfde truc gebruiken als bij de volumeregeling.
Om te kunnen horen wat het effect is, speel je beats af.
Dubbeltik op de knop "filterspaneel openen", deze bevindt zich aan de rechterkant boven de knop “volumepaneel openen.”
In de onderste helft van het scherm verschijnen zes regelaars, vermijd nu om hier doorheen te voelen of te vegen.
Zorg nu dat je met voelen in de kolom van de juiste pads komt.
Schuif nu met je vinger in dezelfde kolom tot je rij 6 bent. Zit je dus in de vierde kolom, dan hoor je nu: pad 4, 6.
Laat nu je vinger los en ziet die een vingerdikte lager weer op het scherm. Je hoort: Gebied voor directe aanraking.
Schuif nu met je vinger omhoog of omlaag om het volume harder of zachter te zetten.
Om de regelaars weer te sluiten: navigeer weer naar de knop “filterspaneel openen”, en dubbeltik.
Effecten bewerken
Je kunt de effecten zoals stutter en delay aanpassen.
Ook zijn er veel presets. Bij de meeste effecten vind je in de gratis versie één preset, wil je er meer dan moet je die aanschaffen.
Dubbeltik bovenin het scherm op de knop "Edit FX mode" Onderin worden er knoppen getoond met de namen van de effecten en daarachter een nummer.
Dubbeltik op de knop van het effect wat je wilt bewerken, bijvoorbeeld Delay.
Onderin vind je de presets, daar gaan we nu niets mee doen. Ook vind je midden op het scherm de mogelijkheid om presets bij te kopen.
Veeg bijvoorbeeld naar de optie "Fx vasthouden". Op de iPad vind je die rechts onderin. Hiermee bepaal je of het effect wat je aanzet in het FX paneel aan blijft staan als je de knop van het effect loslaat, of dat het effect na het loslaten van de knop uitschakelt.
In het Edit FX-scherm zijn er nog meer bewerkingsopties, maar deze zijn moeilijk toegankelijk met VoiceOver.
Sluit dit scherm af door boven in het scherm op de knop "Edit FX mode" te dubbeltikken.
Extra samples, loops en functies aanschaffen
In de app zitten standaard al veel samples en andere functies in de Launchpad app. Als je nog meer wilt kun je soundpacks downloaden vanuit de app.
Er zijn een paar gratis soundpacks maar de andere soundpacks moet je kopen of krijg je als je een Launchpad abonnement neemt.
Let op als je het gratis wilt houden: er kan bij soundpacks geadverteerd worden met een week gratis uitproberen, houd er rekening mee dat je in dat geval een abonnement afsluit.
Om een soundpack te downloaden ga als volgt te werk:
Dubbeltik bovenin het scherm op de knop "geluiden".
Veeg met een vinger naar rechts om door de lijst van beschikbare soundpacks te navigeren.
Als je een soundpack hebt gevonden die je wilt downloaden, dubbeltik dan op de naam.
Veeg naar rechts door de lijst van soundpacks die in de store te koop zijn. Wil je meer weten over een bepaald soundpack, dubbeltik dan op de naam van dit soundpack. Er opent zich vervolgens een scherm met meer info.
Dubbeltik op de "afspeelknop" om een demo van dit soundpack te beluisteren. Ben je klaar, dubbeltik dezelfde knop die nu de “stop” knop heet.
Als je het soundpack wilt downloaden, veeg dan verder naar rechts. Je hoort wat gegevens over het soundpack, zoals toonsooort, tempo, genre e.d. Na enkele malen vegen hoor je: "Kopen euro 29". Dubbeltik op deze knop en volg de instructies op het scherm. Deze zijn afhankelijk van de manier van betalen die je bij de appstore hebt ingesteld. Als het soundpack is gedownload krijg je de melding "klaar uw aankoop is voltooid. Dubbeltik op de OK knop.
Terug in het Sounds menu ga je onder in het scherm naar de knop "bibliotheek". De lijst met soundpacks verschijnt met daarin het zojuist toegevoegde soundpack.
Dubbeltik op de nieuwe soundpack om deze te openen. Je kunt hier nu verder mee aan de slag zoals eerder in deze handleiding beschreven. Ook kun je de nieuwe geluiden gebruiken bij het samenstellen van je eigen project.
Opmerking:
In het Geluiden scherm vind je behalve Bibliotheek onderin de volgende knoppen, van links naar rechts:
Home: Naar het startscherm voor nieuwe soundpacks.
Bibliotheek: Jouw eigen soundpacks.
Search: Opent een scherm met zoekveld bovenin om soundpacks te zoeken. Ook kun je hier door een lijst met alle categorieën bladeren.
Premium of Account: Hier kun je een abonnement afsluiten. Met een betaald abonnement kun je alle soundpacks gebruiken en bijvoorbeeld ook meer effecten of de mogelijkheid om zelf audio te importeren. Een en ander is afhankelijk van het abonnement dat je kiest.
De Launchpad-controller aansluiten
Op de iPad of iPhone kun je, om de Launchpad app te gebruiken, de Launchpad-controller aansluiten. Deze controller kun je aanschaffen in een muziekwinkel of muziekwebshop.
De controller wordt geleverd met een usb c naar usb kabel. De usb c kant gaat in de Launchpad controller. Wil je andere kant van de kabel, de USB kant, op een iPad of iPhone aansluiten dan heb je een dan heb je een verloopstekker nodig. Apple noemt deze ook wel Apple Lightning naar USB Camera Adapter. Je stopt deze in de iPad en de USB-kabel stop je aan de andere kant erin. Op de andere ingang van de adapter moet je de lightning oplaadkabel aansluiten waar je normaliter je iPhone of iPad mee oplaadt.

Let op, de USB Camera Adapter verloopstekker is niet geschikt voor een iPad Pro. Deze heeft geen Lightning ingang maar een USB-C ingang.
Na aansluiten ben je klaar om de Launchpad te gebruiken samen met de app.
Plaats de Launchpad zo voor je dat er zich rechts en aan de bovenkant vierkante knoppen bevinden. Je hebt de controller goed voor je als je de aansluiting voor de kabel van je af hebt gericht.
Rechtsboven in de hoek "mist een knop, als je hiervandaan naar links of beneden voelt, voel je een rij knoppen. Deze zijn voor aanvullende functies die je op afstand kunt bedienen zonder dat je de iPad hoeft aan te raken.
Met de knop helemaal linksboven verhoog je de toonsoort.
De tweede knop rechts daarnaast verlaagt de toonsoort.
De derde knop verlaagt het tempo.
De vierde knop verhoogt het tempo.
De achtste knop start of stopt de opname.
De bovenste knop van de rechter rij start of stopt het afspelen.
De op een na onderste knop van de rechter rij opent de mixer. Hiermee verandert de Launchpad in een soort mengpaneel. Elke kolom wordt een volumeregelaar. Met de knoppen van boven naar beneden bepaal je het volume van die kolom. Druk je op de onderste knop in de kolom, dan wordt de betreffende kolom uitgeschakeld. Door weer op de bovenste knop van die kolom te drukken is het volume maximaal. Met de overige knoppen in de kolom regel je tussenliggende volumeniveaus.
Je kunt ook het volume van meerdere kolommen tegelijkertijd regelen of de kolommen aan en uitzetten. Op deze manier kun je een mooie opbouw maken van een muziekstuk.
Met de knop helemaal rechtsonder keer je vanuit de mixer weer terug naar de "normale" mode en hebben alle pads weer de functie van geluid of effect.
De derde knop van onder regelt de filterfrequentie per kolom. Je kunt de filterfrequentie resetten door in de kolom op een knop in een van de twee middelste rijen te drukken. De middelste rijen zijn te herkennen door het gat wat je voelt. Nu kun je vanuit dit voelbare oriëntatiepunt naar links of naar rechts om de kolom te zoeken waarvan je het filter wilt resetten.
Met de Launchpad kun je de app voor een groot gedeelte bedienen zonder dat je de iPad hoeft aan te raken. Omdat je grote knoppen op de Launchpad hebt kun je ook meerdere fragmenten tegelijk aan of uitzetten. Net als op het scherm van de app heb je van links naar rechts acht kolommen en van boven naar beneden zes rijen.
Op de Launchpad controller zijn er aan de onderkant nog twee rijen over. Hiermee bedien je de effecten. Probeer maar eens om verschillende knoppen in te drukken. Je kunt bijvoorbeeld ook een hele rij tegelijk indrukken. Per kolom kun je maar een knop tegelijk indrukken.
Houd ook eens in een van de twee onderste rijen een of meerdere knoppen ingedrukt. Je hoort nu dat er verschillende effecten worden toegevoegd.
Verschillen van de iPhone app ten opzichte van de iPad versie
De meeste zaken zoals hierboven besproken werken op de iPhone en iPad op dezelfde wijze. Toch zijn er een paar verschillen die we hier opsommen.
Op de iPhone versie werken enkele effecten niet, ook niet bij de betaalde versie van de app.
Sommige functies zitten op de iPhone als vervolgoptie onder het "more" menu.
Meer weten? Bekijk de video!
Duncan demonstreert op Youtube hoe hij Launchpad gebruikt, en geeft uitleg over de werking.
Bekijk de Launchpad video van Duncan op Youtube.
Heb je nog vragen?
Mail naar kennisportaal@visio.org, of bel 088 585 56 66.
Meer artikelen, video’s en podcasts vind je op kennisportaal.visio.org
Koninklijke Visio
expertisecentrum voor slechtziende en blinde mensen

