Je smartphone gebruiken als mini-pc?
Geplaatst op 29 augustus 2022Katrien Roos en Jeroen Baldewijns, Licht en Liefde
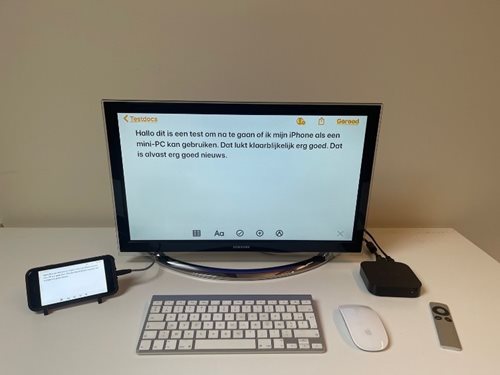
Iedereen die over een smartphone beschikt, heeft vaak zonder het te beseffen, een mini-pc op zak. Voor ‘huis-, tuin- en keukengebruik’ kun je je smartphone immers gebruiken als een computer. Door je smartphone thuis te koppelen aan je smart-tv, kun je het schermbeeld van je mobieltje weergeven op het veel grotere tv-scherm en daarbij zelfs de vergroting en spraakweergave van je smartphone gebruiken!
We hebben die test uitgevoerd met zowel een Apple iPhone als een Samsung Galaxy smartphone met Android. We gebruikten enerzijds een extern draadloos toetsenbord (bluetooth) en anderzijds zowel een draadloze bluetooth-muis als een bekabelde USB-muis. Daarnaast hebben we alle verschillende mogelijkheden bekeken om je smartphone te koppelen aan je tv, gaande van AirPlay in de smart-tv, een Chromecast, een Apple-tv, een aantal casting-apps tot een HDMI-adapterkabel. Zoals je ziet zijn er heel wat aansluitmogelijkheden, de ene al gebruiksvriendelijker dan de andere. We hebben rekening gehouden met zowel de smart-tv's van de oudere als van de nieuwste generaties (sinds 2019).
Streamen
Het draadloos doorsturen van beeld en/of geluid vanuit jouw smartphone naar je tv-toestel noemen we ‘streamen’. We onderscheiden twee vormen van streamen: ‘casten’ en ‘schermbeeld spiegelen’
Casten
Wil je het tv-scherm enkel gebruiken om foto's of filmpjes op een groter scherm te zien? Dan heb je in principe voldoende aan ‘casting’ en hoef je geen extern toetsenbord of muis aan te sluiten. Onder ‘casten’ verstaan we dat het beeld van je smartphone niet vanuit het besturingssysteem maar vanuit de afzonderlijke apps naar je tv gestreamd wordt.

Met andere woorden: het beginscherm wordt niet gestreamd, maar alleen het schermbeeld van de apps die casting ondersteunen wordt gestreamd. Dat zijn doorgaans media-apps, zoals NetFlix, VRTNU, YouTube, Spotify, foto’s.
De meest gebruikte manier om iets naar je tv te casten is via een Google Chromecast. Dat is een klein toestelletje dat je aan een vrije HDM-poort van je tv hangt.

Hoe je dat toestelletje installeert, hangt nogal af van je merk van smartphone en tv-toestel. Bij de aankoop krijg je daarover uitgebreide info.
Schermbeeld spiegelen
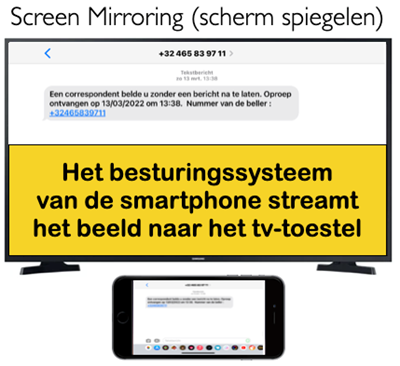
Wil je je niet beperken tot het bekijken/beluisteren van media, maar ook sociale media gebruiken, mailen, surfen op het internet of zelfs wat tekstverwerking gaan doen of een spreadsheet bewerken, dan moet je het schermbeeld spiegelen (screen mirroring). Apps als Word, Safari of Gmail hebben immers geen casting-functie. Bovendien zul je dan behoefte hebben aan een externe muis en een extern toetsenbord.
In tegenstelling tot casting wordt ‘schermbeeld spiegelen’ door het besturingssysteem van je smartphone geregeld. Dat betekent dat de volledige smartphone-activiteit gestreamd wordt: de beginschermen, alle systeemschermen en alle apps (uitgezonderd de apps die spiegelen blokkeren …).
Heb je een nieuwe generatie smart-tv? Dan volstaat het om met een app op je tv (de naam van de app is afhankelijk van je merk en type tv) de verbinding tot stand te brengen via de AirPlay-functie van de tv.
Let op: je smartphone en je tv moeten met het hetzelfde wifi verbonden zijn!
Heb je een oudere generatie smart-tv of een ‘niet smart’-tv met een HDMI-aansluiting, dan heb je ofwel een Apple-tv of een Google Chromecast ofwel een HDMI-verloopkabel nodig om de verbinding te maken met je tv-toestel.
Het schermbeeld van jouw smartphone wordt na de koppeling weergegeven op het tv-scherm. Mits het koppelen van een toetsenbord en muis (zie verder) kun je je smartphone nu als een mini-computer gebruiken.
Een aantal voorbereidingen zijn handig vooraleer je aan de slag gaat:
Voorzie een houder waarmee je je smartphone in een horizontale stand kunt plaatsen.
Zorg dat je de beeldoriëntatie niet vastzet op de verticale stand (‘Staanderichtingsslot’ bij de iPhone, ‘Automatisch draaien’ bij Android).
Verleng de automatische inslaaptijd (‘Time-out scherm’ bij Android, 'Automatisch slot' bij de iPhone) naar 5 minuten (of langer) om te vermijden dat je telkens opnieuw met je tv moet koppelen wanneer je smartphone bij een korte inactiviteit naar de slaapstand schakelt.
Zet de uitgebreide toetsenbordfuncties aan bij de iPhone om de sneltoetsen naar behoren te doen functioneren zodat het beginscherm met het toetsenbord kan bediend worden.
Nieuwste smart-tv’s (sinds 2019)
Bij de nieuwste generatie smart-tv’s verloopt het koppelen met een iPhone zeer vlot. Via het bedieningspaneel activeer je 'Synchrone weergave' en selecteer je jouw tv-toestel in de lijst met compatibele toestellen. Daarna kun je dan direct aan de slag.
Bij Android is de te volgen werkwijze afhankelijk van het merk van jouw tv.
Sommige tv-merken hebben een eigen app waarmee je de smartphone koppelt. Andere merken zijn gewoon compatibel met de Google Home-app, waar je de koppeling kunt maken.
Let op: Soms is het nodig dat je daarnaast nog een casting-app gebruikt (AllShare Cast, Mirroring 360 Sender, AllCast voor Android) afhankelijk van het merk en type.

De koppeling met de oudere tv-toestellen vraagt iets meer moeite. Je hebt externe apparatuur nodig om de verbinding te maken. Zowel voor een Android-smartphone als voor een iPhone kunnen zowel een Apple-tv als een Chromecast een oplossing bieden.

Om een iPhone met een Chromecast te verbinden, moet je eerst de Chromecast eenmalig configureren met de Google Home-app (dat kan wat meer moeite vragen en eventueel kun je extra hulp inschakelen). Daarna kun je de koppeling maken met de Google Home-app om vervolgens het schermbeeld te spiegelen met een streaming-app. Wij hadden daarvoor goede ervaringen met de app TV Mirror+.

Je kunt ook rechtstreeks verbinden via HDMI, maar daarvoor heb je een HDMI-adapter en een HDMI-kabel nodig. Er is een ruime keuze aan HDMI-adapters beschikbaar.

Handig is wel dat de adapter, naast de HDMI-poort, ook een Lightning-poort (voor de iPhone) of een USB-C-poort (voor Android) biedt, zodat je smartphone ook aan de netstroom kan hangen terwijl je hem als mini-pc gebruikt. Wens je ook een muis met een draadje te gebruiken, kies dan voor een adapter die ook een extra USB-poort biedt.
Beginscherm
Wat dadelijk opvalt, is dat het beginscherm van Android op de meeste smartphones horizontaal gedraaid kan worden, wat bij de iPhone helaas niet mogelijk is.
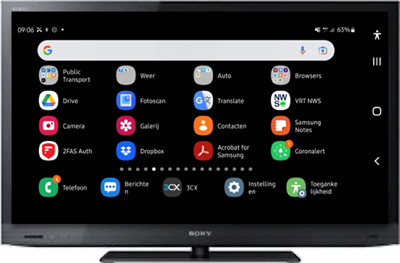
Door het beginscherm horizontaal te kantelen, biedt de Android-smartphone een mooi overzicht van de beschikbare apps, die enigszins vergroot worden weergegeven (instelbaar bij de beeldscherminstellingen). De navigatiebalk komt aan de zijkant te zitten, maar dat is geen probleem, want hij blijft bereikbaar met de muis.
Bij de iPhone wordt het beginscherm verticaal weergegeven op het scherm, waardoor je véél minder voordeel kunt halen uit het grote tv-scherm. Daarmee scoort de iPhone toch wel een paar punten minder dan de geteste Samsung smartphones! Gek genoeg kon het beginscherm bij de iPhone 6 Plus, 6s Plus, 7 Plus en 8 Plus wel horizontaal getoond worden. Waarom is Apple daarvan afgestapt?

Ook voor het gebruik van apps raden we aan om altijd in de horizontale modus te werken omdat je zo het schermoppervlak van je tv optimaal benut. Ook hier zien we dat bij Android meer apps de horizontale modus ondersteunen dan bij de iPhone.
Muisgebruik
Voor de iPhone raden we de bluetooth Apple Magic Mouse van de tweede generatie aan (herkenbaar aan de aansluiting om de geïntegreerde accu op te laden op de onderkant).

Wanneer we zo’n Magic Mouse aan de iPhone koppelen en via Apple tv, Chromecast of een HDMI-adapter verbinding maken met een wat oudere tv, dan ervaren we een duidelijke reactievertraging optreden bij het bewegen van de muis. Wanneer je de muis beweegt, komt de muispijl op het tv-scherm een fractie later in beweging. Dat maakt het moeilijk om een item aan te klikken op het scherm. Zelfs wanneer we bij de instellingen de reactiesnelheid van de muis naar minimum zetten, blijft het weinig werkbaar. Alhoewel de vertraging bij zowel iPhone als bij Android optreedt, is de vertraging bij de iPhone merkbaar groter (en dus storender).
Als we een bekabelde USB-muis met een Lightning-naar-USB-adaptertje op de iPhone aansluiten, merken we nog altijd een kleine vertraging, maar die is wel werkbaar. Bij Android is er bij het gebruik van een USB-muis met een USB-C-naar-USB-adapter geen vertraging meer te merken.

Bij de iPhone ervaarden we het rare fenomeen dat de muispijl plots gevangen zat aan de randen van het scherm. De oorzaak daarvan is dat de iPhone veronderstelt dat het beeld verticaal staat, terwijl het in werkelijkheid horizontaal staat. Dat probleem deed zich vooral voor bij het beginscherm en bij apps die geen horizontale weergave bieden. De muis even ontkoppelen en weer aankoppelen loste het probleem op. Dat fenomeen merkten we ook op wanneer we draadloos werkten bij tv's van de nieuwste generatie.
Bij de iPhone is het vreemd dat de muispijl soms niet zichtbaar is op het scherm, terwijl de muis wel degelijk gekoppeld is of dat de smartphone de muis herkent als een hulpmiddel. De functie Assistive Touch even aan- en uitschakelen verhelpt dat probleem.
Goed om weten:
Een Android smartphone geeft de muispijl gewoon weer als een pijl, zoals je dat van een pc gewend bent. Je kunt de grootte van de muispijl aanpassen. Bij de iPhone heeft de muispijl de vorm van een bolletje, refererend naar de vingertop waarmee je op het scherm tikt. Je kunt de grootte en het contrast van dat bolletje aanpassen.
Sneltoetsen
Mits wat bedrevenheid in het gebruik van sneltoetsen kun je de iPhone helemaal bedienen via het toetsenbord, wat het probleem oplost van de muispijl, die wat verloren loopt op het beginscherm.
Ook Android voorziet een groot aantal sneltoetsen. De cijfertoetsen moet je niet in combinatie met de shift-toets indrukken, zelfs al gebruik je een azerty-toetsenbord.
Je kunt bij beide systemen een overzicht van de beschikbare sneltoetsen oproepen per app, als je die vergeten zou zijn. Ook het bedieningspaneel en de app-kiezer kun je op beide platforms activeren via het toetsenbord.
Toegankelijkheid
Toegankelijkheidsopties zoals grotere tekst, beeldvullende vergroting en de schermlezers VoiceOver en TalkBack doen op het tv-scherm wat we gewoon zijn van het smartphone-scherm. De ondersteunende spraak wordt afgespeeld via de luidsprekers van de smart-tv, wat resulteert in een aangenaam vol geluid. De combinatie van VoiceOver en Zoomen op de iPhone is niet zo handig. We kunnen de focus van de spraak niet volgen en lopen wat verloren op het scherm. Je moet dus heel wat moeite doen om visueel te volgen op het scherm.
De functie ‘Spreek selectie uit’ van de iPhone werkt niet bij het gebruik van een tv als beeldscherm. Bij de Android smartphone lukt dat wel, maar zie je de focusmarkering van die functie niet, wat een gemis is.
Specifieke toepassingen
Surfen op het internet
Bij de meest courante webbrowsers zorgen vooral de pop-upschermen voor cookie-voorkeuren voor onduidelijkheid. Soms zijn de knoppen om al dan niet je akkoord te geven in zo’n venster onzichtbaar. Of soms wordt het pop-up scherm uitgerokken en zijn er slechts twee zinnen leesbaar op het scherm. Op het beeldscherm van je smartphone zie je die knoppen wél, dus kun je ze eventueel daar aantikken. Maar omdat elke website jouw cookievoorkeuren komt vragen, kan dat altijd terugkomend probleem wel voor de nodige frustraties zorgen.
Als je de webbrowser Chrome gebruikt, dan bestaat het scherm uit een zeer aanwezige adresbalk die drie kwart van het schermbeeld in beslag neemt. Op een Android toestel is de browser van Samsung wat bescheidener en verdient hij daarom de voorkeur.
iWork en Microsoft Office
Voor de iPhone-gebruikers staan Pages, Numbers en Keynote standaard ter beschikking. Die drie apps zijn handig in gebruik, zonder verrassingen. Ze vormen een alternatief voor het Officepakket van Windows.
Als je Microsoft Office op een Android-smartphone wilt gebruiken, dan moet je die doorgaans eerst uit de Play Store downloaden en moet je vervolgens een Microsoft account maken. Bij de aanmaak van dat account verloren we regelmatig de ‘bevestig’-knop die buiten beeld viel. Maar zodra je de account op orde hebt, werkt alles verbazend vlot. Je beschikt nu over Word, Excel, PowerPoint en Forms.
Andere toepassingen
Mailtoepassingen, WhatsApp, Word- of Pages-documenten bewerken, een pdf-je lezen … Het kan dus allemaal op een comfortabele manier als je smartphone gekoppeld is aan je smart-tv. Sommige zaken verlopen wat moeizamer. Een voorbeeld daarvan is bellen met de iPhone. Maar de vraag is of je nood hebt aan een groot tv-scherm om simpelweg te bellen?
Bij de apps die enkel in staande oriëntatie bruikbaar zijn (die tref je zowel aan bij Android als bij de iPhone), wordt de meerwaarde van een groot tv-scherm sterk ondergraven. Voor dergelijke apps ga je best op zoek naar een alternatief dat wel in liggende modus werkt.
Conclusie
Slotvraag: “Als mijn pc aan het einde van zijn levenscyclus komt, ga ik dan afzien van een vervanging en mijn smartphone als alternatieve mini-pc gebruiken?” Het antwoord is genuanceerd. Ben je een gevorderde pc-gebruiker die erg veel toepassingen gebruikt, dan zul je wellicht beperkingen zien in een dergelijke transitie. Maar voor heel wat ‘huis-, tuin- en keukengebruikers’ van een pc kan dat wél een te overwegen piste zijn. Gemengd gebruik is natuurlijk ook mogelijk.
Maar je hoeft natuurlijk niet te wachten tot je pc zijn laatste adem uitblaast. Begin nu alvast te experimenteren met het gebruik van je smartphone als een mini-pc. Zo ben je goed gewapend tegen de tijd dat een beslissing zich opdringt.
De auteurs van dit artikel mailen?
baldewijns.jeroen@lichtenliefde.be
mailto:katrien.roos@lichtenliefde.be
Heb je nog vragen?
Mail naar kennisportaal@visio.org, of bel 088 585 56 66.
Meer artikelen, video’s en podcasts vind je op kennisportaal.visio.org
Koninklijke Visio
expertisecentrum voor slechtziende en blinde mensen

