Je schoolwerk maken met de iPad of iPhone
Geplaatst op 14 augustus 2025Jessica Verwijst- de Haan en Femke Cobben, Koninklijke Visio
 |
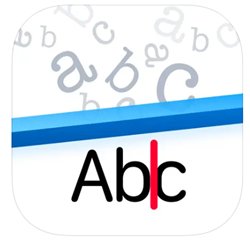 |
|---|---|
| PDF Expert: Read, Edit & Sign | Prizmo 5 > pro scanner |
Als je moeite hebt met lezen van papier en daarnaast ook iets met de teksten moet doen, zoals markeringen aanbrengen of opdrachtvragen beantwoorden kan dat best lastig zijn. Denk bij dit bewerken van de tekst bijvoorbeeld aan het maken van schoolwerk of huiswerk. Gelukkig is er een manier om het je makkelijker te maken. Met twee handige, gratis apps op je iPad (of iPhone) kun je teksten van papier scannen, vergroten, laten voorlezen, markeren of antwoorden invullen. In dit artikel leggen we uit hoe het werkt.
Je werkt deels of geheel visueel, met je ogen dus. De methode is daarom niet goed bruikbaar als je VoiceOver gebruikt.
Tip: Deze methode is niet alleen bruikbaar als je slechtziend bent maar kan ook handig zijn bij andere leesproblemen zoals dyslexie.
Wat heb je nodig?
Voordat je begint, installeer eerst de volgende twee apps:
Prizmo 5 > pro scanner . Deze app is gratis en biedt na downloaden in-app aankopen. Op moment van schrijven heeft de gratis versie echter voldoende functies voor ons doel.
PDF Expert: Read, Edit & Sign .Ook deze app is gratis met in-app aankopen waarbij de gratis versie voldoet.
Met Prizmo 5 ga je teksten van papier inscannen, met PDF expert kun je de scan laten voorlezen, vergroten, markeren of een antwoord invullen.
Een bladzijde scannen en vergroten of voorlezen
Je gaat eerst met Prizmo 5 scannen en daarna met PDF expert voorlezen of vergroten.
Open de app Prizmo 5.
Maak een foto van de papieren bladzijde. Vind je dat lastig, lees dan de tips om een document te fotograferen of gebruik een standaard om te scannen.
Activeer rechtsonder de knop ‘Behoud Scan’. Je kunt ook linksonder op Opnieuw drukken als je het wilt overdoen.
Activeer rechtsonder de knop Gereed. Je kunt ook eventueel een tweede pagina toevoegen.
Activeer de knop PDF onderin het scherm (het linker symbool).
Activeer het symbool van de app PDF Expert .
PDF Expert wordt nu geopend en het document wordt getoond.
Activeer midden onder in het scherm de knop met het driehoekje.
De tekst wordt nu voorgelezen.
Activeer de knop met het tandwieltje op de voorleesregelaar onderin. De schuifbalk met links een schildpad en rechts een haas komt in beeld. Regel hiermee de spreeksnelheid. Ook kan je hier op Dutch tikken en een andere (Nederlandse) stem kiezen.
Je kunt Pinchen met twee vingers op het scherm om in te zoomen. Je kunt ook de Zoomfunctie van de iPad gebruiken wanneer deze is ingeschakeld bij instellingen -> toegankelijkheid (probeer zelf uit of de volledig scherm vergroting of een lens hier prettiger is).
Tip: Als je de gescande teksten op een groter beeld wilt zien, sluit dan je iPad of iPhone aan met een HDMI-kabel aan een beeldscherm of tv. Je hebt hiervoor een adapter nodig naar de aansluiting van de iPad of iPhone. Voor de meeste modellen is dat een lightning naar HDMI adapter. Let wel, je bedient de apps nog wel op de iPad of iPhone zelf.
Antwoorden invullen met PDF Expert
Als je een opdracht moet doen en antwoorden moet invullen kan je dat doen met PDF expert.
Zorg dat PDF Expert geopend is en de tekst in beeld staat.
Activeer de knop midden boven in het scherm; het blokje met T.
Rechts van deze knop verschijnt een gekleurde stip. Activeer de knop op de stip om een kleur te kiezen. Het item is nu ook onderstreept.
Zoek in de tekst de plek waar je wilt typen, eventueel gebruik je hierbij zoomen door pinchen of de Zoomfunctie van de iPad. Tik op de plek op de plek waar je wilt typen.
Het toetsenbord verschijnt. Je kunt nu een tekst gaan typen. Als je liever de tekst met je stem dicteert, activeer dan de microfoonknop links naast de spatiebalk. Zeg daarna wat je wilt typen. Je kunt ook leestekens zoals “punt” of “komma” dicteren. Stop met dicteren door rechtsonder het blokje met stipjes te activeren.
De typfunctie staat nu nog steeds aan. Activeer opnieuw de knop met het blokje met de T midden boven in het scherm. Nu is de gekleurde stip ernaast verdwenen en is dit item ook niet meer onderstreept. De typfunctie staat nu weer uit.
Tekst onderstrepen of markeren
Je kunt met PDF Expert teksten onderstrepen of markeren zodat je ze later makkelijk terug kunt lezen.
Zorg dat PDF Expert geopend is en de tekst in beeld staat.
Om te onderstrepen, activeer midden boven in het scherm op de onderstreepte A, het gekleurde blokje met de A (strak langs de tekst markeren). Om tekst te markeren, activeer de markeerstift (markeren uit de vrije hand).
Rechts van het item verschijnt een gekleurde stip. Activeer de stip om een kleur te kiezen. Het item is nu ook onderstreept.
Zoek in de tekst de plek waar je wilt typen. Eventueel zoom je eerst in met de Zoom functie of door met twee vingers te pinchen.
Schuif met je vinger over de tekst die je wilt onderstrepen of markeren.
Als je klaar bent staat de functie nog steeds aan. Om deze uit te zetten: activeer opnieuw midden boven het blokje met de onderstreepte A of de markeerstift. Nu is de gekleurde stip ernaast verdwenen en is dit item ook niet meer onderstreept. De functie staat nu weer uit.
Apps sluiten
Als je klaar bent kun de apps sluiten, als volgt:
Druk tweemaal op de thuisknop. Als je die niet hebt veeg je vanaf midden onderin het scherm omhoog om naar het beginscherm te gaan. Dan veeg je vanaf midden onderin het scherm opnieuw omhoog, iets verder omhoog dan om naar het beginscherm te gaan. Na loslaten verschijnen er een aantal miniaturen van geopende apps.
Veeg met een vinger de miniaturen van de geopende apps omhoog, zodat ze verdwijnen.
Opnieuw verder werken in een eerder gescande tekst
Open PDF Expert.
Het laatst gebruikte document wordt getoond. Je kunt hierin meteen verder werken. (Of je ziet My Files. Lees verder bij punt 4).
Wil je naar een ander document: Activeer de terug knop linksboven in de hoek, te zien als een < teken.
Een overzicht van My Files (mijn documenten) wordt getoond. Hier zal het eerder gemaakte document tussen staan.
Het is verstandig om eerst de naam aan te passen. Een scan met een nummer of datum is lastiger te herkennen dan de naam van het vak of onderwerp bijvoorbeeld.
Raak de naam van het document aan. Je kunt nu een nieuwe naam typen.
In de linker kolom is ook een mappenstructuur te zien. Je kunt hierin zoeken naar opgeslagen documenten in andere mappen.
Het openen of naam wijzigen gaat op dezelfde wijze als eerder beschreven.
Heb je nog vragen?
Mail naar kennisportaal@visio.org, of bel 088 585 56 66
Meer artikelen, video’s en podcasts vind je op kennisportaal.visio.org
Koninklijke Visio
expertisecentrum voor slechtziende en blinde mensen

