iPhone leren 18 - de Bestanden app
Geplaatst op 10 februari 2025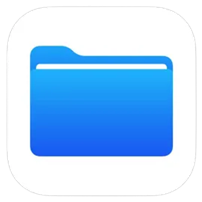
Hans Segers en Herman Evers, Koninklijke Visio
Ben je slechtziend of blind en wil je leren werken met de iPhone of iPad?
In dit deel uit de serie iPhone leren leer je aan de hand van uitleg en oefeningen op verschillende manieren werken met de Bestanden app in iOS 18.
Kom je er niet uit, of wil je het liever onder deskundige begeleiding leren? Aan het einde van dit artikel vind je onze contactgegevens.
Hoe kan ik bestanden opslaan en beheren op de iPhone?
Met de Bestanden app kun je je bestanden ordenen, bewaren en beheren. Behalve op de iPhone of iPad zelf kun je je bestanden op een plek op internet ofwel in ‘de Cloud’ bewaren. Dit is de meest gebruikelijke methode. Hiermee kun je de bestanden met verschillende apparaten benaderen en is er geen risico is op verlies mocht je telefoon stuk gaan. Voor Apple heet die opslagplek op internet ‘iCloud Drive’. Hierin heb je je eigen persoonlijke opslagruimte. Maar ook opslag in clouddiensten van andere aanbieders zoals Google Drive, Dropbox of Microsoft OneDrive kun je met de Bestanden app benaderen.
De Bestanden app bestaat uit drie tabbladen, Recent; Gedeeld; en Blader. De knoppen van deze tabbladen bevinden zich onderaan het scherm.
Onder het tabblad Recent; vind je, zoals gebruikelijk, de meest recent geopende of bewerkte bestanden.
Onder het tabblad Gedeeld; vind je bestanden die je deelt met andere personen.
Onder het tabblad Blader; vind je de knoppen Locaties, Favorieten en Tags. Door zo een knop te activeren kun de optie openvouwen of samenvouwen.
De belangrijkste is knop is de Locaties. Hieronder vind je standaard de locaties iCloud Drive; Op Mijn iPhone; en Recent Verwijderd. Heb je nog een Clouddienst geïnstalleerd en gekoppeld, dan vind je deze ook terug onder de knop Locaties.
Je kan vrijwel alle bestanden, zoals documenten, foto’s, video’s, muziek enzovoorts vanuit de Bestanden app openen. De Bestanden app is prima toegankelijk met VoiceOver.
Welke mappen vind ik in de Bestanden app?
Zodra je da app opent en een van de locaties activeert, vind je een vergelijkbare mappenstructuur zoals je gewend bent van de Finder op je Mac of de Verkenner in Windows. Op een iPad zijn de overeenkomsten nog beter vergelijkbaar met de Finder of Verkenner. Links de Navigatiekolom en rechts de mappen of (sub)mappen en bestanden. Naast de standaard mappen kun je ook zelf mappen toevoegen.
Op de locatie iCloud Drive; vind je standaard de mappen Afbeeldingen; Documenten; Muziek; enzovoorts. Heb je ook apps geïnstalleerd zoals Pages; Numbers; enzovoorts dan worden automatisch mappen op deze locatie aangemaakt. Je kan hier ook zelf mappen toevoegen of verwijderen.
Op de locatie Op Mijn iPhone; vind je alleen mappen die door apps aan deze locatie zijn toegevoegd of die je zelf hebt aangemaakt.
Heb je ook OneDrive; Dropbox; enzovoorts geïnstalleerd dan vind je op die locatie dezelfde mappen terug als op je Mac of Windows computer.
Opmerking
- iCloud Drive is standaard op je iPhone of iPad geïnstalleerd en 5GB groot. Voor circa 99 eurocent per maand krijg je 50GB en meer beveiligingsopties. Meer opslagruimte is ook mogelijk.
Kan ik de Weergave opties aanpassen?
Je kan kiezen of je de bestanden wilt laten weergegeven in Lijstweergave; (onder elkaar) of in Symboolweergave; (in rijen en kolommen).
Weergave opties instellen
Open vanaf het Beginscherm de app Bestanden.
Activeer linksonder de tab Recent.
Activeer rechtsboven de knop Meer. Een keuzemenu wordt getoond.
Kies nu voor Symboolweergave; of Lijstweergave. Voor VoiceOver gebruikers is de Lijstweergave; de meest praktische keuze.
Herhaal de stappen 3 en 4 voor de tab Gedeeld; en Blader.
Wanneer je niets aan de instellingen wijzigt, kun je het keuzemenu sluiten door helemaal naar het einde te vegen tot je hoort; ‘Sluit context menu’. Activeer om het keuzemenu te sluiten.
Sluit de Bestanden app om terug te keren naar het Beginscherm.
Opmerking
Op de iPad kun je in liggende modus ook nog kiezen voor Kolomweergave.
Op de iPad worden bestanden en mappen in de linkerkolom getoond waarbij de inhoud van de map in de rechterkolom wordt getoond. Vergelijkbaar met de Finder op een Mac of de Verkenner in Windows.
Kan ik anders sorteren in de Bestanden app?
Mappen en bestanden kun je sorteren op Naam, Soort, Datum, Grootte en Tags.
Open vanaf het Beginscherm de app Bestanden.
Activeer linksonder de Recent, tab.
Activeer rechtsboven de knop Meer. Een keuzemenu wordt getoond.
Sla de eerste zes opties over en maak een keuze hoe de bestanden gesorteerd moeten worden, op Naam; Soort; Datum; Grootte; Tags of overzicht van de tab Recent.
Herhaal de stappen 3 en 4 voor de tab Gedeeld; en Blader.
Wanneer je niets aan de instellingen wijzigt, kun je het keuzemenu sluiten door helemaal naar het einde te vegen tot je hoort; ‘Sluit context menu’. Activeer om het keuzemenu te sluiten.
Sluit de Bestanden app om terug te keren naar het Beginscherm.
Hoe open ik een bestand in de Bestanden app?
Open vanaf het Beginscherm de app Bestanden.
Activeer rechtsonder de tab Blader.
Als linksboven geen knop Blader Terug; aanwezig is, zit je in het hoofdvenster van de tab Blader. Zo niet, activeer de knop Blader Terug.
Activeer onder Locaties; één van de aanwezige opties zoals iCloud Drive, Op Mijn iPhone of Recent Verwijderd.
Open een van de mappen of (sub)mappen en activeer een bestand.
Het bestand wordt geopend in de bijbehorende app, bijvoorbeeld Word. Is van het bestand geen app aanwezig, dan wordt het bestand in een Voorvertoningsvenster; geopend (vergelijkbaar met de Mac computer).
Is het bestand in een bijbehorende app geopend, activeer linksboven de knop Terug Naar Bestanden; om terug te keren naar de locatie waar je het bestand geopend hebt in de Bestanden app.
Is het bestand in een Voorvertoningsvenster geopend, activeer linksboven de knop Gereed; om terug te keren naar de locatie waar je het bestand geopend hebt in de Bestanden app.
Activeer de knop Terug; totdat VoiceOver meldt: Blader, koptekst. Je bent nu terug in het hoofdvenster van de Bestanden app.
Sluit de Bestanden app om terug te keren naar het Beginscherm.
Opmerking
Wanneer je onder Locaties; Favorieten; of Tags; geen opties staan, activeer de knop om hem uit te vouwen.
Wanneer je bepaalde knoppen nooit gebruikt, kan je de knop activeren om hem samen te vouwen waardoor de lijst korter wordt.
Hoe kan ik een bestand of map verplaatsen?
iOS 15 biedt de mogelijkheid om een bestand of map te kopiëren of te verplaatsen naar een andere locatie. Echter, in de praktijk werkt de Kopieer optie niet. Verplaatsen werkt wel, maar kopieert vaak het bestand of map naar de andere locatie. Om te verplaatsen moet je zelf het bestand of map op de vorige locatie verwijderen.
Open vanaf het Beginscherm de app Bestanden.
Activeer, indien nodig, rechtsonder de Blader, tab.
Als linksboven geen knop Blader Terug; aanwezig is, zit je in het hoofdvenster van de tab Blader. Zo niet, activeer de knop Blader Terug.
Activeer onder Locaties; een van de Locaties waaruit je een bestand wil verplaatsen. Eventueel moet je eerst nog een map of (sub)map openen.
Ga naar het bestand dat je wil verplaatsen.
Veeg met één vinger omlaag tot VoiceOver meldt: ‘Verplaats’. Activeer.
Als je het bestand op dezelfde locatie in een andere map wil plaatsen, moet je misschien eerst nog de knop Terug; activeren om de huidige map te verlaten.
Open de map waarin je het bestand wil plaatsen.
Activeer rechtsboven de knop Verplaats; om het bestand in die map te plaatsen.
Als je het bestand op een andere locatie wil plaatsen, moet je eerst de knop Terug; activeren totdat je in het hoofdvenster van de tab Blader; terugkeert.
Indien nodig, geef een tik midden op het scherm om de focus naar het midden van het scherm te verplaatsen en veeg naar de Locatie waarin je het bestand wil plaatsen.
Eventueel moet je de locatie eerst activeren om deze uit te vouwen. VoiceOver meldt: Uitgevouwen.
Ga naar de (sub)map waarin je het bestand wil plaatsen. Misschien moet je deze map ook nog activeren om hem uit te vouwen.
Activeer rechtsboven de knop Kopieer. Het bestand wordt in de map geplaatst. Je keert terug naar de vorige locatie.
Wil je het bestand op deze locatie verwijderen, selecteer dan het bestand en veeg omlaag tot VoiceOver meldt: Verwijder.
Activeer om het document op deze plek te verwijderen.
Activeer linksboven meerdere keren de knop Terug; om terug te keren naar het Blader venster.
Sluit de app om terug te keren naar het Beginscherm.
Opmerking
Het verplaatsen van een map gaat op dezelfde wijze als het verplaatsen van een bestand.
Vreemd genoeg werkt Verplaatsen; alleen binnen dezelfde locatie. Wanneer je verplaatst naar een andere locatie wordt het automatisch een kopieer opdracht. Je moet het origineel dan op de oude locatie verwijderen.
Soms blijft de focus boven- of onderaan het scherm hangen en moet je een tik midden op het scherm geven om vervolgens naar de gewenste locatie te kunnen navigeren.
Hoe kan ik een bestand of map verwijderen?
Open vanaf het Beginscherm de app Bestanden.
Activeer, indien nodig, rechtsonder de Blader, tab.
Als linksboven geen knop Blader Terug; aanwezig is, zit je in het hoofdvenster van de tab Blader. Zo niet, activeer de knop Blader Terug.
Activeer onder de Locaties knop één van de Locaties waaruit je een bestand wil verplaatsen. Eventueel moet je eerst nog een (sub)map openen.
Ga naar het bestand dat je wil verwijderen.
Veeg met één vinger omlaag tot VoiceOver meldt: Verwijder.
Geef een dubbeltik om het bestand te verwijderen. VoiceOver meldt het aantal nog aanwezige bestanden.
Activeer linksboven meerdere keren de knop Terug; om terug te keren naar het Blader venster.
Sluit de app om terug te keren naar het Beginscherm.
Opmerking
- Het verwijderen van een map gaat op dezelfde wijze als het verwijderen van een bestand.
Hoe kan ik meerdere mappen of bestanden tegelijk bewerken?
Je kan ook meerdere mappen of bestanden tegelijk kopiëren, verplaatsen of verwijderen door de bestanden of mappen eerst te selecteren.
Open vanaf het Beginscherm de app Bestanden.
Activeer, indien nodig, rechtsonder de Blader, tab.
Als linksboven geen knop Blader Terug; aanwezig is, zit je in het hoofdvenster van de tab Blader. Zo niet, activeer de knop Blader Terug.
Activeer onder de Locaties knop één van de Locaties waaruit je meerdere bestanden of mappen wil bewerken.
Ga naar de bestanden of mappen die je wil kopiëren, verplaatsen of verwijderen.
Activeer rechtsboven de knop Meer. Een Contextmenu wordt geopend.
Activeer de optie Selecteer.
Ga door de lijst en selecteer de mappen of bestanden die je wil kopiëren, verplaatsen of verwijderen. Eventueel kun je linksboven de knop Selecteer Alles; activeren als je alle mappen of bestanden wil kopiëren, verplaatsen of verwijderen.
Activeer één van de knoppen onderaan het scherm, Deel; Dupliceer; Orde; Verwijder; of Meer.
Met de knop Deel; kan je de bestanden of mappen aan een app koppelen.
Met de knop Dupliceer; kan je de bestanden of mappen dupliceren.
Met de knop Orde; kan je de bestanden of mappen kopiëren of verplaatsen naar een andere locatie zoals bij ‘Bestanden of mappen verplaatsen’ is beschreven.
Met de knop Verwijder; kan je de bestanden verwijderen.
Met de knop Meer; kan je de bestanden bewerken.
Wanneer je de handeling wil annuleren, activeer rechtsboven de knop Gereed.
Wanneer je klaar bent met de handeling, activeer linksboven meerdere keren de Terug knop om terug te keren naar het Blader venster.
Sluit de app om terug te keren naar het Beginscherm.
Opmerking
Na activatie van de knop Meer; wordt een Contextmenu geopend met een optielijst.
Als laatste optie in het Contextmenu staat Sluit Contextmenu. Na activatie wordt de handeling geannuleerd en het Contextmenu gesloten.
Het Contextmenu wordt ook wel Snelmenu genoemd.
Hoe kan ik een map aanmaken?
In de Bestanden app kun je op elke locatie zelf nog mappen aanmaken.
Open vanaf het Beginscherm de app Bestanden.
Activeer, indien nodig, rechtsonder de Blader, tab.
Als linksboven geen knop Blader Terug; aanwezig is, zit je in het hoofdvenster van de tab Blader. Zo niet, activeer de knop Blader Terug.
Activeer onder Locaties; één van de Locaties.
Indien nodig, ga naar de plek waar je een (sub)map wil aanmaken.
Activeer rechtsboven de Meer knop. Een Contextmenu wordt geopend.
Activeer de knop Nieuwe Map.
Typ een naam voor de map en activeer rechtsonder de knop Gereed.
De nieuwe map is nu aangemaakt.
Activeer linksboven meerdere keren de knop Terug; om terug te keren naar het Blader venster.
Sluit de app om terug te keren naar het Beginscherm.
Opmerking
Na activatie van de knop Meer; wordt een Contextmenu geopend met een optielijst.
Als laatste optie in het Contextmenu staat Sluit Contextmenu. Na activatie wordt de handeling geannuleerd en het Contextmenu gesloten.
Het Contextmenu wordt ook wel Snelmenu genoemd.
Hoe kan ik bewerkingen uitvoeren via het Contextmenu?
Het Contextmenu kwamen we eerder tegen onder de knop Meer. Maar je kan ook vanaf een bestand of map een Contextmenu openen. Het Contextmenu activeer je door op een map of bestand een dubbeltik te geven en na de tweede tik even vast te houden. Een uitgebreid Contextmenu wordt geopend. Je hoort een geluidje.
Heb je het Contextmenu geactiveerd, dan heb je de mogelijkheid om de volgende bewerkingen uit te voeren: Kopieer; Verplaats; Deel; Snelle weergave; Toon Info; Wijzig naam; Comprimeer; Dupliceer; Nieuwe Map Met Onderdeel; Tags; Snelle taken; Verwijder; en Sluit Contextmenu.
Toon Info: toont informatie van het betreffend bestand of map.
Comprimeer: hiermee maak je een Zip-bestand van de geselecteerde bestanden of mappen.
Snelle Weergave: toont een voorvertoning van het bestand.
Nieuwe Map Met Onderdeel: maak een nieuwe map aan met daarin het geselecteerde bestand.
Tags: markering toevoegen aan bestand.
Sluit Contextmenu: met een dubbeltik wordt de handeling geannuleerd.
Hoe kan ik bestanden lokaal opslaan op de iPhone?
Bestanden sla je alleen lokaal op je iPhone op als je ze altijd ter beschikking wil hebben. Dit kan handig zijn als je geen data- abonnement of Wifi-netwerk ter beschikking hebt. Bestanden die je opslaat op je iPhone vind je terug op de locatie Op Mijn iPhone. Ze staan dan op het apparaat, niet in de Cloud.
Het nadeel van deze manier van opslaan is dat als je iPhone stuk of verloren gaat, je ook deze bestanden kwijt bent.
Bestanden opslaan op de locatie Op Mijn iPhone kan:
Door het verplaatsen of kopiëren vanuit iCloud Drive of een Clouddienst.
Vanuit de app waarin het bestand geopend is.
Hoe kan ik Google Drive, OneDrive of andere clouddiensten koppelen aan de app Bestanden?
Maak je al gebruik van bijvoorbeeld Dropbox, OneDrive of Google Drive, dan kun je deze koppelen aan de Bestanden app zodat je de bestanden kunt openen vanuit de app Bestanden.
Download de app met clouddienst vanuit de App Store of internetpagina.
Open de app en log met (bijvoorbeeld je Google Drive) je account. Misschien moet je eerst nog een account aanmaken.
Sluit de clouddienst app.
Open de app Bestanden.
In de tab Blader; staat nu onder Locaties de Cloud app, bijvoorbeeld Dropbox of OneDrive.
Activeer de Cloud app en log nog een keer in met het account van de app om de app Bestanden; toegang te geven tot de Cloud app.
Nu heb je vanuit de app Bestanden; toegang tot de bestanden in de cloud app.
Activeer linksboven meerdere keren de knop Terug; om terug te keren naar het Blader venster.
Sluit de app om terug te keren naar het Beginscherm.
Opmerking
Wanneer je de Clouddienst ook op andere apparaten hebt geïnstalleerd, zoals iPad, computer, heb je ook op deze apparaten toegang tot de bestanden. Dit is handig als je ze op een ander apparaat wil bewerken.
Een voorwaarde is wel dat je op elk apparaat hetzelfde inlog account gebruikt.
Kan ik documenten scannen met de app Bestanden?
Vanaf iOS 13 biedt de app Bestanden; de mogelijkheid om één of meerdere papieren documenten te scannen en op te slaan. De app werkt best aardig als je snel even een enkel document met eventueel meerdere pagina’s wil scannen. Als je regelmatig documenten wil scannen kan je beter een Scanner app installeren. De optie is niet echt geschikt voor VoiceOver gebruikers.
Niet zo handig is dat bij het activeren van de Scan optie, altijd de knop Auto; actief is. Alles wat de camera als document registreert wordt meteen gescand.
Met wat geduld en veel oefening kan een VoiceOver gebruiker een scan maken.
Open vanaf het Beginscherm de app Bestanden.
Activeer, indien nodig, rechtsonder de Blader, tab.
Als linksboven geen knop Blader Terug; aanwezig is, zit je in het hoofdvenster van de tab Blader. Zo niet, activeer de knop Blader Terug.
Activeer rechtsboven de knop Meer. Een Contextmenu wordt geopend.
Zorg dat bij het activeren van de optie Scan Documenten geen document voor de camera zichtbaar is.
Ga rechtsboven meteen naar de knop Auto; en activeer zodat het scannen op Handmatig; staat.
Wanneer je de iPhone op een document richt geeft VoiceOver aanwijzingen of je iets naar links of rechts of omhoog moet. Zodra VoiceOver zwijgt is het document correct in beeld.
Selecteer onderaan het scherm de knop Maak Foto; en geef een dubbeltik. De scan wordt nu gemaakt.
VoiceOver meldt dat je het document moet bijsnijden maar dat is maar zelden nodig als de ondergrond donkerder is dan het document.
Linksonder kan je de knop Opnieuw; activeren als je de scan opnieuw wil uitvoeren.
Selecteer en activeer rechtsonder de knop Behoud Scan.
Selecteer en activeer rechtsonder de knop Bewaar VoiceOver meldt eventueel hoeveel pagina’s gescand zijn. Wanneer je dit voor de eerste keer doet, komt het Blader venster in beeld en moet je onder Locaties de map selecteren waar de scan opgeslagen moet worden.
De map wordt geopend en de scan wordt opgeslagen als Document Scan, eventueel met volgnummer.
Selecteer het bestand en veeg met één vinger omlaag tot VoiceOver meldt Wijzig naam.
Activeer, typ een logische naam en activeer de knop Gereed.
Activeer linksboven meerdere keren de knop Terug; om terug te keren naar het Blader venster.
Sluit de app om terug te keren naar het Beginscherm.
Opmerking
Zodra je de Bewaar knop activeert wordt de scan opgeslagen en keer je terug in hoofdvenster van de Blader tab. Voor elke volgende scan moet je telkens het hele proces herhalen.
Helaas is het niet mogelijk om de scan optie op Handmatig in te stellen waardoor je dit voor elke scan opnieuw moet herhalen.
Wanneer je in het scan venster linksboven de Annuleer, knop activeert wordt het scanproces afgebroken en kom je terug in hoofdvenster van de Blader tab.
Alle scans worden automatisch in een map opgeslagen als pdf-document.
Hoe kan ik een USB-stick, SD-kaartje of externe harde schijf aansluiten?
Vanaf iOS 13 kun je een USB-stick, een SD-kaartje uit je fotocamera of een externe harde schijf aansluiten op je iPhone of iPad en beheren als je de juiste verloopkabel gebruikt.
Sluit de verloopkabel aan op de iPhone.
Sluit een extern apparaat aan op de verloopkabel, bijvoorbeeld een USB-stick.
Open vanaf het Beginscherm de app Bestanden.
Activeer, indien nodig, rechtsonder de tab Blader.
Als linksboven geen knop Blader Terug; aanwezig is, zit je in het hoofdvenster van de tab Blader. Zo niet, activeer de knop Blader Terug.
Onder Locaties vind je nu een nieuwe (tijdelijke) locatie met de naam van je extern apparaat.
Door de locatie te activeren kun je nu alle mappen en bestanden van het externe apparaat benaderen en bewerken zoals eerder beschreven.
Activeer linksboven meerdere keren de knop Terug; om terug te keren naar het Blader venster.
Sluit de Bestanden app om terug te keren naar het Beginscherm.
Opmerking
Er zijn verschillende verloopkabeltjes voor verschillende doeleinden te koop. Ga voor jezelf eerst na welke aansluitingen je nodig hebt en laat je vooral goed informeren voordat je er een kabeltje aanschaft omdat ze behoorlijk prijzig zijn.
Wanneer je de app Bestanden sluit en het verloopkabeltje of extern apparaat losgekoppeld hebt, verdwijnt ook de locatie in de app Bestanden.
Heb je nog vragen?
Mail naar kennisportaal@visio.org, of bel 088 585 56 66.
Meer artikelen, video’s en podcasts vind je op kennisportaal.visio.org
Koninklijke Visio
Expertisecentrum voor slechtziende en blinde mensen

