Handleiding Recorder Plus, memo app met mappenfunctie
Geplaatst op 11 augustus 2025Marc Stovers en Femke Cobben, Koninklijke Visio
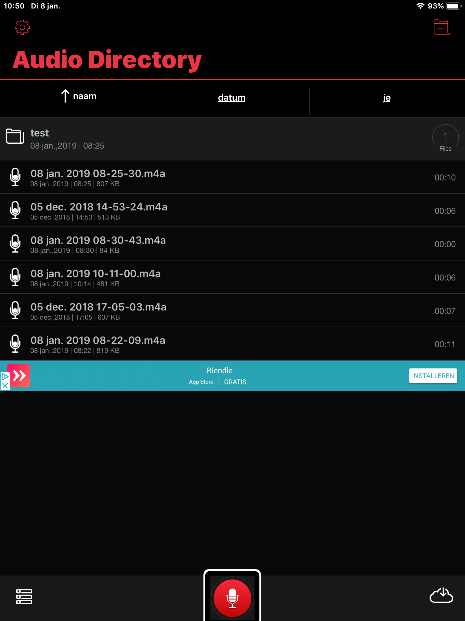 |
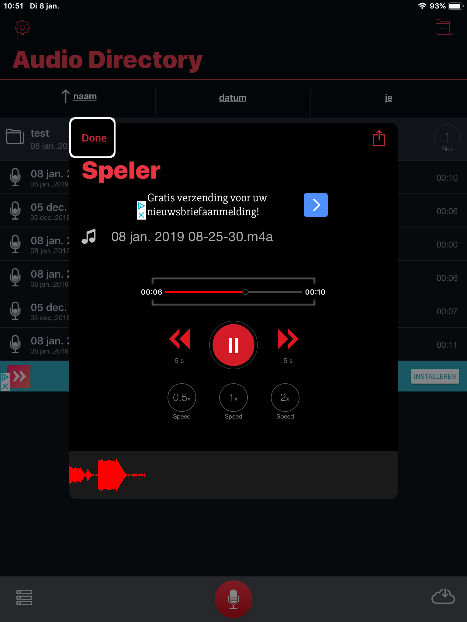 |
|---|
Recorder Plus is een eenvoudige memo recorder app die de mogelijkheid geeft om op je iPhone of iPad je audio opnames in mappen te ordenen. Hoewel dit ook met de Dictafoon app kan die standaard op je apparaat zit, kan er een reden zijn waarom je die niet wilt gebruiken. Een reden kan zijn dat de Dictafoon te ingewikkeld vindt.
Als je niet weet of dat ook voor jou geldt, dan kun je ook eerst de gratis Dictafoon uitproberen. Een stappenplan vind je op het kennisportaal.
Ga naar de handleiding Dictafoon.
De Recorder Plus app
In deze handleiding voor Recorder Plus app helpen we je met de app weg. De stappen zijn beschreven voor gebruik met een iPhone met of zonder VoiceOver, maar werken op de iPad in staande positie grotendeels hetzelfde.
Toegankelijkheid en prijs
De app is toegankelijk met VoiceOver maar is er niet speciaal voor geschreven. Verwacht dus geen VoiceOver handigheidjes zoals de dubbeltik met twee vingers. De app is Engelstalig.
De app met basisfunctionaliteit is gratis om uit te proberen maar wil je hem makkelijk gebruiken dan kan je het beste twee in-app aankopen doen die samen circa acht euro kosten. Je kunt dan langere opnamen maken en storende advertenties verwijderen.
Download
Er zijn meerdere apps in de App Store die deze naam voeren. Deze link moet je hebben:
Download Recorder Plus in de App Store
Recorder Plus voor het eerst starten
Als je de app voor het eerst start verschijnt mogelijk eerst een scherm waarin je kunt upgraden to Pro en alle betaalde opties afkoopt. Als je dat (nog) niet wilt, activeer dan de Annuleer knop met een tik of een dubbeltik.
Kopen van de opties “Onbeperkt gebruik” en “Reclame verwijderen”
De app heeft een aantal addin-app aankopen waarvan we er in ieder geval twee adviseren deze te kopen om app met basisfunctie makkelijk te kunnen gebruiken.
Na installatie, activeer de Settings knop links bovenin en activeer in de lijst de opties “Verwijder iAd” en “Onbeperkt opnemen en afspelen.” Wanneer je de Settings knop activeert, krijg je mogelijk een advertentie. Wanneer dit gebeurd, navigeer dan naar de Knop Sluiten. Activeer deze.
Het is ook mogelijk om in één keer naar de Pro versie te upgraden, je krijgt dan alle opties die de app biedt, bijvoorbeeld versneld afspelen of terugspoelen.
Wil je toch liever de gratis versie gebruiken, dan kun je de opkomende reclameschermen verwijderen door de app uit de appkiezer te halen en opnieuw te starten. Een andere manier om reclameschermen te voorkomen is de app zonder internetverbinding te gebruiken.
Een map maken
Als je nog geen mappen wilt maken, sla deze paragraaf dan over.
Selecteer en Activeer in het hoofdscherm rechtsboven de knop Add Folder. Let op, mogelijk is deze knop niet gelabeled en hoor je alleen “knop”.
Het veld “add folder” verschijnt. Vul de naam van de map in.
Activeer de OK knop midden in het scherm, onder je getypte tekst.
Je keert terug in het hoofdscherm waarin de lijst met mappen en opnames wordt getoond.
Een opname maken
Ga eerst vanuit het hoofdscherm de juiste map in door naar deze map te navigeren en deze vervolgens te activeren.
Activeer de Recording Knop onderin (boven de thuisknop). VoiceOver kan deze anders noemen, bijvoorbeeld: Record ic n.
Spreek je boodschap in.
Pauzeer de opname met dezelfde knop onderin, die nu Pause Recording heet. De knop verandert dan in “Speel af Recording”. Door deze knop nogmaals te activeren kun je de opname weer hervatten.
Om te stoppen met opnemen: Activeer de Stop /Save knop linksonder. Vanuit de recording knop kun je hier met een veeg naar links snel komen.
Je keert nu terug in het scherm met de lijst van mappen en opnames.
De zojuist gekozen opname staat in de lijst met als naam de datum en tijd van de opname.
Zat je in een map en wil je die verlaten? Activeer dan de Back knop links bovenin.
Een opname afspelen
Open indien nodig de map waar je opname in staat.
Activeer de opname in de lijst. De opname begint automatisch met afspelen.
Activeer de knop Player Speel af midden op het scherm als je het afspelen wilt pauzeren. Activeer nogmaals om te hervatten.
Met de knoppen Forward, Back kun je 5 seconden vooruit en terug spoelen. Je moet hiervoor wel een eenmalige extra aankoop doen tenzij je de Pro versie al had gekocht.
Met de knoppen 0, 1 en 2 kun je op halve, normale of dubbele snelheid afspelen. Met Back kun je 5 seconden vooruit en terug. Je moet hiervoor wel een eenmalige extra aankoop doen.
Als je klaar bent, activeer dan de Gedaan knop linksboven. Je keert terug in het hoofdscherm.
Mappen sorteren op naam
Ga naar het hoofdscherm.
Activeer de Naam knop om de lijst te sorteren van A naar Z, en nogmaals om van Z naar A te sorteren.
Een map of bestand verwijderen
Activeer linksonder de knop “edit icn”.
Selecteer de bestanden of mappen die je wilt verwijderen door deze te activeren met een dubbeltik.
Activeer rechtsonder de knop Delete, deze ziet eruit als een rode prullenbak.
Bevestig indien nodig door de Ja knop te activeren.
Heb je nog vragen?
Mail naar kennisportaal@visio.org, of bel 088 585 56 66.
Meer artikelen, video’s en podcasts vind je op kennisportaal.visio.org
Koninklijke Visio
expertisecentrum voor slechtziende en blinde mensen

