GuideConnect vereenvoudigt computer- of tabletgebruik
Geplaatst op 4 september 2024Louis Pool, Koninklijke Visio
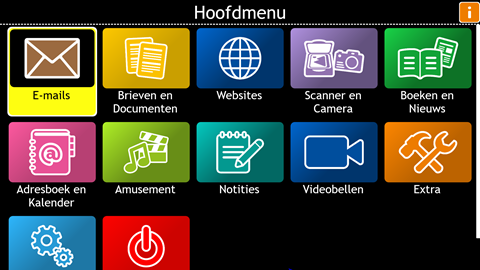
Wat is GuideConnect?
Als je slechtziend of blind bent en het lastig vindt om gebruik te maken van een computer, tablet of laptop kan GuideConnect de oplossing bieden. GuideConnect is een programma dat de bediening van een computer of tablet eenvoudiger maakt.
In dit artikel leggen we uit wat GuideConnect precies is en gaan we dieper in op de verschillende manieren om GuideConnect te bedienen, de toegankelijkheidsmogelijkheden en op de functies van het programma.
Het programma is een van de mogelijkheden waarmee je de pc kunt vereenvoudigen. Over de andere mogelijkheden kun je meer lezen op het Visio Kennisportaal:
Ga naar het artikel: Wat als de computer te ingewikkeld is
Tip: Heb je al GuideConnect en wil je ermee leren werken?
Ga naar het artikel: Guide Connect op de pc, snel aan de slag
Hoe werkt GuideConnect?
Het reguliere startscherm van de pc wordt door GuideConnect vervangen met een menu met grote knoppen en zonder overbodige informatie. Alle functionaliteiten binnen GuideConnect, zoals mail of gesproken boeken, zien er hetzelfde uit. Wanneer je één functionaliteit kent binnen GuideConnect is het daardoor makkelijker om ook de rest van het programma te begrijpen. Wel is het zo dat je gebonden bent aan wat de opties die GuideConnect aanbiedt. Zo kun je er bijvoorbeeld wel mee e-mailen, maar niet Whatsappen.
Is GuideConnect toegankelijk?
Het programma is volledig toegankelijk gemaakt voor mensen die slechtziend of blind zijn. GuideConnect is voorzien van een spraakfunctie die alle teksten voorleest. Hij vertelt wat er op het scherm staat en geeft korte instructies hoe je het programma kan bedienen. Om de teksten beter leesbaar te maken is het mogelijk om tekstgrootte, tekstkleur en achtergrondkleur naar wens te veranderen.
Wat heb je nodig om GuideConnect te gebruiken?
GuideConnect werkt op Windows 10 en Windows 11 en is daarmee in principe te installeren op elke Windows 10 of Windows 11 pc of tablet. Voor wie geen computer heeft is GuideConnect ook te verkrijgen met een minicomputer of een tablet. Je kunt GuideConnect op verschillende manieren bedienen: muis, toetsenbord, touchscreen of afstandsbediening.
Wordt GuideConnect vergoed?
Onder bepaalde voorwaarden kunnen de volledige kosten van GuideConnect worden vergoed door de zorgverzekering. Dit geldt niet voor de minicomputer en de tablet. Voor de minicomputer betaal je 325 euro en voor de tablet 475 euro. De minicomputer wordt zonder beeldscherm, toetsenbord of muis geleverd.
Hoe gebruik je GuideConnect op pc, tablet of tv?
Je hebt veel keuze in waar en hoe je GuideConnect wilt gebruiken. Zet het op een computer als je liever vanaf een bureau werkt. Wil je het liever vanaf de bank bedienen, of wil je GuideConnect mee kunnen nemen? Kies dan voor een tablet. Je kan de tablet of minicomputer ook op een computermonitor of televisie aansluiten. In het laatste geval gebruik je dan een groter scherm. Om de tablet op een scherm aan te kunnen sluiten heb je een tussenstukje nodig. Deze kost ongeveer 20 euro.
Ook in de bediening van GuideConnect heb je veel keuze. Op de tablet gebruik je hiervoor het touchscreen. Op de (mini)computer kan je een muis gebruiken, maar het programma is zo gemaakt dat je het ook vrij eenvoudig met het toetsenbord kunt bedienen. Je hebt in dat geval alleen de pijltoetsen, de Enter en de functietoetsen F1 tot en met F12 nodig. Tot slot kan je GuideConnect ook bedienen met een speciale afstandsbediening die je voor 45 euro los bij kunt bestellen. Deze werkt eenvoudiger dan een regulier toetsenbord omdat er geen overbodige toetsen op zitten. Het invoeren van teksten is wel lastiger met de afstandsbediening omdat deze niet over lettertoetsen beschikt.
Naar ons idee zal in de praktijk de afstandsbediening vooral zinvol blijken in situaties waarin je niet makkelijk een regulier toetsenbord kunt gebruiken. Dit zal met name het geval zijn als je GuideConnect op de minicomputer of tablet gebruikt en deze op de tv hebt aangesloten.

Welke opties voor slechtziende en blinde mensen heeft GuideConnect?
In GuideConnect zitten meerdere aanpassingen zodat blinden en slechtzienden het programma kunnen gebruiken.
Opties voor spraak
GuideConnect is voorzien van een spraakfunctie die je verteld wat er op het scherm staat. Je kan hierbij kiezen uit drie verschillende stemmen. De spraakfunctie leest de tekst voor, maar vertelt je ook op welke knoppen je moet drukken om een handeling uit te voeren en hoeveel items op dat moment op het scherm staan waar je uit kan kiezen. Het is ook mogelijk om de spraak uit te zetten als je deze niet wilt gebruiken.
Opties voor beeldaanpassing
De tekst en de iconen van het menu kunnen worden vergroot. Als de tekst zo groot wordt dat dit niet meer op het scherm past, beweegt deze automatisch over het scherm zodat je de hele tekst kan lezen.
Behalve de grootte kan je ook de kleuren aanpassen van de tekst. Zo kan de tekst wit worden en de achtergrond zwart. Er zijn zeven verschillende combinaties van tekstkleur en achtergrondkleur waar je uit kan kiezen.
Opties voor de muis
De muisaanwijzer kan je een andere kleur geven en groter maken.
Wat kun je met GuideConnect?
GuideConnect start altijd op in het hoofdmenu. Vanuit dit hoofdmenu kies je het onderdeel waar je gebruik van wilt maken. De volgende onderdelen zijn beschikbaar:
E-mails voor het lezen en schrijven van je e-mailberichten.
Brieven en documenten om eenvoudig documenten en brieven te maken.
Hier vind je ook je opgeslagen documenten terug.Websites, surfen op het internet.
Scanner en camera waarmee je bijvoorbeeld je post kan scannen en voor kan laten lezen.
Boeken en Nieuws waarmee je boeken van Passend Lezen kunt beluisteren.
Adresboek en kalender. Hierin kun je je adressen en afspraken bijhouden.
Amusement. Hierin vind je de radio, podcasts, muziek en spelletjes.
Notities. Bedoeld om korte stukken tekst te typen.
Videobellen. Om met vrienden of familie te kunnen bellen terwijl je elkaar kunt zien.
Extra. In dit onderdeel vind je onder andere een rekenmachine, een typecursus en uitleg over GuideConnect.
Instellingen. Stel GuideConnect in naar jou voorkeur zoals kleuren, muisaanwijzer, scherm helderheid, lettertype, taal en vele andere instellingen.
GuideConnect Afsluiten. Hiermee kun je desgewenst ook de hele computer afsluiten.
Van elk onderdeel volgt hieronder een korte beschrijving van de werking.
1. E-mails
Na het openen kun je kiezen tussen de volgende opties:
Schrijf nieuwe e-mail
Postvak in
Mappen
Mijn opgeslagen bijlagen
Geblokkeerde e-mailadressen
E-mailgroepen
Kies je voor de optie Schrijf Nieuwe E-Mail, dan volgt de optie om het e-mailadres in te typen, om deze uit het adresboek te kiezen of om een mail naar een e-mailgroep te sturen. Na deze keuze zal GuideConnect je vragen om het onderwerp in te voeren, waarna je het bericht kunt gaan typen.
De spraakfunctie geeft je ondersteuning bij het typen. Afhankelijk van de instelling van GuideConnect kun je nu kiezen of je letters en woorden, alleen letters of alleen woorden terug wilt horen. Daarnaast kun je nog kiezen om hoofdletters en leestekens wel of niet te laten melden tijdens het typen.
De optie Postvak In biedt een overzicht van je inkomende mail en als je de standaard instellingen van Guide gebruikt wordt je mail na het openen direct voorgelezen.
Met de optie Mappen kan je snel naar je verzonden items of andere mappen gaan.
2. Brieven en documenten
Naast de optie om een nieuw document of nieuwe brief te maken biedt dit menu de mogelijkheid om opgeslagen documenten terug te vinden in de map Mijn documenten. Maar er is ook een knop die je snel naar je recente documenten brengt.
Na het typen van het document of brief druk je op Escape. GuideConnect vraagt nu of je het wil bewaren. Nadat je hebt bevestigd met ENTER vul je de bestandsnaam in. Vervolgens wordt het document of de brief automatisch opgeslagen in de map Mijn documenten.
Opgeslagen documenten zijn op alfabet of op datum te sorteren.
3. Websites
Het Websites menu bestaat uit de volgende onderdelen:
Startpagina
Open een nieuwe website
Favorieten
TV-websitelinks
Mijn download bestanden
Een website ziet er op het eerste gezicht hetzelfde uit als wanneer je internet gebruikt zonder GuideConnect. Alle aanpassingen die verder in Guide zitten, zitten ook op internet. Alles wordt voorgelezen en kan worden vergroot. Ook kan het volledig met het toetsenbord worden bediend.
Om het navigeren op internet met het toetsenbord wat makkelijker te maken, is het mogelijk om bijvoorbeeld tussen de koppen en de links te navigeren. Gebruikers van andere spraakprogramma’s zoals Jaws of SuperNova zullen deze navigatiewijze wellicht al kennen.
Om Internet met GuideConnect goed te gebruiken kan uitleg aan de gebruiker noodzakelijk zijn. Uitgebreide informatie vind je terug in de handleiding.
4. Scanner en Camera
Dit menu bestaat uit de volgende onderdelen:
Scanner
Camera
Mijn ingescande documenten
Mijn afbeeldingen
Met de opties Scanner en Camera is het mogelijk om gedrukte teksten zoals brieven of folders in te scannen. Wanneer de teksten in GuideConnect staan kunnen deze vervolgens in kleur en grootte worden aangepast en worden voorgelezen. Het resultaat is met de scanner nauwkeuriger dan met de camera.
5. Boeken en Nieuws
In combinatie met een abonnement bij Passend Lezen kan je hier je boeken en tijdschriften uit de Passend Lezen bibliotheek beluisteren.
Passend Lezen is de bibliotheek voor mensen met een leesbeperking en biedt onder meer boeken in audiovorm aan. Meer informatie vind je op passendlezen.nl
6. Adresboek en Kalender
Het adresboek biedt een overzicht van alle contacten. Bij de invoer van adressen geeft GuideConnect aan welk onderdeel (voornaam, achternaam, telefoonnummer enzovoort) je moet invoeren.
Via het adresboek kun je direct via het actiemenu (functietoets F2) een e-mail of brief sturen naar de contactpersoon die geselecteerd is.
Kalender geeft je een overzicht van de afspraken van vandaag, aankomende afspraken en een lijst van alle afspraken. Via het actiemenu maak je een nieuwe afspraak aan. Van je afspraken kan je een herinnering krijgen binnen GuideConnect. Om deze herinnering te krijgen moet je GuideConnect en daarmee je computer of tablet wel aan hebben staan.
7. Amusement
Dit menu bevat de volgende onderdelen:
1. Radio
2. Podcasts
3. Nieuwsfeeds
4. Muziek en Cd-speler
5. Games
Radio biedt de optie om naar de radio te luisteren. Je kan kiezen uit NPO Radio 1 tot en met 6, Arrow Classic Rock, Q Music en Skyradio.
Je kunt de radio laten spelen en verder gaan met een ander onderdeel van GuideConnect.
Bij Podcasts kun je kiezen uit een lijst met podcasts. Op het moment van schrijven staan er elf podcasts in deze lijst.
Met Nieuwsfeeds kun je op een eenvoudige manier artikelen lezen van websites van verschillende kranten. Voor sommige kranten heb je wel een digitaal abonnement nodig.
Bij Muziek en cd-speler kun je muziek afspelen dat op je apparaat staat of muziek van een cd afspelen en importeren.
Bij Games kun je galgje, sudoku en blackjack spelen. Dit kun je in je eentje doen en is volledig met de spraakfunctie te bedienen.
8. Notities
Hier kun je notities typen en (later) weer teruglezen.
9. Videobellen
Het is mogelijk om met andere mensen te videobellen. Zij hebben hiervoor een account nodig bij GuideConnect, dat ze gratis kunnen aanmaken.
Op de volgende website kunnen zij een account aanmaken: yourdolphin.com/dolphin-account
10. Extra
Het menu Extra heeft de volgende zeven opties:
Rekenmachine
Training
Back-up en Herstel
Bestandsbeheer
Ondersteuning op afstand
Updates
Info
Bij de optie Training kan een gratis cursus Typen gevolgd worden. De cursus bestaat uit het intypen van losse letters, niet op het typen van woorden of zinnen.
De optie Ondersteuning op afstand biedt de mogelijk om iemand anders mee te laten kijken als er problemen met GuideConnect zijn, of als je gewoon wat extra uitleg wilt hebben van iemand anders.
11. Instellingen
Er zijn in totaal 17 opties om Guide in te stellen of aan te passen. Denk daarbij aan het instellen van het Wifi netwerk tot aan diverse toegankelijkheidopties.
Het lettertype, de schermkleuren, helderheid, muisaanwijzer, spraak zijn aan te passen. Maar ook hoe websites op Internet getoond worden. Ook kan je hier instellen of je GuideConnect automatisch wil laten opstarten als je de computer of tablet aanzet.
Kortom, Guide is helemaal in te stellen zoals jij dat wilt.
12. GuideConnect afsluiten
Je kan hierbij kiezen of je de hele computer wilt afsluiten, of alleen GuideConnect.
Conclusie
GuideConnect is er een programma dat eenvoudig gebruik van een computer of tablet mogelijk maakt. Door GuideConnect te gebruiken beperk je je wel tot de functies die het programma aanbiedt. Het is niet mogelijk om andere toepassingen toe te voegen. De vraag is dan of je die ook echt nodig hebt. Het programma is beschikbaar als een 30 dagen demo dus je kunt vooraf testen of het voor jou een geschikte oplossing is.
Hoe begin ik met GuideConnect?
Heb je GuideConnect aangeschaft of de demo gedownload en wil je snel aan de slag? Ga dan naar het Visio Kennisportaal en bekijk of download de snelstart handleiding.
Heb je nog vragen?
Mail naar kennisportaal@visio.org, of bel 088 585 56 66.
Meer artikelen, video’s en podcasts vind je op kennisportaal.visio.org
Koninklijke Visio
expertisecentrum voor slechtziende en blinde mensen

