De iPad vereenvoudigd instellen
Geplaatst op 9 augustus 2023Ingen Kok, Koninklijke Visio
In dit overzicht lees je hoe je de iPad met Begeleide Toegang kunt instellen zodat deze eenvoudiger in het gebruik wordt voor mensen met een visuele en verstandelijke beperking (vvb, (e)mb). Zo is het bijvoorbeeld heel handig als je een app niet verlaat als je per ongeluk op een advertentie tikt. De aanpassingen zijn ook geschikt voor jonge kinderen.
Ga naar de app Instellingen. Vervolgens naar het onderdeel Toegankelijkheid. Daar zijn diverse opties te vinden om de iPad aan te passen. Hier kijken we naar de opties die handig zijn voor mensen met een visuele en verstandelijke beperking.
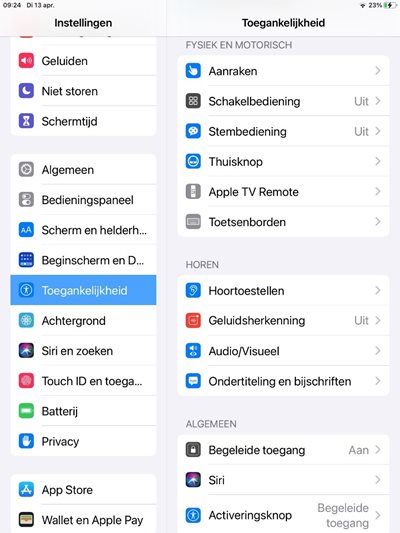
Begeleide toegang instellen
Hiermee schakel je de thuisknop uit zodat de toegang wordt beperkt tot één app.
Ga naar Instellingen > Toegankelijkheid > Begeleide toegang (onder de kop algemeen).
In het instellingenscherm van je iPad zet je eerst de Begeleide toegang aan door de schuifknop op groen te zetten. Vervolgens stel je een toegangscode in. Onthoud deze code! Er is nu ook een mogelijkheid om voor Touch ID te kiezen.
Ga naar de app die gebruikt gaat worden. Om begeleide toegang te starten druk je drie keer op de thuisknop als je de app open hebt. Als er reclame in de app zit dan kun je de reclame omcirkelen, daardoor wordt deze gedeactiveerd. In veel gratis apps staat een reclameblok waarvoor je dit kunt gebruiken. Als je op de reclame tikt ga je niet uit de app.
Je kunt links onderin op ‘Opties’ drukken om nog meer instellingen te wijzigen. Zo kun je o.a. de volumeknop deactiveren en een tijdslimiet instellen.
Druk op Start om de app te kunnen gebruiken.
Begeleide toegang uitzetten
Door driemaal op de thuisknop te drukken zie je een venster waar je de code voor begeleide toegang in moet voeren. Je kunt nu de begeleide toegang stoppen. Of je past de “Opties” aan en hervat vervolgens de begeleide toegang.
Niets installeren, kopen of verwijderen
Je kunt instellen dat er niets kan worden geïnstalleerd, gekocht of verwijderd.
Ga naar Instellingen > Schermtijd > Schakel schermtijd in. Kies dan voor Beperkingen.
Zet de schuif achter het woord Beperkingen op groen. Kies daarna voor iTunes en App store. Zet de opties achter Apps installeren, Apps verwijderen en In-app aankopen op: Sta niet toe.
Doordat apps verwijderen uitgeschakeld is voorkom je dat apps per ongeluk verwijderd worden. Is deze optie niet ingeschakeld dan verwijder je een app door een paar seconden het icoon van een app vast te houden. Het icoontje begint te wiebelen. Verwijderen doe je door op het kruisje te klikken.
Opmerking: Als je de optie Apps verwijderen hebt uitgezet kun je nog wel door lang op de iconen te drukken deze laten wiebelen. Er wordt echter geen kruisje zichtbaar waardoor je de app niet meer kunt verwijderen. Om het wiebelen te stoppen, druk je op de thuisknop.
Toegangscode en tijdslimiet instellen
Je kunt bij Instellingen > Toegankelijkheid > Begeleide toegang ook het geluid voor een tijdslimiet instellen. Onder het kopje Tijdslimieten kies je het geluid wat te horen is zodra de tijd afloopt. De tijdslimiet zelf stel je in onder Opties (links onderin) zodra je de begeleide toegang aanzet. Zodra de tijdslimiet afloopt is Begeleide Toegang weer uitgeschakeld.
Het scherm vastzetten
Om ervoor te zorgen dat het scherm niet automatisch meedraait als je de iPad kantelt ga je naar het bedieningspaneel. Je komt op dit paneel door met je vinger vanaf de rechterbovenrand naar beneden te vegen. Eén van de iconen heeft een slot met een ronde pijl eromheen. Als deze rood is kan het scherm niet meer draaien. Door op het icoon te tikken kun je het aan- of uitzetten vastzetten.
Gebaren uitschakelen
Voor sommige apps is het handig om Multitasking/Gebaren uit te schakelen. Als het scherm met meerdere vingers op hetzelfde moment aangeraakt wordt, kun je met de uitschakeling van deze functie voorkomen dat de app sluit of pauzeert. Ga hiervoor naar Instellingen > Algemeen > Gebaren. Zet de schakelknop bij Veeg met vier of vijf vingers uit (niet op groen).
Heb je nog vragen?
Mail naar kennisportaal@visio.org, of bel 088 585 56 66.
Meer artikelen, video’s en podcasts vind je op kennisportaal.visio.org
Koninklijke Visio
expertisecentrum voor slechtziende en blinde mensen

